Cómo redondear rápidamente los números decimales en Microsoft Excel
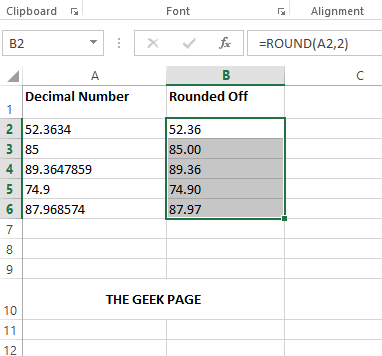
- 772
- 75
- Alejandro Duran
Podría haber múltiples ocasiones en las que desee redondear los números decimales en su hoja de Excel. Por ejemplo, es posible que encuentre las calificaciones promedio en varias materias para un estudiante o podría estar tratando de encontrar el número promedio de hojas tomadas por un empleado en un año. Cualquiera que sea su requisito, las posibilidades de que se muestren números decimales en sus sábanas de Excel son muy altas.
Aunque más números decimales significan más precisión, a veces, más que precisión, la apelación general del documento es importante. Algunas otras veces, simplemente no le importan 10 decimales cuando todo lo que necesita es solo un número. Entendemos totalmente su frustración y también tenemos una solución.
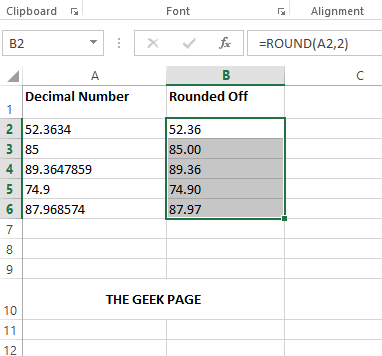
Siga leyendo, para aprender cómo puede completar los números decimales en una hoja de Excel con la ayuda de algunos pasos simples.
Solución
Paso 1: Haga doble clic en la celda donde desea que se muestre el valor redondeado.
A continuación, escriba = Round (,). REDONDO es una función de fórmula y toma los 2 argumentos anteriores. Reemplazar los argumentos con los valores respectivos.
Por ejemplo, como se muestra a continuación, mi número decimal está en el A2 celular y necesito que mi valor final sea redondeado a 2 lugares decimales. Entonces, mi fórmula sería como se muestra a continuación.
= Round (A2,2)
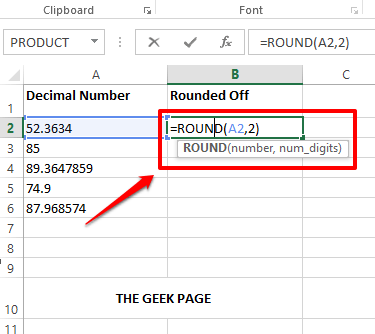
Nota: Si desea completar el valor decimal por 3 Lugares decimales, luego en la función redonda, debe dar el segundo argumento como 3. Ejemplo, = Round (A2,3). Del mismo modo, puede redondear su decimal a cualquier número de decimales como desee. Si usted No quiero ningún número decimal en absoluto y solo necesito un entero, entonces la función redonda sería = Round (A2,0).
Paso 2: Si presiona el Ingresar clave, puede ver que el valor ha sido redondeado por 2 decimales.
Si desea aplicar la misma fórmula a las otras celdas en la misma columna, Haga clic y arrastre por la forma cuadrada icono en la esquina inferior derecha de la celda que contiene su fórmula.
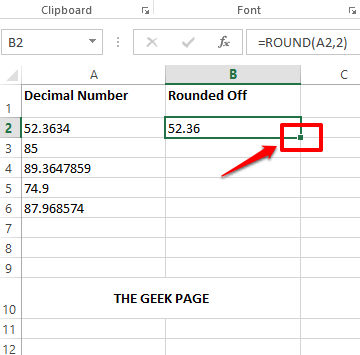
Paso 3: La siguiente captura de pantalla muestra cómo se aplica la fórmula redonda a todas las celdas de la columna.
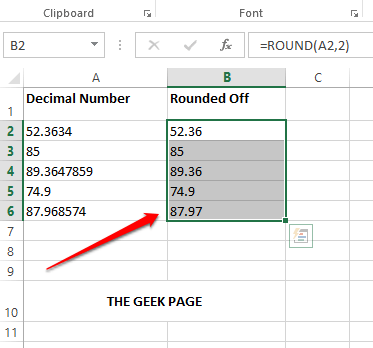
Etapa 4: Si observa el valor final, puede ver que no hay uniformidad porque algunos números no tienen decimales, algunos tienen solo 1 y otros tienen 2. Para que los valores sean uniformes, seleccione todas las celdas que desea formatear primero.
Una vez que se seleccionan las celdas, haga clic en el HOGAR Pestaña en la parte superior. Luego haga clic en el Aumentar el decimal botón debajo del Número sección.
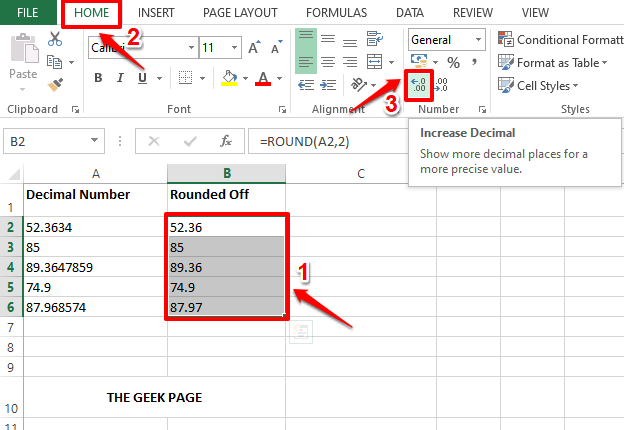
Paso 5: Si mira ahora, puede ver que todas las celdas tienen 3 decimales. Ahora para hacerlo 2, Seleccione todas las celdas una vez más y haga clic en el Disminuir el decimal botón debajo del Número sección misma.
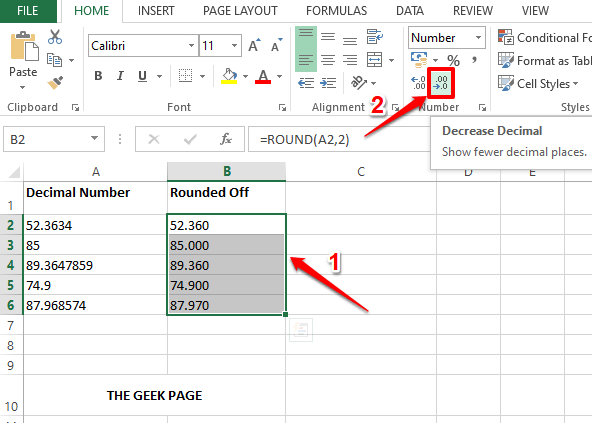
Paso 6: Ahí tienes! Sus valores decimales están todos redondeados perfectamente ahora y están perfectamente formateados a 2 decimales. Disfrutar!
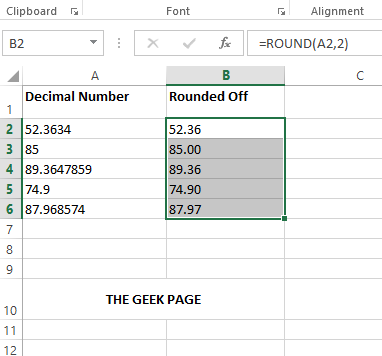
Por favor, cuéntanos en la sección de comentarios si encontró útil el artículo.
- « Cómo calcular el valor promedio de un grupo de celdas en Microsoft Excel
- Cómo agregar texto y fórmula dentro de una celda en Microsoft Excel »

