FIJA KERNELBASE.Error de DLL en Windows 11, 10 [resuelto]
![FIJA KERNELBASE.Error de DLL en Windows 11, 10 [resuelto]](https://ilinuxgeek.com/storage/img/images_1/fix-kernelbasedll-error-in-windows-11-10-[solved].png)
- 2122
- 514
- Claudia Baca
Muchos clientes de Windows han informado recientemente que cuando intentaron lanzar un programa o juego, arrojó un error indicando que el kernelbase.Faltaba el archivo DLL o no se encontraba. Este error también se informa cuando un programa de ejecución se bloquea inesperadamente.
En este momento, los usuarios no están seguros de qué pasos tomar para resolver este problema. Incluso intentaron reiniciar el sistema de Windows varias veces con el mismo efecto. Puede haber muchas razones que causaron este problema y puede deberse a archivos de datos del sistema corruptos, un sistema de Windows obsoleto, etc.
Después de analizar todos los puntos anteriores, hemos presentado un conjunto de correcciones que ayudarían a los usuarios a solucionar este problema y usar el sistema sin problemas. Si también está experimentando este mismo problema, continúe y lea este artículo para saber más.
Soluciones -
- Escanee su sistema para cualquier ataque de virus o malware y, si se encuentra alguno, elimínelo lo antes posible.
- Restaurar el sistema hasta el último punto guardado donde el sistema funcionaba en su mejor momento.
Si las soluciones no funcionan, pruebe las soluciones que se dan a continuación.
Tabla de contenido
- SEX 1 - Actualice las ventanas en su sistema
- FIJAR 2 - Ejecute el solucionador de problemas de compatibilidad del programa
- SEX 3 - Realice el escaneo del verificador de archivos del sistema
- Arreglar 4: desinstalar y luego instalar la aplicación nuevamente
- Fix 5 - Restaurar la kernerbase.dll usando los dllfiles.aplicación de cliente com
SEX 1 - Actualice las ventanas en su sistema
Microsoft libera la última versión de Windows y otras actualizaciones de controladores que se requieren para la mejora del sistema y la experiencia de usuario suave. Recomendamos que nuestros usuarios mantengan su sistema actualizado con los pasos brevemente explicados a continuación.
Paso 1: Botón derecho del ratón sobre el Comenzar botón en la barra de tareas que parece un cuadrado de Windows de color azul en el centro.
Paso 2: seleccione el Ajustes de la lista haciendo clic en ella como se muestra a continuación.
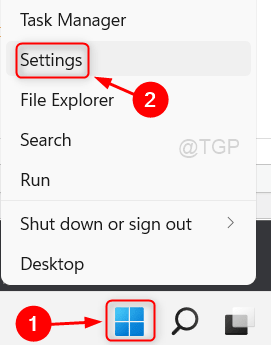
Paso 3: Esto inicia la aplicación de configuración en su sistema.
Paso 4: seleccione el actualizacion de Windows Opción de la lista en el menú del panel izquierdo como se muestra a continuación.
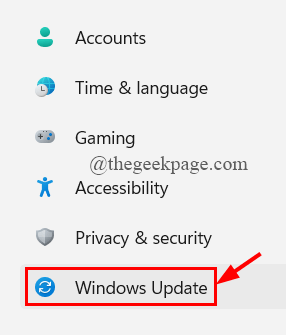
Paso 5: En la página de actualización de Windows, haga clic en el Verifique las actualizaciones botón para comenzar a buscar actualizaciones que estén disponibles.
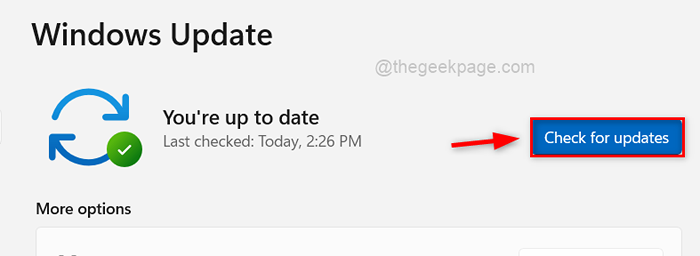
Paso 6: Una vez que completa la búsqueda, por favor descargar y instalar Todas las actualizaciones que se encuentran.
Paso 7: después de actualizar Windows, reiniciar el sistema.
Paso 8: Verifique ahora si el problema aún persiste.
FIJAR 2 - Ejecute el solucionador de problemas de compatibilidad del programa
El solucionador de problemas de compatibilidad del programa es un solucionador de problemas especial que se enumera en las otras listas de solución de problemas, que detectará cualquier problema causado por una versión incompatible de la aplicación/software con la versión de Windows. Veamos cómo se puede hacer esto utilizando los pasos a continuación.
Solución de problemas de compatibilidad del programa general
Paso 1: presione el Windows y Riñonal teclas juntas en el teclado para abrir el Correr cuadro de comando.
Paso 2: luego escriba control.exe /nombre Microsoft.Solución de problemas en él y golpear Ingresar clave para abrir el Resolución de problemas Página como se muestra a continuación.
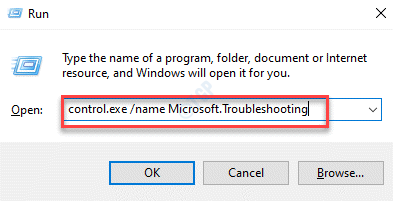
Paso 3: toque el Otros solucionadores de problemas Opción como se muestra a continuación.
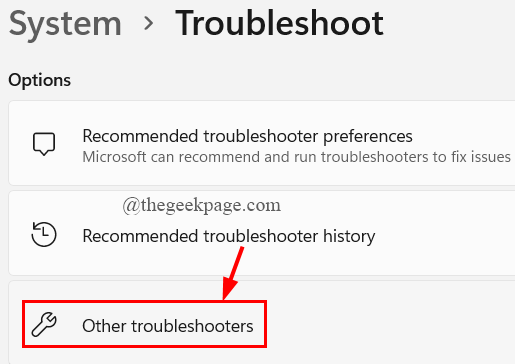
Paso 4: A continuación, desplácese hacia abajo en la página y realice el Solución de problemas de compatibilidad del programa Al hacer clic en el Correr botón como se muestra a continuación.
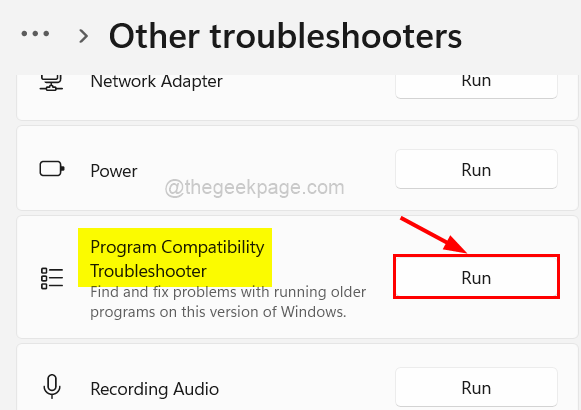
Paso 5: Siga las instrucciones en pantalla para completar la solución de problemas y luego solucionarlo.
Ejecutar el solucionador de problemas de compatibilidad para una aplicación específica
Paso 1: Botón derecho del ratón en la aplicación/software que está causando este problema.
Paso 2: toque Propiedades de la lista como se muestra a continuación.
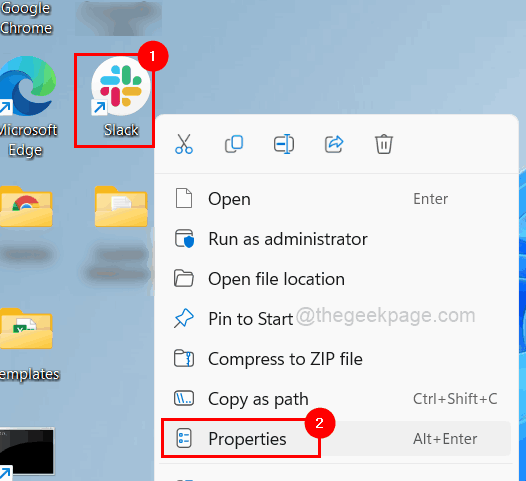
Paso 3: en la ventana Propiedades, seleccione el Compatibilidad pestaña y haga clic Ejecutar el solucionador de problemas de compatibilidad para comenzar a detectar los problemas de compatibilidad con la aplicación elegida.
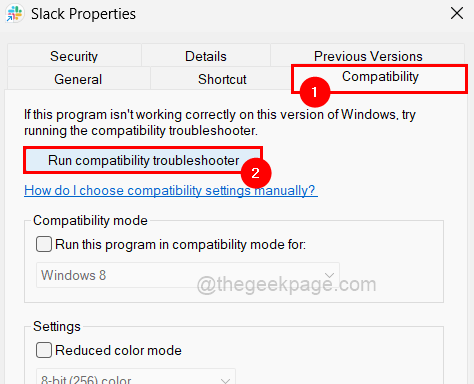
Paso 4: Para completar el proceso, siga las instrucciones en pantalla.
Paso 5: Una vez hecho esto, asegúrese de desconectar la casilla de verificación Ejecuta este programa en modo compatibilidad para.
Paso 6: Entonces, también haga clic en el Ejecutar este programa como administrador casilla de verificación y toque Aplicar y DE ACUERDO Para cerrar la ventana Propiedades.
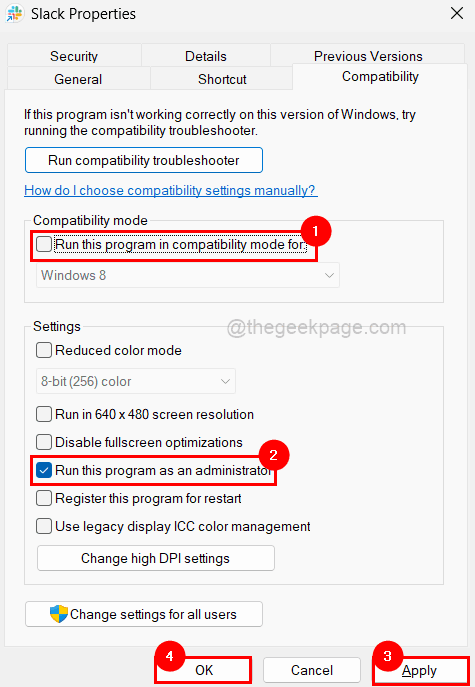
SEX 3 - Realice el escaneo del verificador de archivos del sistema
Si hay archivos de datos corruptos, creará problemas como se mencionó anteriormente. Por lo tanto, para verificar los archivos corruptos en el sistema, es necesario ejecutar el escaneo SFC utilizando el símbolo del sistema como se explica a continuación.
Paso 1: presione el Windows clave en el teclado y escriba CMD.
Paso 2: Entonces, botón derecho del ratón sobre el solicitante del sistema De los resultados de búsqueda.
Paso 3: Seleccionar Ejecutar como administrador Desde el menú contextual como se muestra en la siguiente captura de pantalla.
Paso 4: Acepte la solicitud de control de acceso al usuario haciendo clic en Sí para proceder.
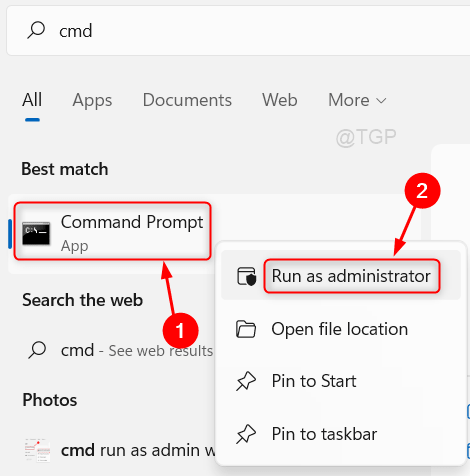
Paso 5: Tipo sfc /escanno En el símbolo del sistema que se abrió como administrador.
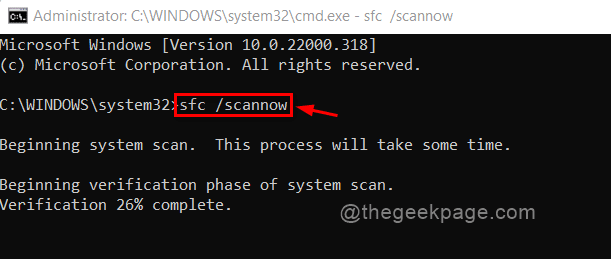
Paso 6: Espere hasta que se complete el proceso de escaneo.
Paso 7: Luego, verifique si se encuentran algún archivo corrupto.
Paso 8: reemplácelos si están presentes archivos corruptos en el sistema.
Arreglar 4: desinstalar y luego instalar la aplicación nuevamente
Paso 1: ir al Aplicaciones instaladas página presionando el Windows clave y tipo aplicaciones instaladas.
Paso 2: seleccione el Aplicaciones instaladas Configuración del sistema de los resultados de búsqueda.
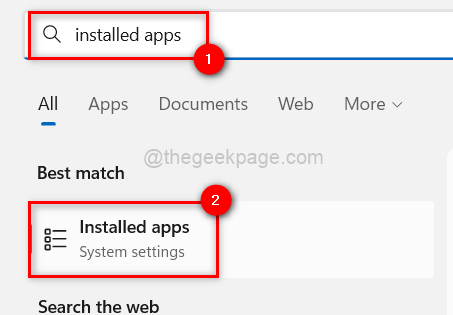
Paso 3: en la página de aplicaciones instaladas, busque esa aplicación y haga clic en Tres puntos horizontales (mostrar más opciones) de la aplicación que está causando un problema.
Paso 4: Entonces, toque Desinstalar de la lista.
NOTA: Hemos utilizado la aplicación Microsoft Office como ejemplo. Los usuarios deben seleccionar la aplicación que está causando este problema.
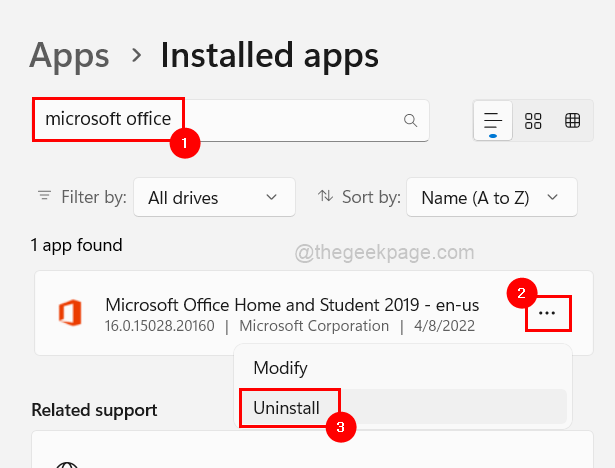
Paso 5: nuevamente haga clic en Desinstalar Para comenzar a desinstalar la aplicación del sistema.
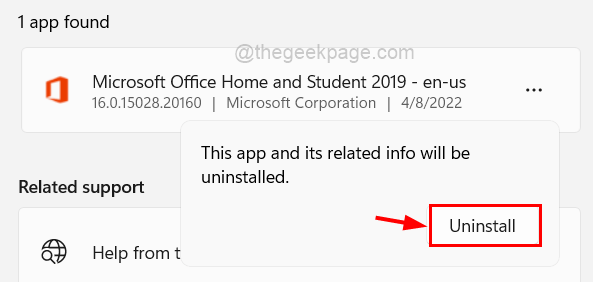
Paso 6: Después de desinstalar, reinicie el sistema.
Paso 7: Una vez que se inicia el sistema, descargue e instale la aplicación en el sistema.
Paso 8: Ahora verifique si el problema está resuelto.
Fix 5 - Restaurar la kernerbase.dll usando los dllfiles.aplicación de cliente com
Paso 1: Descargar el Filas de Dll.cliente com Archivo de configuración haciendo clic aquí.
Paso 2: abra el archivo de configuración descargado y realice las instrucciones en pantalla para completar el proceso de instalación.
Paso 3: Después de instalar, abra el Aplicación de cliente en tu sistema.
Paso 4: Tipo Núcleo.dll en la barra de búsqueda y haga clic en el Buscar archivo DLL botón justo debajo de él como se muestra en la imagen.
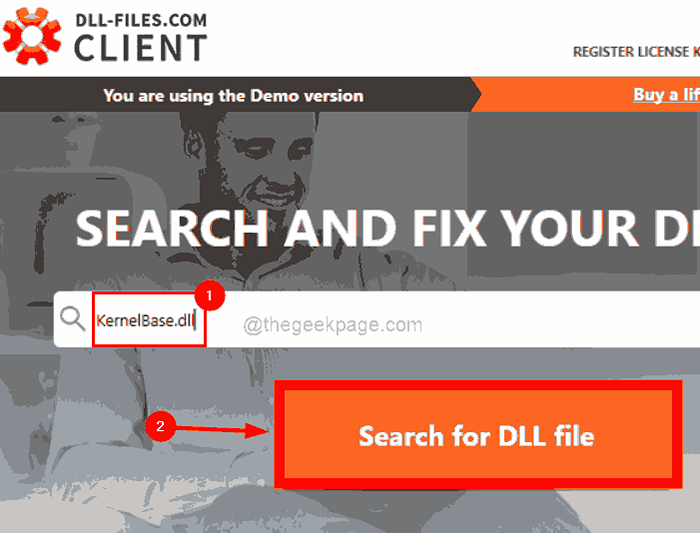
Paso 5: Muestra todos los resultados posibles utilizando la palabra clave de búsqueda. Ahora deberías hacer clic en el núcleo.dll archivo para instalar como se muestra a continuación
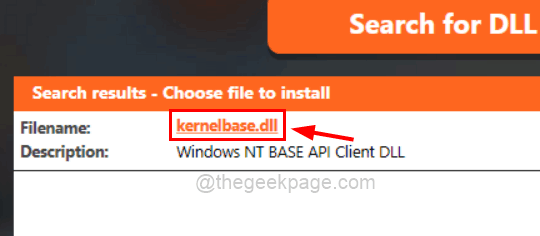
Paso 6: Esta página muestra toda la información sobre su sistema y luego sugiere la instalación con la versión apropiada.
Paso 7: haga clic en el Instalar botón para comenzar a instalar la kernelbase.Archivo DLL en su sistema.
NOTA: Antes de continuar, el usuario primero debe registrar la aplicación cliente. De lo contrario, si no se ha registrado anteriormente, le pedirá que lo haga cuando haga clic en Instalar.
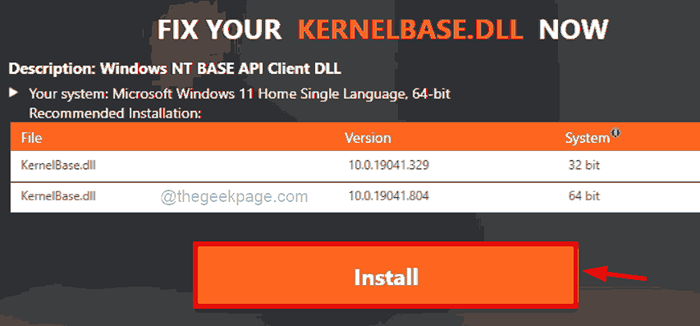
- « FIJO USO DE CPU CLIENTE DEL CLIENTE SOAME CLIENTE en Windows 11
- Arreglar la detección de juegos de discordia no funciona el problema en Windows »

