FIJO USO DE CPU CLIENTE DEL CLIENTE SOAME CLIENTE en Windows 11
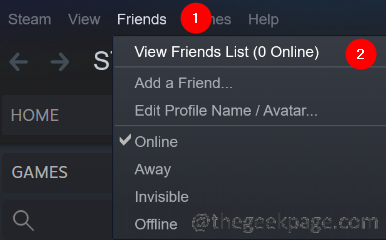
- 1064
- 174
- Carmen Casillas
Muchos jugadores han informado haber visto los problemas del juego tartamudeando y retrasando los problemas mientras usan la aplicación Steam. Al verificar los detalles, parece que el problema es causado predominantemente por la webhelper de virtual de Steam.
Steamvr WebHelper es un navegador interno que la aplicación Steam utiliza para configurar la pantalla necesaria para la biblioteca de juegos de Steam Store. Esto utiliza hasta el 70% de la CPU que causa los problemas de tartamudeo y retraso en Steam.
En este artículo, hemos seleccionado una lista de correcciones que lo ayudarán a superar el alto uso de CPU de Steam Client WebHelper.
Tabla de contenido
- FIJO 1: Desactivar Avatar animado
- FIJAR 2: Desactivar la superposición de vapor
- Arreglar 3: ejecutar vapor en modo pequeño.
- SEX 4: desinstale la última actualización de Windows
FIJO 1: Desactivar Avatar animado
Paso 1: Abra la aplicación Steam.
Paso 2: haga clic en el Amigos pestaña de las opciones de los menú superior.
Paso 3: haga clic en el Ver lista de amigos.
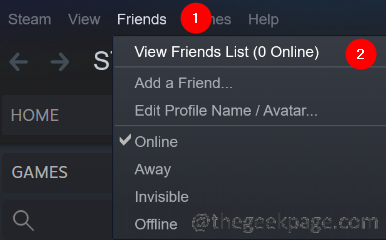
Paso 4: haga clic en el Ajustes icono.
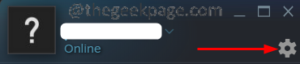
Paso 5: Se abre la ventana de configuración de la lista de amigos. Al lado de Habilitar avatares animados y marcos animados de avatar en la lista y chat, Alternar el botón para girar APAGADO la configuración.
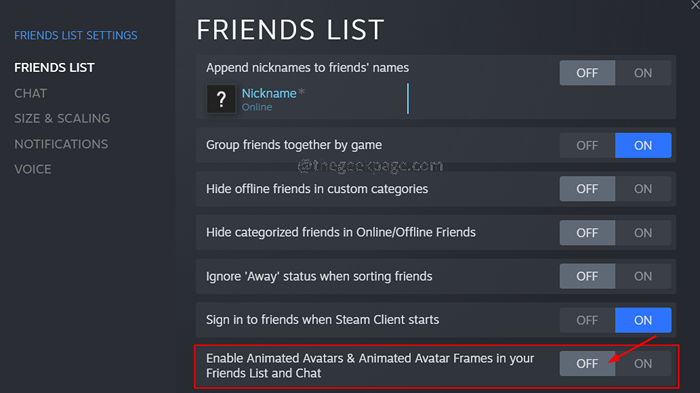
FIJAR 2: Desactivar la superposición de vapor
Paso 1: abra la aplicación Steam haciendo doble clic en ella.
Paso 2: haga clic en el Vapor Opción de menú ubicada en la esquina lateral izquierda.
Paso 3: haga clic en Ajustes.
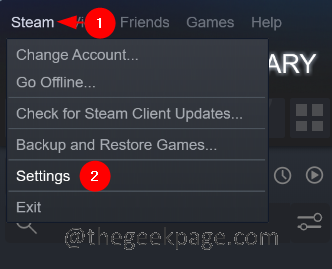
Paso 4: En la ventana de configuración, haga clic en En el juego desde el lado izquierdo.
Paso 5: desde el lado derecho, desaprobar la opción Habilite la superposición de vapor mientras está en el juego.
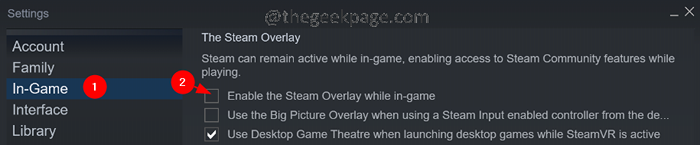
Paso 6: En la ventana Configuración, haga clic en el Interfaz pestaña desde el lado izquierdo.
Paso 7: Desaprobar estas tres opciones:
- Habilite el desplazamiento sin problemas en los servicios web (requiere reiniciar)
- Habilitar la representación acelerada de GPU en las vistas web (requiere reiniciar)
- Habilitar la decodificación de video de hardware, si se admite (requiere reiniciar)
Paso 8: haga clic en el botón Aceptar.
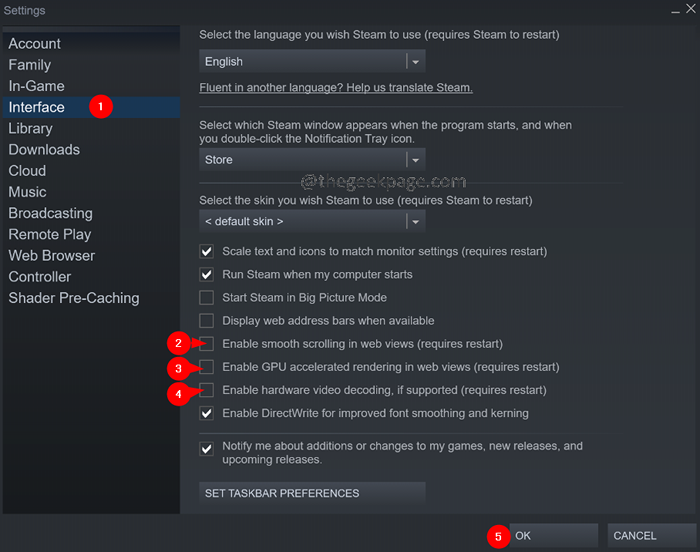
Paso 9: Verá un mensaje pidiendo reiniciar el sistema. Clickea en el Reiniciar vapor botón.
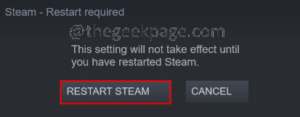
Arreglar 3: ejecutar vapor en modo pequeño.
Si ninguno de los métodos anteriores no funciona, puede intentar ejecutar Steam en modo pequeño deshabilitando el STEAM WebHelper. Los jugadores han informado haber visto un aumento del 10-15% en FPS cuando deshabilitan Steam WebHelper.
Paso 1: Salga de la aplicación Steam si está abierta.
Paso 2: haga clic con el botón derecho en la aplicación Steam
Paso 3: Elija Abrir localización de archivo.
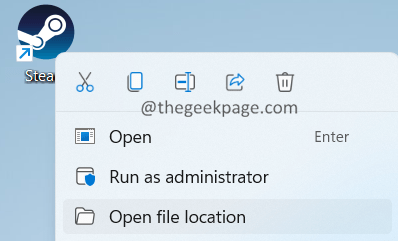
Paso 4: Haga clic con el botón derecho en vapor.exe y elige el Copiar ruta del archivo opción.
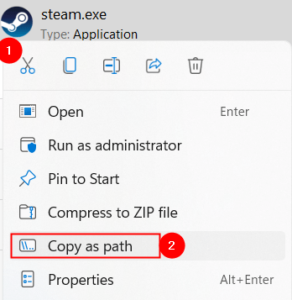
Paso 5: Mantenga presionado las teclas Windows+R y abra el cuadro de diálogo Ejecutar.
Paso 6: En el cuadro de diálogo Ejecutar que se abre, pegue la dirección que copió del paso 4 y agregue la línea -No-navegador +abrir vapor: // abre/minigameslist
El comando final debe ser como se muestra a continuación.
"C: \ Archivos de programa (x86) \ Steam \ Steam.exe "-no -browser +abrir vapor: // abre/minigameslist
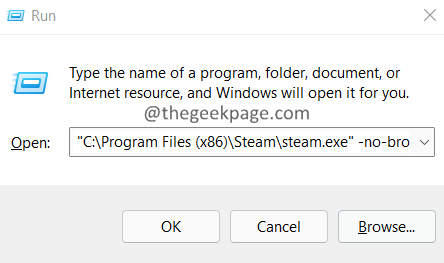
SEX 4: desinstale la última actualización de Windows
Si nota que el error es después de actualizar las ventanas, puede volver al estado anterior desinstalando las últimas actualizaciones de 2-3.Para hacerlo, siga los pasos a continuación:
Paso 1: Abra el Terminal de ejecución con las teclas Windows+R.
Paso 2: ingrese el comando appwiz.CPL y golpear enter.
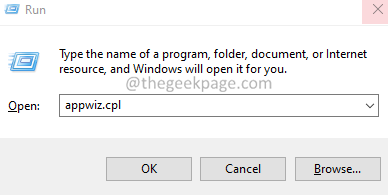
Paso 3: en la ventana que aparece, haga clic en Ver actualizaciones instaladas.
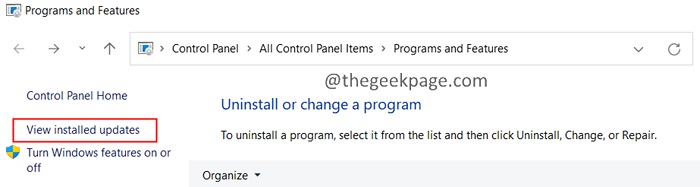
Paso 4: verifique la fecha en que se instaló la aplicación.
Paso 5: desinstalar una actualización de hacer clic con el botón derecho en él y eligiendo Desinstalar.
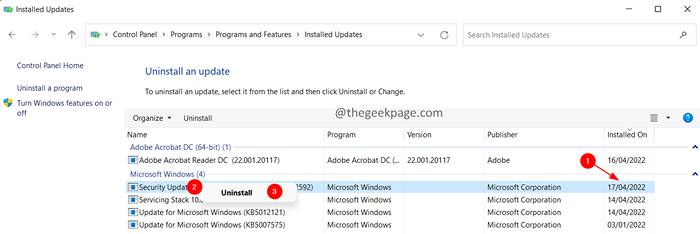
Paso 6: ahora desinstale las últimas actualizaciones una por una y cree qué actualización causó el problema.
Eso es todo.
Gracias por leer.
- « Corrección - Código de error 268 Comportamiento inesperado del cliente en Roblox
- FIJA KERNELBASE.Error de DLL en Windows 11, 10 [resuelto] »

