Corrección - Código de error 268 Comportamiento inesperado del cliente en Roblox
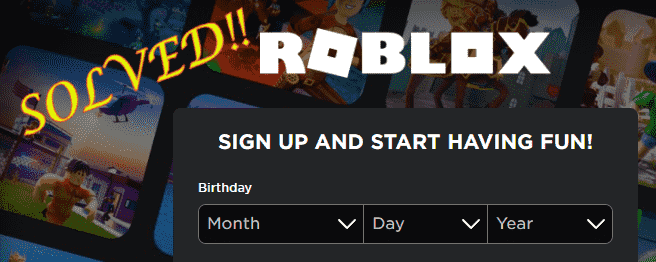
- 2647
- 554
- Eduardo Tapia
Roblox es un juego multijugador casual que disfruta de millones de jugadores. Pero como todos los demás juegos y aplicaciones, los errores y los problemas ocasionales también impiden que los jugadores jueguen a Roblox. Uno de estos errores es "Te han expulsado debido al comportamiento inesperado del cliente. Código de error: 268", Que puedes enfrentar en medio de un juego. No te preocupes. Este es un problema muy menor que puede resolver muy rápidamente.
Soluciones -
1. Si este es un hecho único, puede ignorarlo fácilmente y comenzar una nueva sesión. Si el problema reaparece, luego proceda a la solución principal.
2. Debe deshabilitar cualquier protección antivirus que esté utilizando. Inicie Roblox y pruebe si esto funciona.
3. Pruebe si en realidad, el servidor Roblox se está ejecutando. Puedes probarlo desde Downetector.
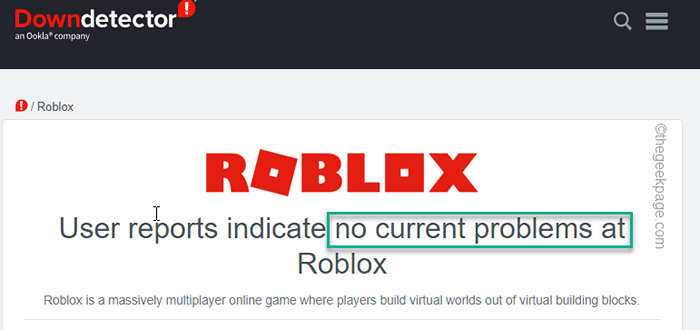
Tabla de contenido
- FIJAR 1 - Use la función de compatibilidad
- SEX 2 - Solucionar problemas de los problemas de compatibilidad
- Arreglar 3 - desinstalar mods/trucos
- FIJAR 4 - Use la versión web
- FIJAR 5 - Use la aplicación de la tienda
- FIJA 6 - Desinstale y reinstale el reproductor de Roblox
FIJAR 1 - Use la función de compatibilidad
Intente ejecutar el juego en modo de compatibilidad.
1. Busque el icono de la aplicación Roblox Studio/ Roblox Player en su escritorio.
Si no puede encontrarlo allí, puede encontrarlo en el menú de inicio.
2. Ahora, toque a la derecha "Roblox StudioIcon y toque "Abrir localización de archivo".
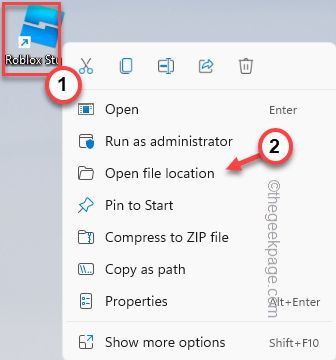
3. Esto lo llevará a la ubicación de la aplicación Roblox Studio.
4. Una vez que estés allí, toque a la derecha "RoBloxstudiolaNuncherbeta"Aplicación y toque"Propiedades".
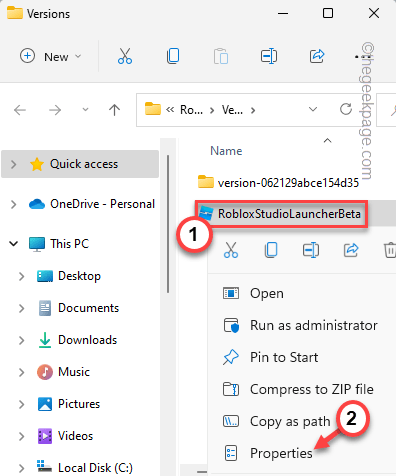
5. En la pantalla RoBloxStudiolaNuncherBeta Properties, vaya a la "Compatibilidad" pestaña.
6. Justo, controlar el "Ejecute el programa en modo de compatibilidad para:"Casilla de verificación y elija"Windows 7"Desde el menú desplegable.
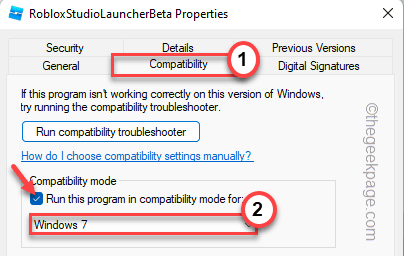
7. Luego, asegúrese de que el "Ejecutar este programa como administradorLa opción es marcado y tocar "Aplicar" y "DE ACUERDO" simultáneamente.
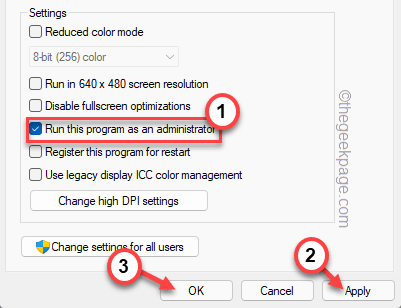
Ahora, inicie Roblox y verifique si funciona.
SEX 2 - Solucionar problemas de los problemas de compatibilidad
Si ejecutar el juego en modo de compatibilidad no funciona, solucione los problemas de compatibilidad directamente.
1. Justo a la derecha el icono de escritorio "Roblox Studio"Y toque"Mostrar más opciones".
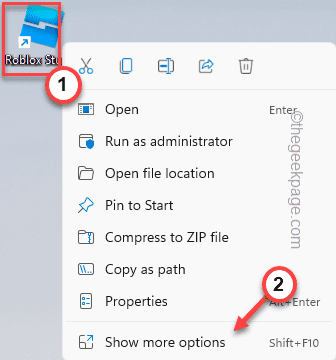
2. Ahora, solo toque "Solucionar problemas de compatibilidad”Para solucionar problemas de compatibilidad con la aplicación.
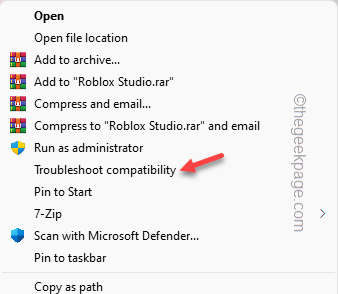
3. A continuación, haga clic en "Prueba la configuración recomendada"Para aplicar la configuración recomendada preestablecida a la aplicación.
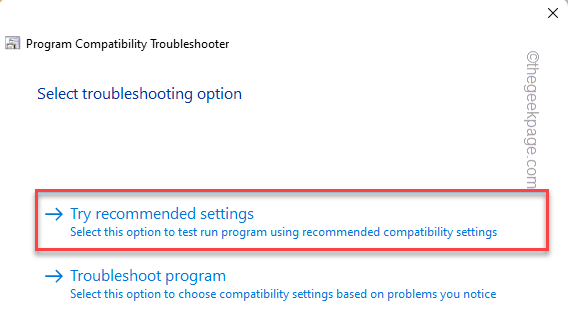
4. Una vez que la configuración se aplique a la aplicación, toque "Prueba el programa .. "Para lanzar y probar el programa.
Esto ejecutará roBlox utilizando la configuración recomendada. Simplemente verifique si esto funciona correctamente.
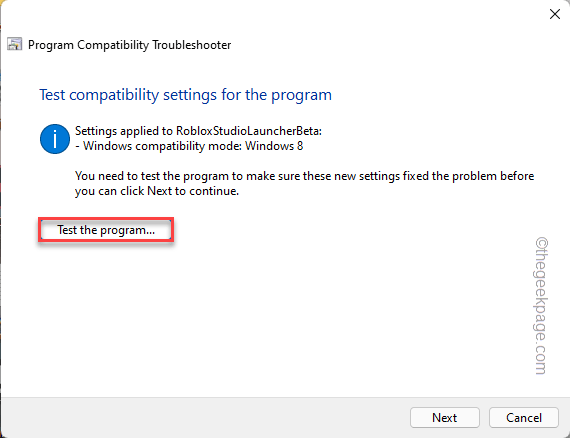
5. Regrese a la ventana de compatibilidad de problemas de solución de problemas, toque "Próximo".

Dependiendo de cómo responda el Roblox a esta solución, siga cualquiera de estos caminos -
Si la solución funciona -
Clickea en el "Sí, guarde estas configuraciones para este programa".
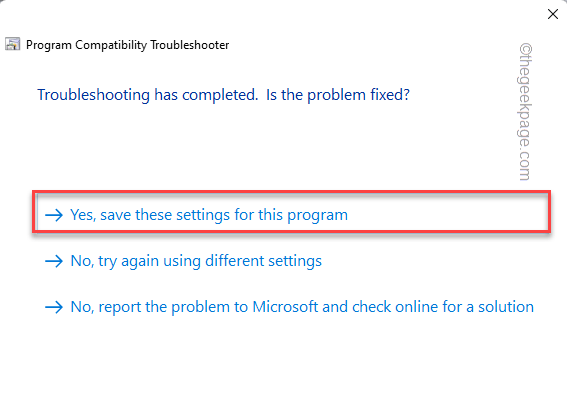
Si la solución falla -
a. Toque en "No, intente nuevamente usando las diferentes configuraciones".

b. Después de este, controlar el "El programa funcionó en versiones anteriores de Windows, pero no se instala ni se ejecuta ahora".
C. Entonces, toque "Próximo".
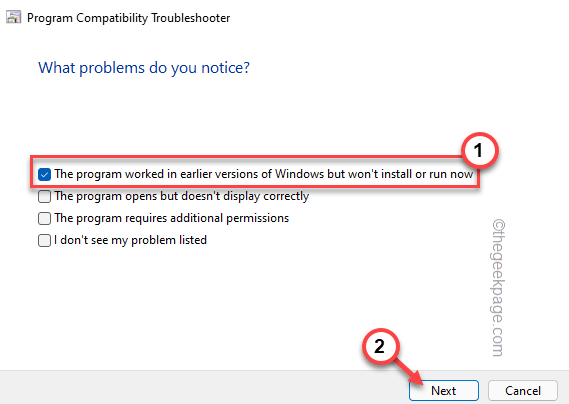
Ahora, continúe a través de las instrucciones en pantalla para completar el proceso de solución de problemas. Una vez que haya terminado, inicie Roblox y pruebe si esto funciona.
Arreglar 3 - desinstalar mods/trucos
Roblox puede tirarte a mitad del juego si estás usando (o has usado anteriormente) algún tipo de bypass de falla o software de trampa o incluso modificaciones de juego.
1. Debe acceder a la página de programas y características para desinstalar el software de trucos.
2. Para hacer eso, presione el ⊞ Gana clave+R llaves juntas.
3. Ahora, simplemente escriba esta línea en la terminal de ejecución y presione "DE ACUERDO".
appwiz.CPL
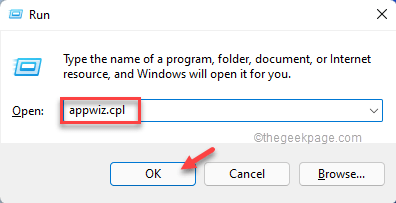
4. De esta manera, puede ver la lista completa de aplicaciones en su computadora. Solo busque la aplicación que pueda causar este problema.
5. Luego, toque a la derecha la aplicación responsable y toque "Desinstalar".
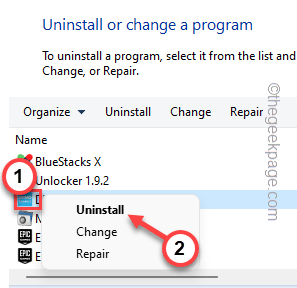
Una vez que lo haya desinstalado, cierre todas las ventanas que haya abierto y Reanudar tu computadora.
Entonces, verifique si esto funciona para ti.
FIJAR 4 - Use la versión web
Se puede acceder fácilmente a Roblox desde un navegador web.
1. Abra el navegador web Google Chrome.
2. En el navegador, abra la versión web de Roblox.
3. Grifo "Acceso"En la esquina superior izquierda de la pantalla.

4. Ahora, ingrese su nombre de usuario y la contraseña.
5. Grifo "Acceso"Iniciar sesión en el juego.
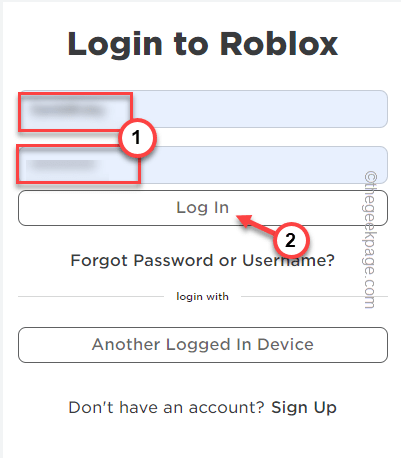
Esto solicitará instalar la aplicación en su computadora. Simplemente siga los pasos y volverás al juego en poco tiempo.
FIJAR 5 - Use la aplicación de la tienda
[Para usuarios de Windows 11 y 10]
Otra solución alternativa que puede probar es usar la aplicación de la tienda.
1. Iniciar tienda Microsoft.
2. Entonces, busque "RaBlox"En el cuadro de búsqueda y toque"RaBlox"De los resultados de búsqueda.
3. Ahora, puede instalar fácilmente la aplicación con un toque "Conseguir" o "InstalarBotón para instalar la aplicación en su sistema.
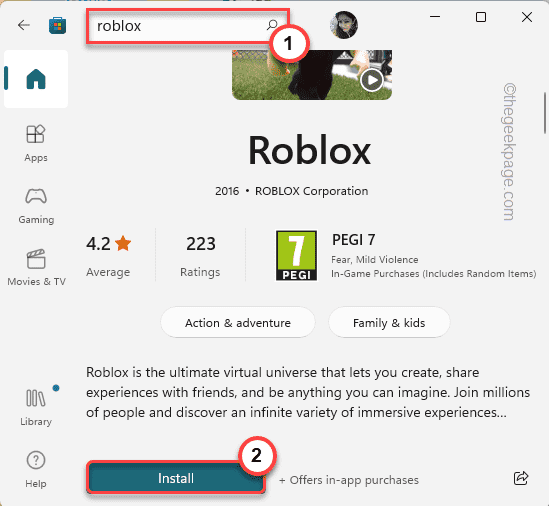
Una vez que haya instalado Roblox, inicielo e inicie sesión con sus credenciales.
Es bastante útil descargar y jugar Roblox de la tienda.
FIJA 6 - Desinstale y reinstale el reproductor de Roblox
Si todas las otras soluciones falla, puede desinstalar el reproductor de Roblox desde su computadora y descargar: Reinstale la última versión.
Pasos para desinstalar
1. Debe abrir la página de programas y características en el panel de control.
2. Hay un atajo rápido para llegar allí. Solo presione el ⊞ Gana clave+R llaves juntas.
3. Escriba esto en la terminal y golpee "DE ACUERDO".
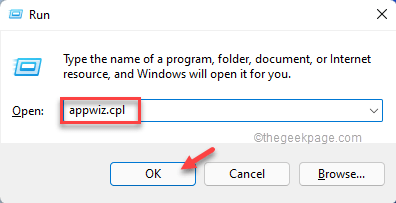
4. Ahora, busque el juego de Roblox en la lista de aplicaciones.
5. Una vez que lo hayas encontrado, justo con la derecha "Roblox Studio" o "Reproductor de roBlox"Y toque"Desinstalar"Desinstalar la aplicación desde su computadora.
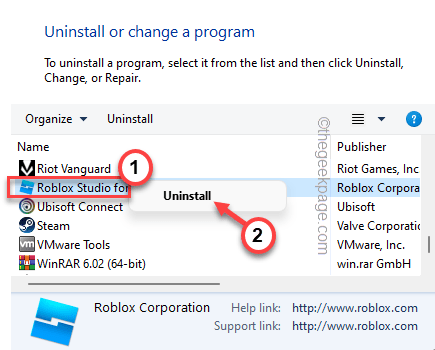
Roblox Studio será cerrado y desinstalado desde su dispositivo.
6. Una vez hecho, toque "DE ACUERDO".
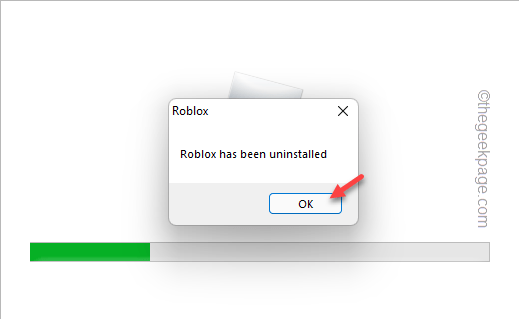
Pasos para reinstalar
Después de esto, siga estos pasos para descargar y reinstalar la última versión de Roblox.
1. Puede descargar la última versión de Roblox desde aquí.
2. Entonces, doble toque el "RoBloxPlayerlauncher"Desde su computadora para instalarla en su computadora.
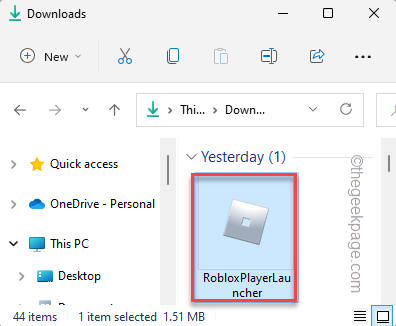
3. Una vez que se completa el proceso de instalación, toque "DE ACUERDO".

Ahora, ejecute Roblox en su PC/laptop e inicie sesión con sus credenciales de Roblox.
Su problema se resolverá seguro.
- « Falta la notificación de la herramienta de recorte de la solución en Windows 11, 10
- FIJO USO DE CPU CLIENTE DEL CLIENTE SOAME CLIENTE en Windows 11 »

