Falta la notificación de la herramienta de recorte de la solución en Windows 11, 10
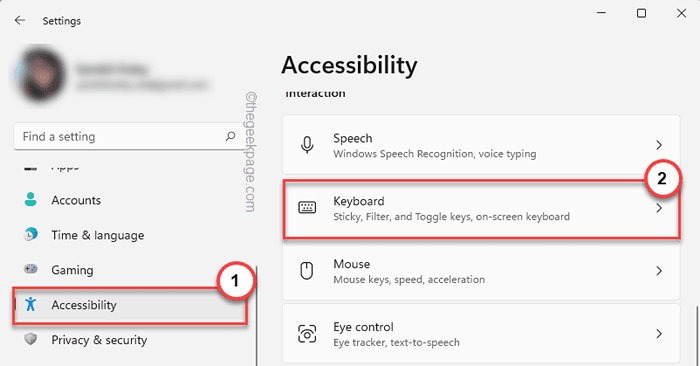
- 2738
- 820
- Sra. María Teresa Rentería
Snip & Sketch es una maravillosa herramienta de captura de captura de pantalla para Windows. Microsoft ha agregado toneladas de nuevas características y atajos interesantes para que esta herramienta sea casi indispensable para los usuarios. Pero, hay un problema que puede haber notado después de capturar la pantalla, la notificación de vista previa no aparece en el panel de notificaciones! Hay un montón de razones que pueden estar en la raíz del problema. Entonces, sin perder más tiempo, solo siga estas soluciones para encontrar una resolución rápida.
Tabla de contenido
- SEX 1 - Verifique la configuración de notificación
- FIJAR 2 - ASISTENCIA DE FOCO APAGADO
- Fix 3 - Restablecer el Snip & Sketch
- FIJO 4 - Actualice la aplicación Snip & Sketch
- Fix 5 - desinstalar y reinstalar Snip & Sketch
- FIJAR 6 - Desactivar el uso de la tecla de pantalla de impresión
SEX 1 - Verifique la configuración de notificación
Es posible que haya bloqueado la configuración de notificación de Snip & Sketch.
1. Tienes que abrir la configuración. Entonces, presione el Windows Key+I llaves juntas.
2. Ahora, ve al "Sistema"Desde el panel de la izquierda.
3. En el lado derecho, toque "Notificaciones"Entre todas las opciones.
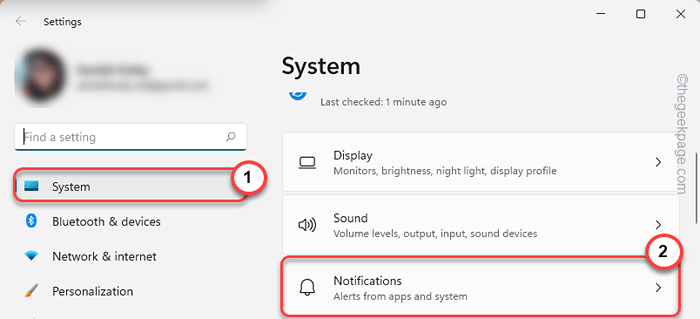
4. Solo asegúrate de que el "Notificaciones"La opción es"En"Y expandirlo.
5. Más tarde, asegúrese de que estas opciones sean comprobado.
Mostrar notificaciones en la pantalla de bloqueo permiten notificaciones para reproducir sonidos
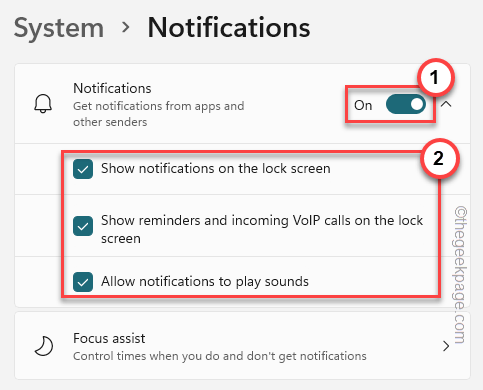
6. Ahora, debe asegurarse de que se permitan las notificaciones de Snip & Sketch.
7. Simplemente baja por la misma ventana y gira el "Herramienta" opción "En".
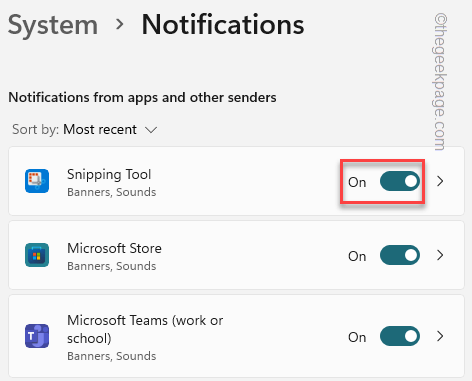
Después de eso, cierre la ventana de configuración y tome una instantánea con el Gane la tecla+turno+S llaves juntas.
Compruebe si la vista previa aparece en el panel de notificación o no.
FIJAR 2 - ASISTENCIA DE FOCO APAGADO
Focus Assist apaga las notificaciones en su computadora.
1. Notará varios íconos en la esquina izquierda de la barra de tareas.
2. Toque el icono del adaptador de Internet o el icono de sonido una vez para abrir la configuración.
3. Ahora, puedes ver el "Asistencia de enfoque"En el panel.
4. Asegúrate que "Asistencia de enfoque" esta apagado.
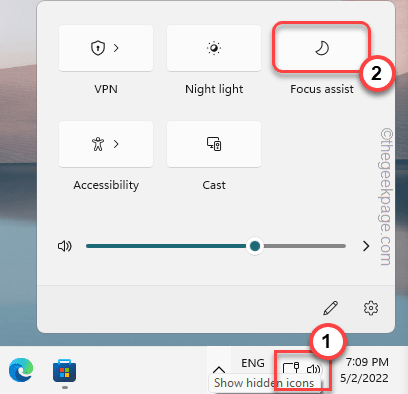
Una vez que esté seguro de que la asistencia de enfoque está deshabilitada, tome una captura de pantalla al azar en su sistema. Vaya a la siguiente solución si esta falla.
Pasos alternativos -
Si no puede ver el enfoque, ayuda en su barra de tareas, puede deshabilitarlo desde la configuración.
1. Abra la configuración.
2. Luego, haga clic en la primera configuración "Sistema".
3. Después de eso, haga clic en el "Notificaciones".
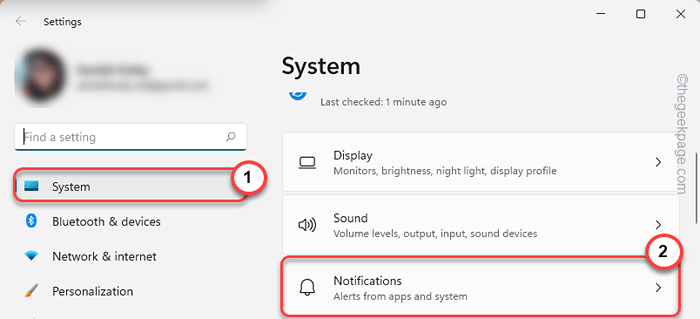
4. Aquí encontrarás el "Asistencia de enfoque" ajustes. Haz click en eso.
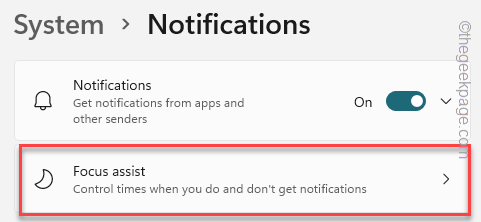
5. En la configuración de asistencia de enfoque, configúrelo en "Apagado"Para apagarlo por completo.
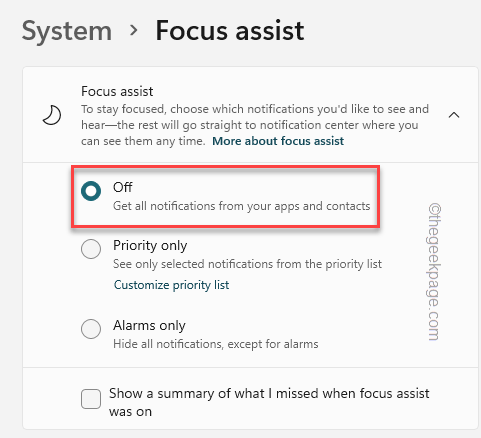
Después de esto, cierre la configuración y verifique.
Fix 3 - Restablecer el Snip & Sketch
Si alterar la configuración de notificaciones de Snip & Sketch no funciona, intente restablecer la aplicación.
1. presione el Ganar la llave+x llaves a la vez.
2. Entonces, haga clic en "Aplicación y características".
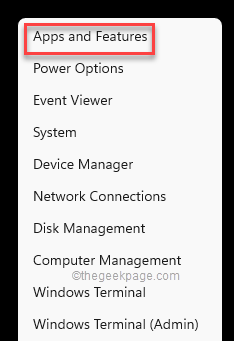
3. Ahora, desplácese hacia abajo a través del panel correcto de su pantalla y notará el "Snip y boceto"Aplicación.
[
NOTA -
Es posible que no vea la herramienta Snip & Sketch en la configuración. En cambio, puede notar el "Herramienta". Es lo mismo.
]
4. Solo, haga clic en el "⋮"Al lado del nombre de la aplicación y toque"Opciones avanzadas".
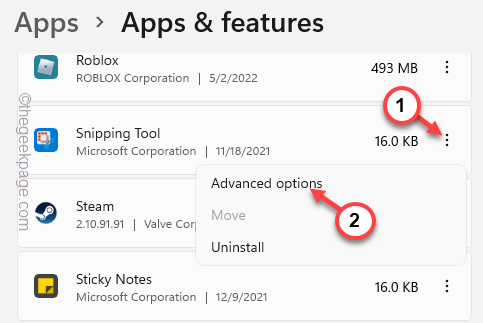
5. Debe intentar reparar la aplicación antes de restablecerla.
6. Grifo "Reparar"Para comenzar el proceso de reparación.
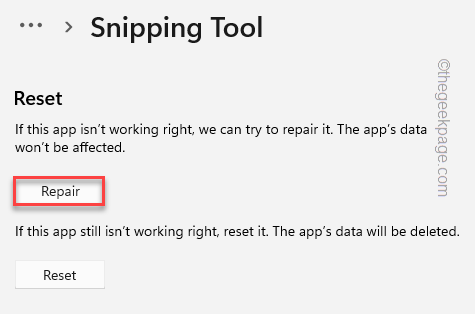
Permitir algo de tiempo para reparar la aplicación. Una vez que se complete el proceso de reparación, intente tomar una captura de pantalla con las teclas de acceso directo.
Si eso funciona, no tiene que seguir más instrucciones.
7. De lo contrario, regrese a la página de configuración.
8. Aquí, toca el "Reiniciar" opción.
9. Proceda a restablecer la aplicación con otro toque en el "Reiniciar"Opción nuevamente.
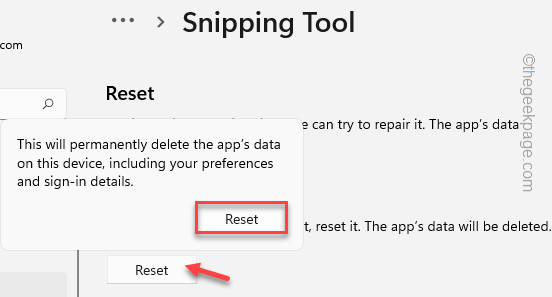
Después de restablecer la aplicación Snip & Sketch, no habrá más problemas de notificación.
FIJO 4 - Actualice la aplicación Snip & Sketch
Actualizar la aplicación Snip & Sketch.
1. Abra Microsoft Store.
2. Busca el "Recorte"Aplicación usando el cuadro de búsqueda.
3. Una vez que haya abierto la aplicación Snip & Sketch si hay una actualización, verá el "Actualizar" opción.
Simplemente haga clic en él para actualizar la aplicación.
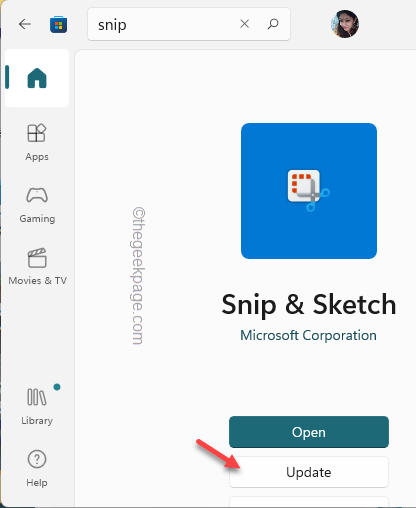
Después de actualizar la aplicación, verifique si puede obtener una vista previa de la captura de pantalla capturada o no.
Fix 5 - desinstalar y reinstalar Snip & Sketch
Si todo el truco falla, no hay nada más que desinstalación y reinstalación de la herramienta.
1. Al principio, puedes hacer clic derecho en el Icono de Windows y toca el "Aplicaciones y características".
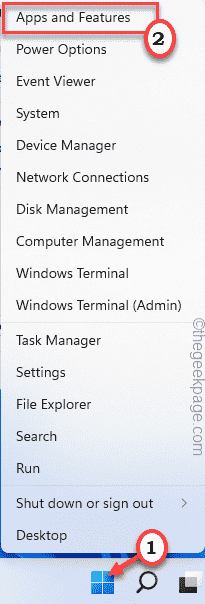
2. Busque un cuadro de búsqueda en el lado derecho. Sólo tipo "Brote"En el cuadro de búsqueda.
3. Simplemente toque el menú de tres puntos y toque "Desinstalar"Desinstalar la aplicación.
4. Grifo "Desinstalar"De nuevo para confirmar.
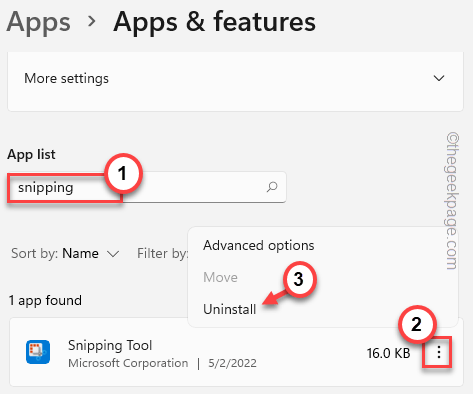
Después de desinstalar la aplicación, cierre la configuración.
1. Tienda abierta.
2. Sólo tipo "recorte"En el cuadro de búsqueda.
3. A continuación, toque "Snip y boceto"Para abrirlo en la tienda.
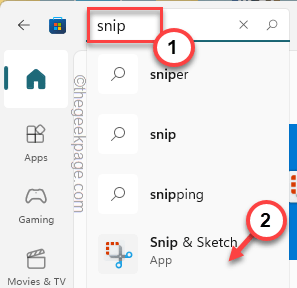
4. Entonces, toque "Instalar"Instalar la aplicación Snip & Sketch en su sistema.
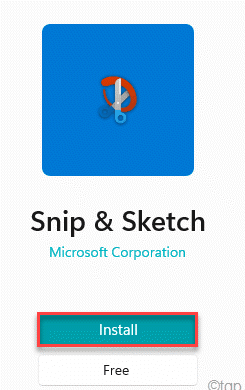
Después de instalar Snip & Sketch, cierre la tienda.
Luego verifique si esto funciona para usted.
FIJAR 6 - Desactivar el uso de la tecla de pantalla de impresión
Es posible que la tecla de pantalla de impresión funcione como tecla de acceso rápido para el Snip & Sketch.
1. Abra la página de configuración.
2. En el panel de la izquierda, toque "Accesibilidad".
3. Ahora, desplácese hacia abajo y haga clic ""Teclado" ajustes.
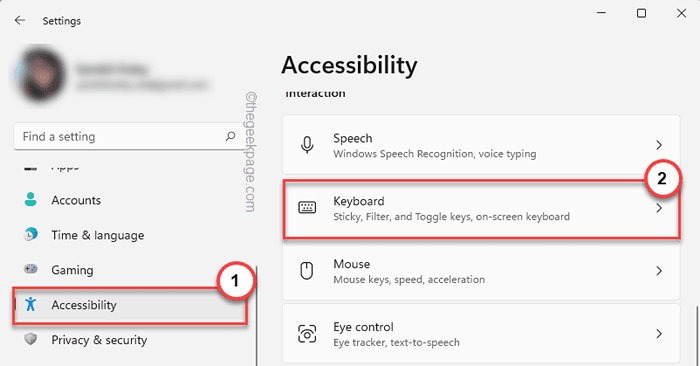
4. Busque cuidadosamente esta opción "Use el botón de pantalla de impresión para abrir la pantalla"Y establecerlo en"Apagado".
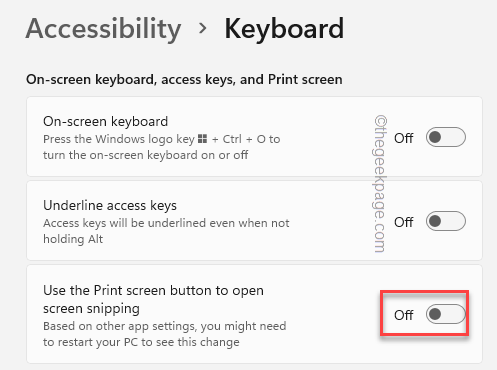
Después de eso, cierre la página de configuración y reinicie la computadora.
Prueba si esto resuelve su problema.
Consejos alternativos -
1. A veces, las aplicaciones de terceros que pueden capturar la pantalla pueden obstruir el Win+Shift+S tecla de acceso directo. Me gusta - Coreldraw Graphics Suite, Maxto, etc.
Entonces, desinstalar estas aplicaciones puede ayudarlo a resolver el problema.
- « Arregle el nuevo SSD que no aparece en Windows 11, 10
- Corrección - Código de error 268 Comportamiento inesperado del cliente en Roblox »

