Arregle el nuevo SSD que no aparece en Windows 11, 10
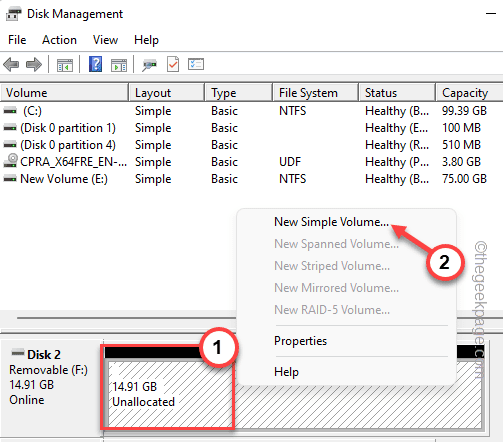
- 3100
- 798
- Hugo Vera
Los SSD han revolucionado el mundo tecnológico. Con su velocidad de lectura/escritura sin igual e incomparable, estas soluciones de almacenamiento de datos han creado un deseo de que cada usuario instale el sistema operativo del sistema en ellos. Pero, ¿qué pasa si su nuevo SSD no aparece en su dispositivo Windows?? Este es un problema típico que puede enfrentar con un nuevo SSD conectado a su sistema. No te preocupes. Acabamos de obtener la solución correcta y todo lo que tiene que hacer es seguir estos pasos y el SSD volverá a su explorador de archivos.
Soluciones -
1. Verifique la conexión del SSD. Si está utilizando un HUB USB, conecte directamente el SSD a su sistema. Mire el conector del SSD para cualquier defecto físico.
2. Intente conectar el SSD a otro sistema. Si todavía no se reconoce, tal vez el SSD se haya quedado de servicio.
Tabla de contenido
- FIJAR 1 - Crear un nuevo volumen simple
- FIJAR 2 - FORMACTAR LA CRUNTA RAW
- FIJO 3 - Cambie la letra de la unidad
- FIJAR 4 - Inicializar el disco
FIJAR 1 - Crear un nuevo volumen simple
Es posible que su nuevo SSD todavía no esté asignado.
1. Tienes que crear un nuevo volumen simple usando el espacio no asignado.
2. Entonces, después de presionar el Clave de Windows+x teclas juntas, toque "Gestión de discos".
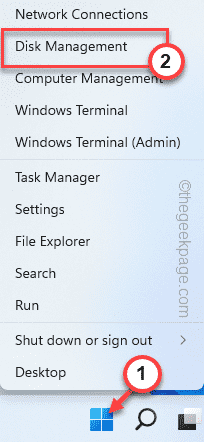
3. Cuando la administración del disco aparezca en su pantalla, busque cualquier almacenamiento no asignado que pueda encontrar aquí.
4. Una vez que lo haya encontrado, haga clic derecho en ese espacio no asignado y toque "Nuevo volumen simple".
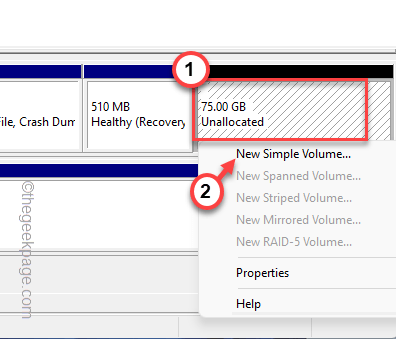
5. Esto te llevará al nuevo asistente de volumen simple.
6. Solo toque "Próximo" para proceder.
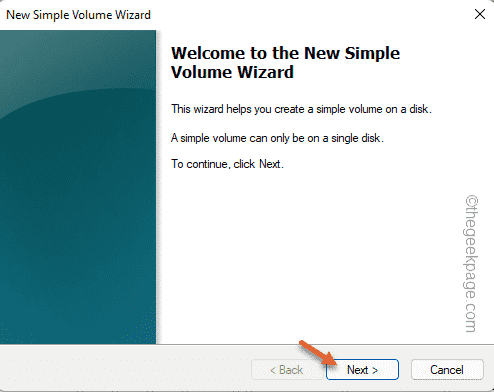
7. Ahora, si lo desea, puede seleccionar qué letra de unidad prefiere para esta unidad.
De lo contrario, puede dejarlo.
8. Ahora, toque "Próximo"Pasar al siguiente paso.
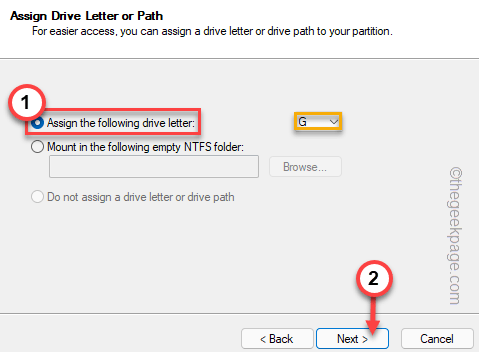
8. En el siguiente paso, elija "NTFS"Y configure el 'tamaño de la unidad de asignación' en"Por defecto".
[O puede modificar estas configuraciones de acuerdo con sus propios requisitos.]
9. Finalmente, toque "Próximo" para proceder.
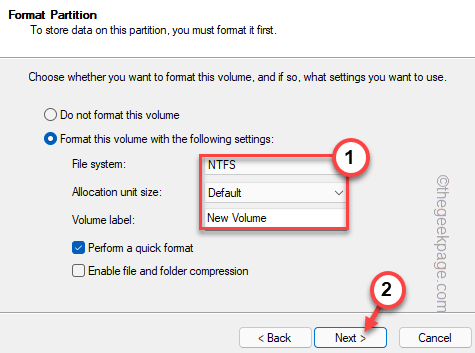
10. A continuación, toque "Finalizar"Para completar el nuevo asistente de volumen simple.
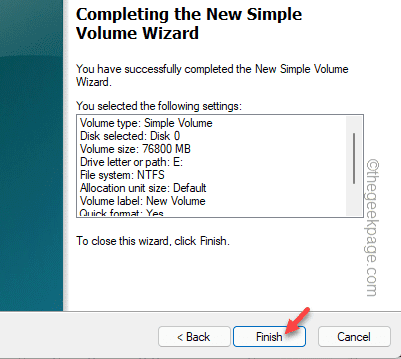
Después de esto, verá que el SSD ha aparecido en la gestión del disco. Además, puede dirigirse al Explorador de archivos para ver si el nuevo SSD ha aparecido o no.
FIJAR 2 - FORMACTAR LA CRUNTA RAW
Si el SSD aparece en la gestión del disco pero está en formato bruto, ha formateado manualmente el impulso para recuperarlo.
1. Nuevamente debe acceder a la gestión del disco. Entonces, esta vez presione el Clave de Windows+ R llave.
2. Luego, escriba esto allí y presione Ingresar.
disco.MSC
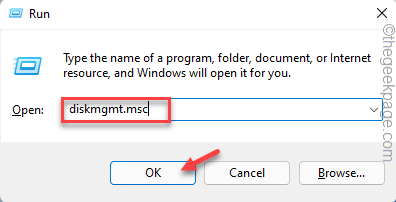
3. En la ventana de gestión de disco, busque el
4. Si hay una unidad que muestra "CRUDO"En el sistema de archivos.
5. Ahora, justo la derecha de esa unidad y toque "Formato… "Para formatear la unidad de su computadora,
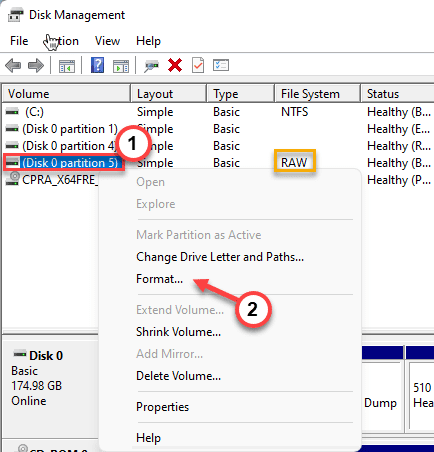
5. Antes de formatear la unidad, puede nombrarla como prefiera como - " Nuevo SSD".
6. También puede alterar el tipo (NTFS o FAT32) y tocar "DE ACUERDO".
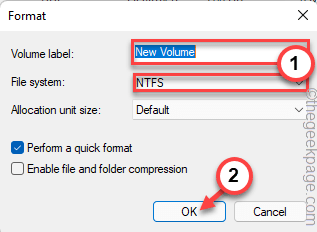
7. Se le advertirá una vez antes de que comience el proceso de formato.
8. Solo toque "DE ACUERDO".
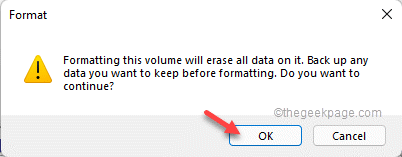
Solo espere a que se complete el proceso de formato.
FIJO 3 - Cambie la letra de la unidad
SSD puede no aparecer en el explorador de archivos si no tiene una carta de unidad asociada con él.
1. Iniciar la gestión del disco.
2. Ahora solo haga clic derecho en la nueva unidad formateada y toque "Cambiar letras y rutas de la unidad .. ".
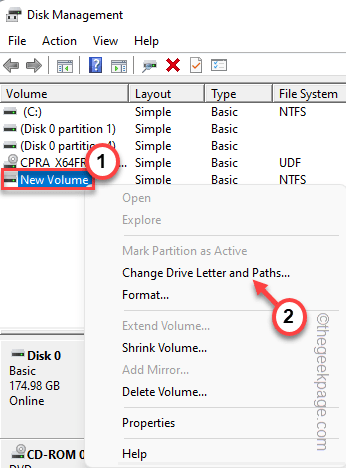
3. Simplemente haga click "Agregar… "Para agregar una nueva carta de unidad a esta unidad.
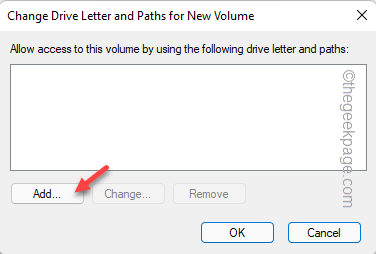
4. Elegir el "Asigne la siguiente carta de unidad:".
5. Seleccione la letra de unidad del menú desplegable.
6. A continuación, toque "DE ACUERDO".
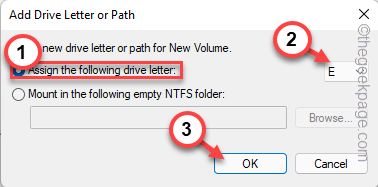
Simplemente verifique si el nuevo SSD está apareciendo en nuestra pantalla.
FIJAR 4 - Inicializar el disco
Existe la posibilidad de que la unidad SSD no se inicialice todavía.
1. Haga clic en el icono de Windows y comience a "crear y formatear particiones de disco duro"En el cuadro de búsqueda.
2. Entonces, toque "Crear y formatear la partición de disco duro".
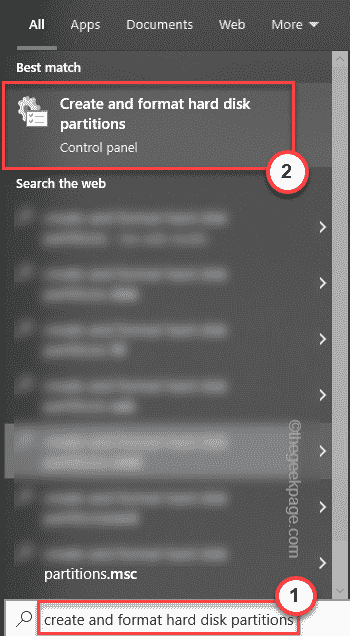
3. Esto abrirá directamente la ventana de disco Initialize en la gestión del disco.
4. Ahora, elige el "GPT (Tabla de división GUID)"Y toque"DE ACUERDO" para proceder.
Esto ahora inicializará el disco en su sistema. Pero ahora tienes que crear un nuevo volumen simple con este.
1. Entonces, toque a la derecha la unidad y toque "Nuevo volumen simple".
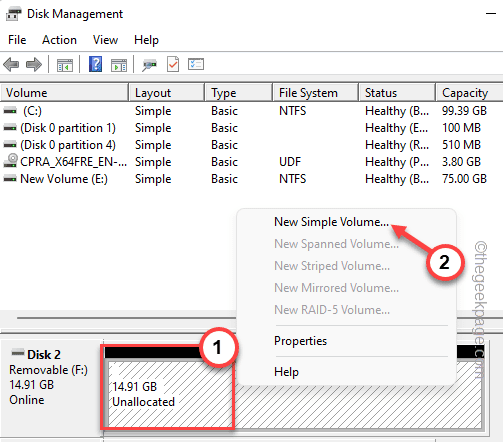
2. Cuando aparezca la nueva ventana del asistente de volumen simple en su sistema, toque "Próximo".
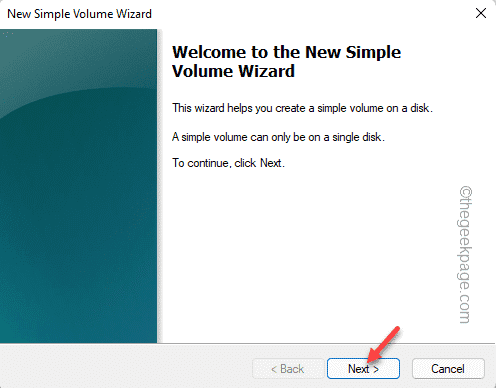
7. Ahora, si lo desea, puede seleccionar qué letra de unidad prefiere para esta unidad.
De lo contrario, puede dejarlo.
8. Ahora, toque "Próximo"Pasar al siguiente paso.
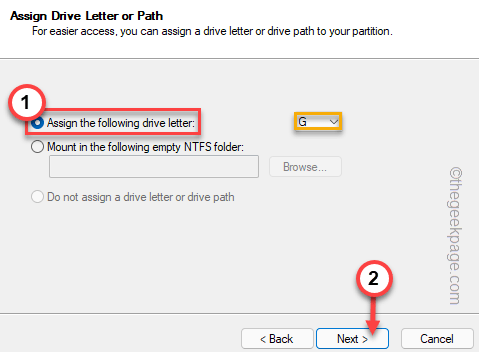
8. En el siguiente paso, elija "NTFS"Y configure el 'tamaño de la unidad de asignación' en"Por defecto".
[O puede modificar estas configuraciones de acuerdo con sus propios requisitos.]
9. Finalmente, toque "Próximo"Proceder y completar el proceso.
Después de esto, cierre la pantalla de gestión del disco. De esta manera, SSD volverá a ser visible en el Explorador de archivos.
Consejo alternativo -
Si ninguna de las soluciones mencionadas anteriormente no resuelve su problema, el SSD que está utilizando puede ser del tipo de archivo incorrecto. Simplemente formatearlo desde la gestión del disco.
- « Cómo usar la función de pantalla dividida en Windows 10 o 11
- Falta la notificación de la herramienta de recorte de la solución en Windows 11, 10 »

