Cómo usar la función de pantalla dividida en Windows 10 o 11
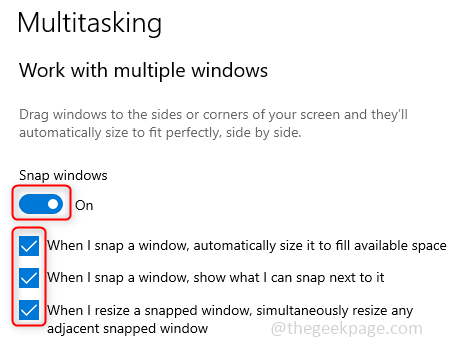
- 2769
- 722
- Jaime Delgadillo
Supongamos que desea trabajar en una aplicación de tal manera que, desee monitorear simultáneamente y también hacer un trabajo de backend o si desea trabajar en varias cosas paralelas, Microsoft ha presentado una característica útil llamada Split-Screen en la que puede ver múltiples secciones de un documento o cualquier aplicación diferente al mismo tiempo. Se vuelve fácil para una persona trabajar y no necesita buscar y cambiar las pestañas a menudo. Esta funcionalidad se incluye desde Windows 7 en adelante. Veamos cómo usar la función de pantalla dividida.
Tabla de contenido
- Habilite y use la función de pantalla dividida en Windows 10
- Habilite y use la función de pantalla dividida en Windows 11
- Use Microsoft PowerToys para personalizar Windows.
Habilite y use la función de pantalla dividida en Windows 10
La función de pantalla dividida también se llama como función Snap en Windows. Esta función está habilitada de forma predeterminada en Windows, pero siempre es bueno saber cómo hacerlo o verificarlo nosotros mismos. Aquí, veamos cómo podemos habilitar y usar esta función en Windows 10.
Paso 1: Abre el Configuración de Windows haciendo clic en el (Windows Key + I) simultáneamente o también puede hacer clic en el botón Inicio de Windows y luego hacer clic en Configuración.
Paso 2: Haga clic en Sistema y desplácese hacia abajo en el panel izquierdo Hasta que vea el Multitarea opción. Haga clic en Multitarea.
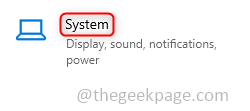
Paso 3: Sobre el panel derecho habilitar el Windows Snap haciendo clic en la barra de alternativa. Además, haga clic en las tres casillas de verificación presentes a continuación. Ahora la función está habilitada.
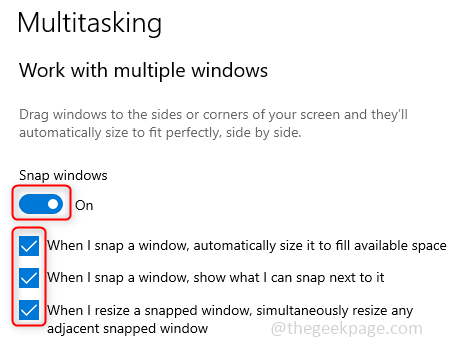
Etapa 4: Si necesita dividir la ventana en dos secciones, entonces el método más común es arrastrar la ventana hacia la esquina izquierda o hacia la esquina derecha según su necesidad o comodidad. Una vez hecho, cubrirá la mitad de la pantalla y aparecerá otras pestañas abiertas en el otro lado donde puede seleccionar cualquier ventana haciendo clic en ella. Esto cubre la otra mitad de la pantalla.
Paso 5: También puede usar teclas de acceso directo para volver a analizar la pantalla. Para dividir la ventana en dos secciones, use la tecla de Windows y la tecla de flecha izquierda o flecha derecha simultáneamente. (Ganar +>) o (Ganar + < )
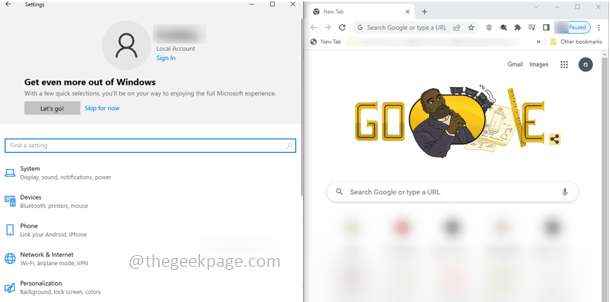
Paso 6: Para dividir la ventana seleccionada de tal manera que aparezca en el borde de la esquina, use la tecla de Windows y la llave de flecha izquierda o con flecha derecha simultáneamente, esto divide la pantalla en mitades iguales y luego use la Llave de Windows junto con la flecha hacia arriba o llave de flecha hacia abajo para la vista de esquina.
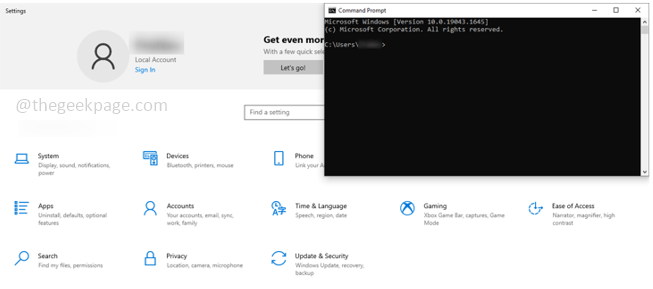
Paso 7: También puede ajustar aún más el tamaño y tener tres pantallas divididas utilizando la tecla de Windows y la llave de flecha izquierda o la flecha derecha simultáneamente y luego usar primero y luego usar Windows + Arrowed Key Thrice Three.
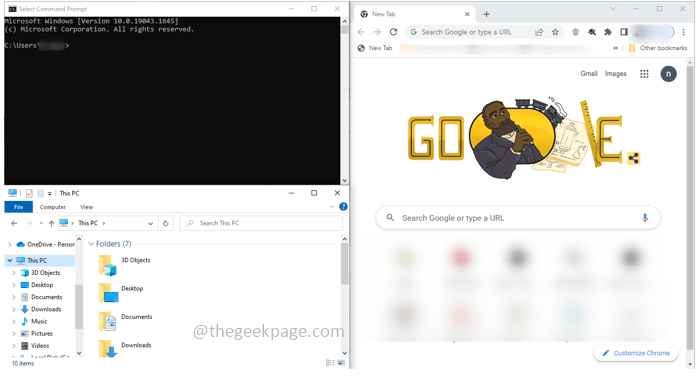
Paso 8: Para recuperar una pantalla completa, haga clic en la tecla de Windows y la tecla de flecha hacia arriba simultáneamente hasta que vea la pantalla completa.
Habilite y use la función de pantalla dividida en Windows 11
Habilitar la función de pantalla dividida también es casi la misma en Windows 11, pero el uso aquí se hace más simple. Veamos cómo habilitar y usar la función de pantalla dividida en Windows 11.
Paso 1: Abre el Configuración de Windows haciendo clic en el (Windows Key + I) simultáneamente o también puede hacer clic en el botón Inicio de Windows y luego hacer clic en Configuración.
Paso 2: Haga clic en Sistema y en el panel derecho clickea en el Multitarea opción.
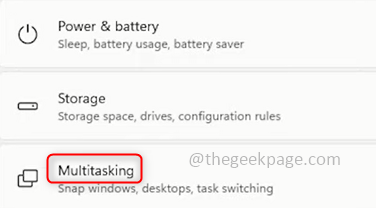
Paso 3: Sobre el panel derecho habilitar el Windows Snap haciendo clic en la barra de alternativa. Además, habilite todas las casillas de verificación.
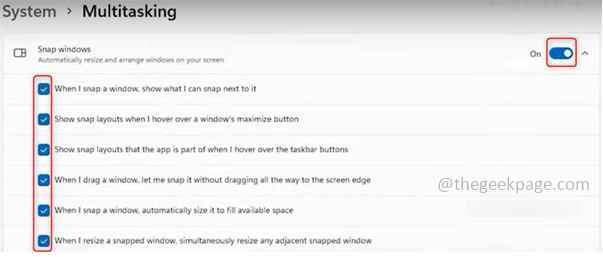
Etapa 4: Ahora se ha habilitado. El uso es simple, Descanso en el botón Maximizar en la esquina superior derecha de la ventana. Puede ver diferentes tipos de opciones de pantalla dividida. Seleccione el que prefiera.
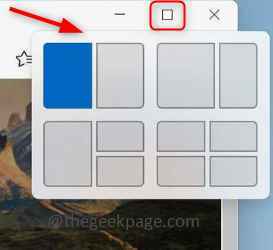
Paso 5: Supongamos que necesita una ventana de dos paneles, Descanso en el botón Maximizar, Selecciona el de dos paneles La opción y la ventana actual aparecerá en el lado seleccionado y obtendrá otras opciones de ventana abierta en el lado opuesto. Seleccione el que llene la otra mitad.
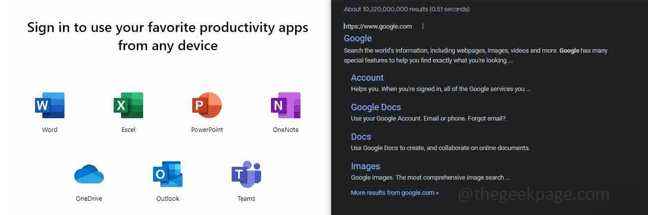
Paso 6: Si necesitas una ventana de tres paneles, Descanso en el botón Maximizar, Selecciona el opción de tres paneles, y la ventana actual aparece en el espacio que seleccionó inicialmente y le pedirá que seleccione otras ventanas abiertas para llenar los otros lados de la pantalla.
Paso 7: De manera similar con la ventana de cuatro paneles.
Paso 8: También puede reorganizar las pantallas haciendo clic en la barra de menú de cada ventana y moviéndolas a las posiciones deseadas o también usar teclas de acceso directo.
Use Microsoft PowerToys para personalizar Windows.
En caso de que necesite personalizar el chasquido de Windows más a fondo y cambiar de color, etc., puede usar esta utilidad llamada PowerToys proporcionada por Microsoft.
Paso 1: Descargar los powertoys. Clickea en el .archivo exe. Una vez descargado, ejecute el .archivo exe en modo administrador y siga las indicaciones de instalación.
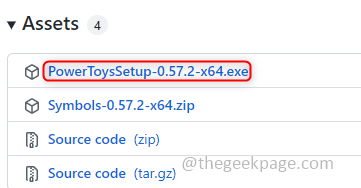
Paso 2: Seleccionar Elegante desde el panel izquierdo y haga clic en Habilitar Fancyzones barra de alternativa en el panel derecho. Fancyzone se usa para tomar Windows de manera eficiente.
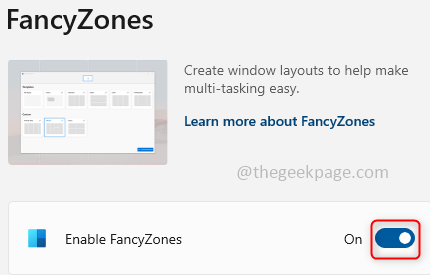
Paso 3: Haga clic en Lanzar un editor de diseño en el panel derecho.
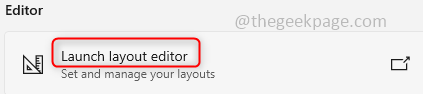
Etapa 4: Aparecen diferentes plantillas para tomar ventanas. Puede seleccionar el conveniente para su trabajo.
Eso es todo! Espero que este artículo haya sido útil y haya hecho su trabajo fácil. Gracias!!
- « Cómo conectar el controlador Xbox Series X / S al teléfono Android
- Arregle el nuevo SSD que no aparece en Windows 11, 10 »

