Fix Laptop no se conectará a Wi-Fi

- 1178
- 71
- Berta Solano
Ha configurado los dispositivos de su hogar y oficina para conectarse automáticamente con su Wi-Fi una vez que ingresen a su rango. Cuando entra al rango de su red, nota que el ícono de la red en la barra de tareas dice que no está conectado a ninguna red. Si se pregunta por qué su computadora portátil no se conectará a Wi-Fi, lo tenemos cubierto.
El problema podría ser con su enrutador/módem o su computadora portátil. Antes de solucionar problemas, vea si puede conectarse a la Wi-Fi usando cualquier otro dispositivo. Esto lo ayudará a identificar qué dispositivo requiere solución de problemas. Si no puede conectarse a Wi-Fi usando otros dispositivos también, el problema probablemente sea con el enrutador/módem. Sin embargo, si puede conectarse usando otros dispositivos, el problema podría ser con su computadora portátil.
Tabla de contenido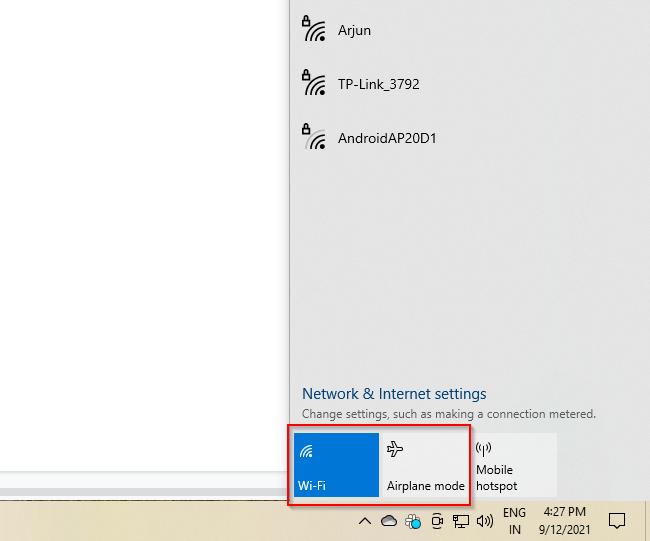
Si Wi-Fi está habilitado y puede conectarse a su red, pero aún no tiene acceso a Internet:
- Seleccione la red Wi-Fi, seleccione Desconectar, y luego Conectar de nuevo.
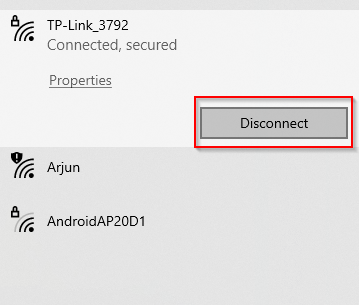
Las computadoras portátiles también tienen un interruptor Wi-Fi que puede habilitar/deshabilitar las conexiones inalámbricas. Asegúrese de que este interruptor esté activado.
Olvida su red y renovar
Esta es una solución clásica de "apagarlo y volver a seguir", solo para su wifi. Por simple que parezca, a veces, solo soluciona el problema. Incluso si no es así, no hay inconveniente en intentarlo.
- Prensa Ganar + yo Para iniciar la aplicación Configuración y navegar a Red e Internet > Wifi.
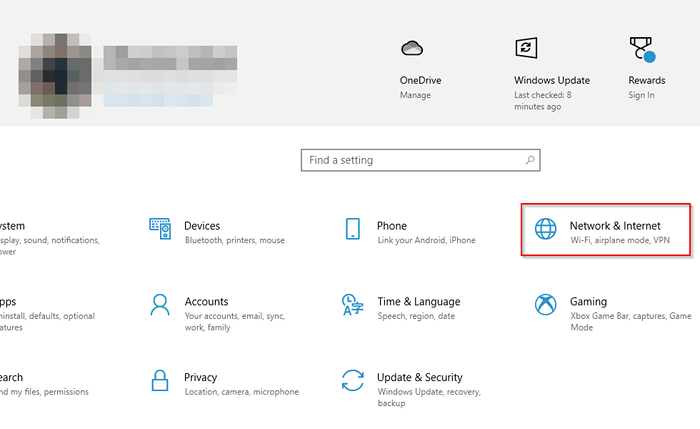
- Seleccionar Administrar redes conocidas.
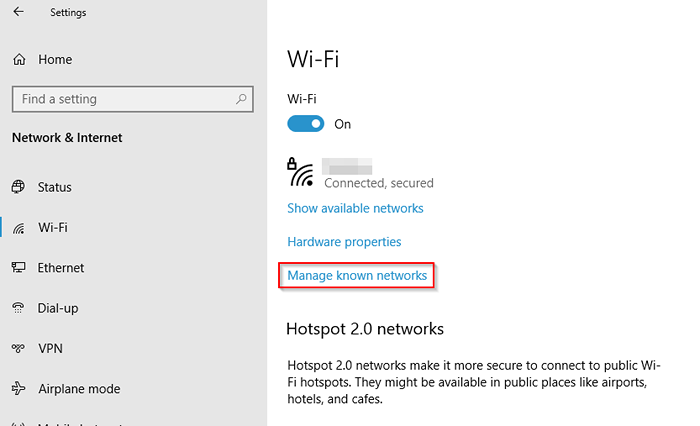
- Verá las redes wifi a las que ha conectado su PC en el pasado en la lista aquí. Seleccione la red con la que se enfrenta a un problema y seleccione Olvidar.
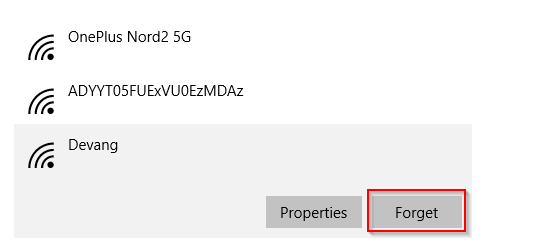
- A continuación, escanee las redes wifi en el rango y conecte a la red como lo haría normalmente.
Ejecute el solucionador de problemas de red
Puede usar el solucionador de problemas de red para verificar por qué su computadora portátil no se conectará a Wi-Fi.
- Prensa Ganar + yo Para iniciar la aplicación Configuración.
- Seleccionar Red e Internet > Estado.
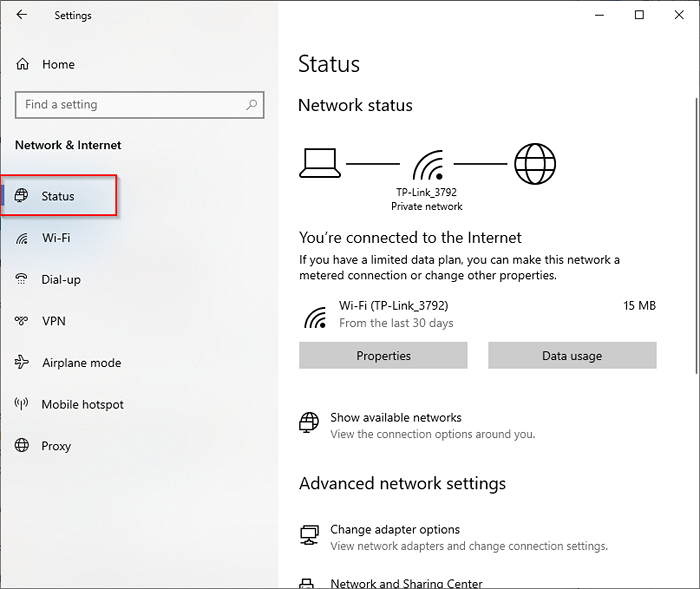
- Desplácese hacia abajo y seleccione Subroyector de red desde el Configuración de red avanzada sección.
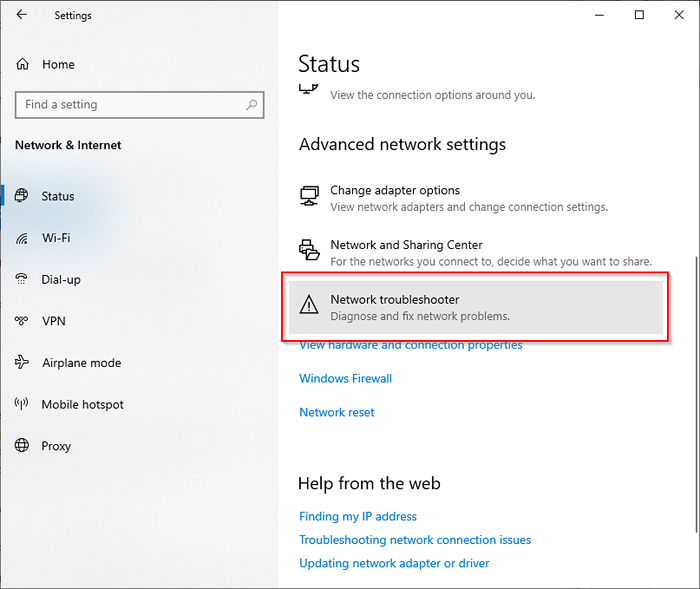
- Siga los pasos del solucionador de problemas y vea si puede identificar y solucionar el problema automáticamente.
Reinicie su módem, enrutador y computadora portátil
Reiniciar el enrutador y el módem ayuda a establecer una nueva conexión con su ISP y puede resolver problemas de conexión Wi-Fi.
- Desconecte los cables del enrutador y del módem.
- Deje que el enrutador y el módem permanezcan apagados durante 60 segundos.
- Vuelva a conectar su módem a la fuente de alimentación (no su enrutador). Cuando enchufa el módem, los indicadores LED deben comenzar a parpadear.

- Dé a su módem 60 segundos y luego conecte el enrutador a la fuente de alimentación.
Vuelva a conectar su computadora portátil a la red. Si su computadora portátil no se conecta a Wi-Fi después de reiniciar el enrutador y el módem, reinicie la computadora portátil y vea si eso ayuda.
Actualizar o reinstalar el controlador Wi-Fi
Un controlador Wi-Fi desactualizado o corrupto o un conflicto entre el controlador Wi-Fi y otros dispositivos puede provocar interrupciones. Si su computadora portátil no se conecta a Wi-Fi, intente actualizar o reinstalar el controlador Wi-Fi para ver si eso ayuda.
Consulte la última versión del controlador disponible en el sitio web del fabricante. Si los controladores instalados no son la última versión, descargue la versión más nueva del sitio web del fabricante.
- Prensa Win + R, tipo devmgmt.MSC, y presionar Ingresar Para iniciar el administrador de dispositivos.
- Localizar Adaptadores de red de la lista y expandir la lista de adaptadores seleccionando la flecha a la izquierda.
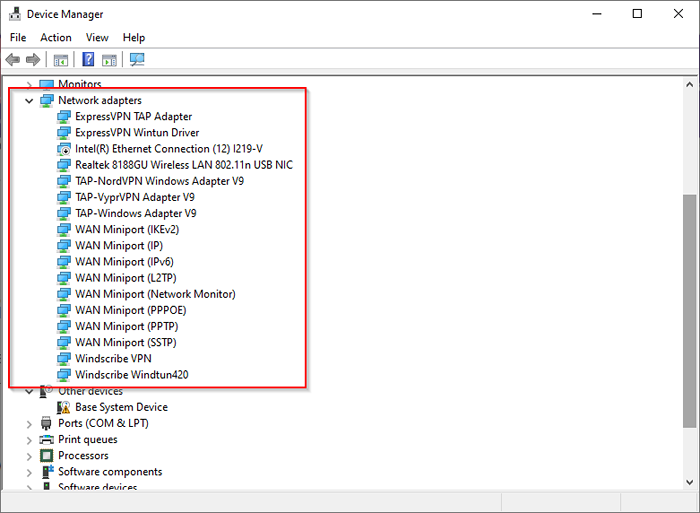
- Haga clic con el botón derecho en el controlador Wi-Fi y seleccione Actualizar controlador.
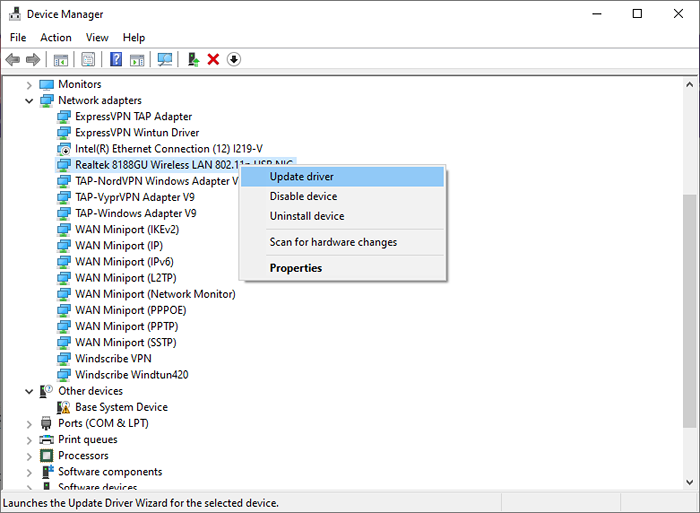
- Cuando se le pide, seleccione Explore mi computadora para conductores.
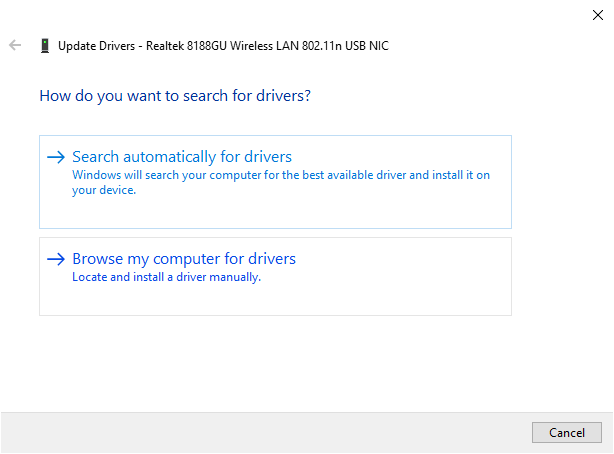
- Seleccione la ubicación donde guardó los controladores descargados del sitio web del fabricante y complete la instalación.
Sin embargo, si ya está en la última versión, intente reinstalar el controlador.
- Haga clic derecho en el adaptador Wi-Fi y seleccione Desinstalar dispositivo en lugar de Actualizar controlador.
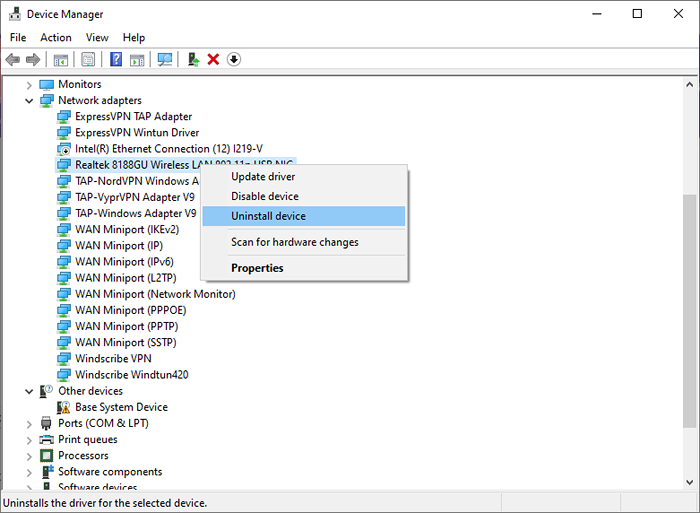
- Verás una advertencia emergente. Seleccionar Desinstalar continuar.
- A continuación, seleccione Vista de la cinta superior y seleccione Escanear para cambios de hardware.
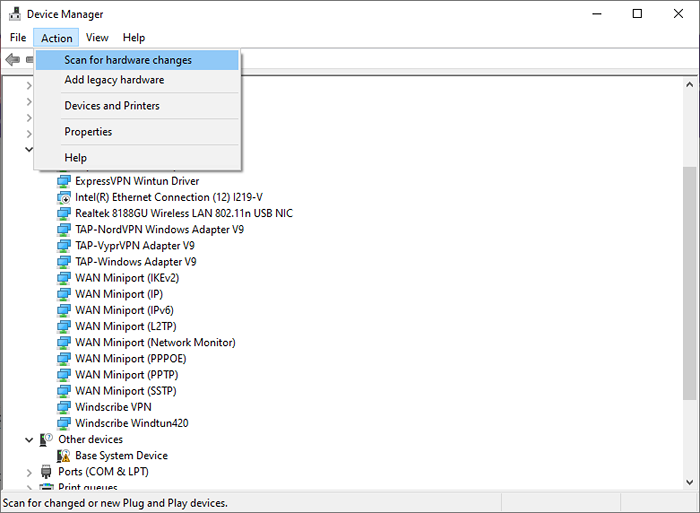
Esto debería reinstalar el controlador. Intente volver a conectarse a su red Wi-Fi y ver si funciona.
Ejecutar comandos de red
Si su computadora portátil todavía no se conectará a Wi-Fi, intente ejecutar comandos de red para restablecer la pila TCP/IP, descargar y restablecer el caché DNS, y liberar y renovar la dirección IP.
- Prensa Win + R, tipo CMD, y presionar Ctrl + Shift + Enter Para lanzar un símbolo del sistema elevado.
- Ejecute los siguientes comandos uno por uno (yo.mi., prensa Ingresar Después de escribir cada comando):
reinicio de netsh winsock
Restablecimiento de Netsh Int IP
ipconfig /versión
ipconfig /renovar
iPconfig /FLUSHDNS
Verifique el modo inalámbrico para el controlador Wi-Fi
Puede intentar ajustar la configuración predeterminada del adaptador Wi-Fi para solucionar el problema. Específicamente, es posible que deba cambiar la configuración del modo inalámbrico en su adaptador Wi-Fi si su computadora portátil no se conecta a Wi-Fi.
- Primero, verifique el modo de red que está utilizando. Si no sabe qué modo está utilizando su enrutador, acceda al firmware del enrutador y verifique el modo inalámbrico. Sin embargo, para hacer esto, necesitará otro dispositivo que pueda conectarse a la red.
En el enrutador, generalmente encontrará el modo inalámbrico en algún lugar de la página principal, pero los diferentes fabricantes tienen una interfaz diferente.
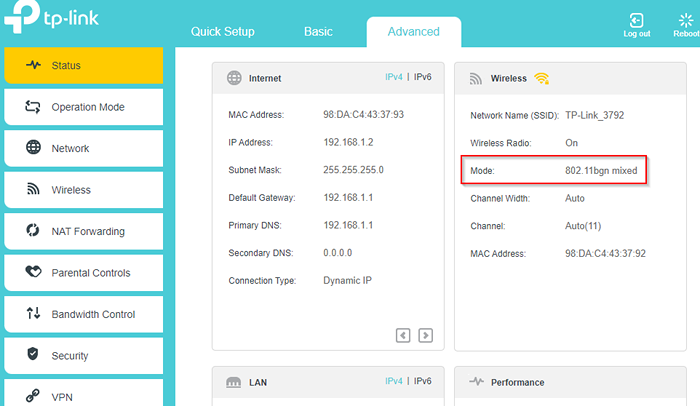
- Prensa Win + R, tipo devmgmt.MSC, y presionar Ingresar Para iniciar el administrador de dispositivos.
- Haga clic derecho en el adaptador Wi-Fi y seleccione Propiedades.
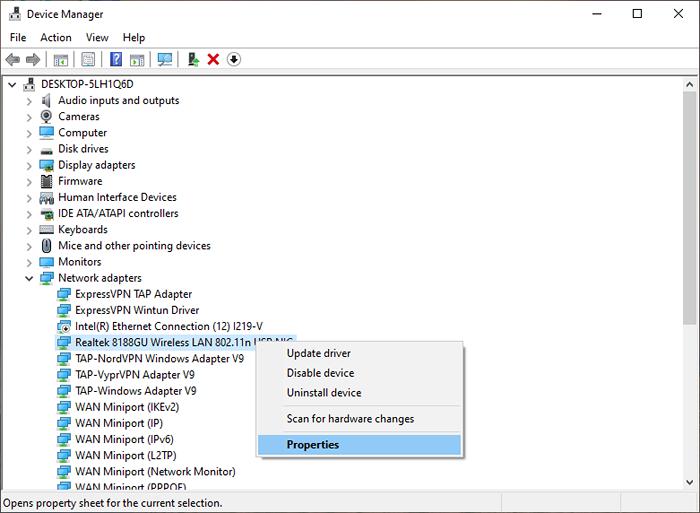
- Cambiar a la Avanzado pestaña, seleccione el Modo inalámbrico propiedad, y use la lista desplegable a la derecha para seleccionar el modo inalámbrico apropiado (según lo que vio en el firmware del enrutador).
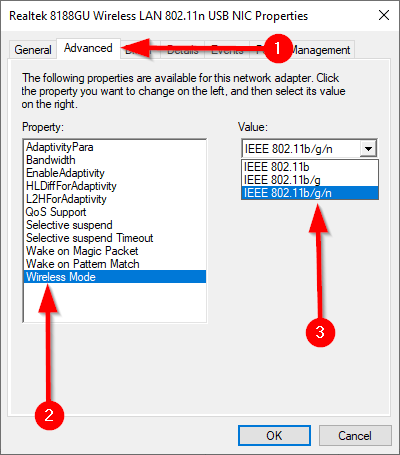
- Seleccionar DE ACUERDO Para guardar cambios y salir.
Restablecer la red
Si ninguna de las soluciones funciona, intente restablecer su red como último recurso. RESET de red también puede ayudar a resolver problemas que resultan de la actualización a una versión más nueva de Windows 10. Se desinstala todo Adaptadores de red de su PC. Cuando reinicia su PC, todos los adaptadores se reinstalan con su configuración predeterminada.
Sin embargo, el reinicio de red solo se puede usar en Windows 10 V1607 y más tarde, así que verifique su versión de Windows para asegurarse de que un reinicio de red sea una opción para usted.
- Prensa Ganar + yo Para iniciar la aplicación Configuración.
- Navegar a Red e Internet > Estado. Desplácese hacia abajo y seleccione Restablecer la red.
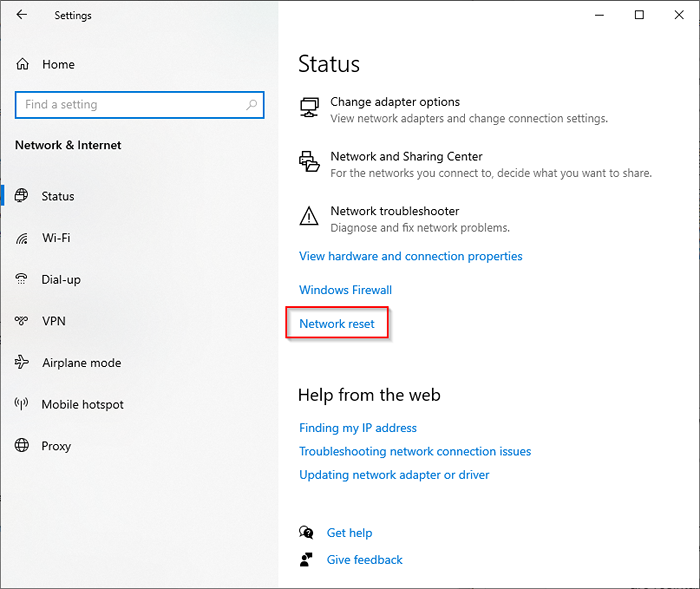
- Seleccionar Restablecer ahora en la siguiente pantalla y luego seleccione Sí para confirmar.
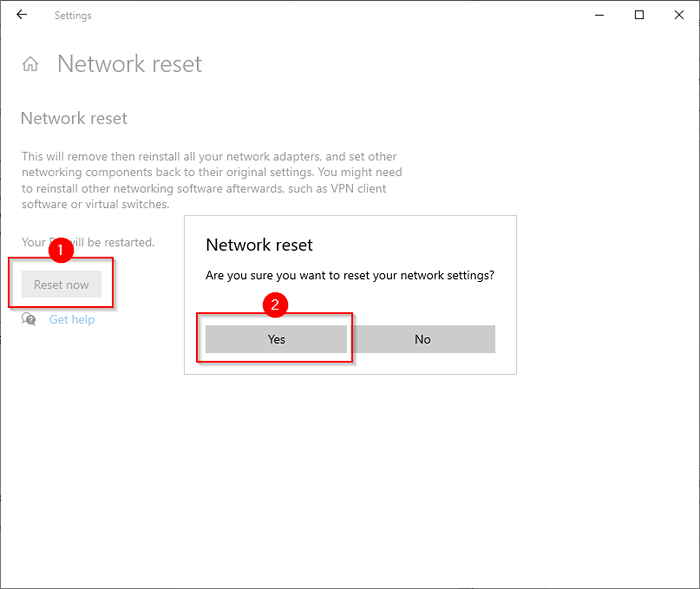
Deje que la PC se reinicie y vea si su computadora portátil ahora se conecta a Wi-Fi.
¿Su computadora portátil se conecta a Wi-Fi??
Con suerte, uno de estos funcionó y su computadora portátil ahora se conecta a su Wi-Fi bien. Si está conectado a la Wi-Fi y aún no puede acceder a Internet, puede ver la red como una red no identificada en su red e intercambio y también dirá que no tiene acceso a Internet. Afortunadamente, hay algunas maneras fáciles de arreglar una red no identificada también.
- « Cómo desinstalar Bluestacks en Windows y Mac
- Que es 192.168.0.1, y por qué es la dirección IP predeterminada para la mayoría de los enrutadores? »

