Arregle el bajo problema de FPS y tartamude mientras juega en Windows 11
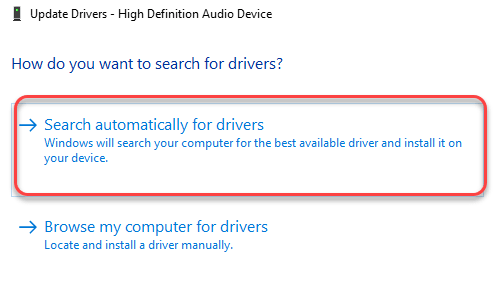
- 1390
- 151
- Sra. Lorena Sedillo
Con la introducción de Windows 11, Microsoft ha afirmado mejorar el rendimiento del juego a un nivel completamente nuevo. Pero, algunos de los usuarios que han actualizado a la vista previa de Windows 11 están experimentando un escenario completamente diferente. Estos usuarios enfrentan problemas de retrasos, nerviosistas y caídas ocasionales de FPS, lo que hace que el juego sea insoportable. Si usted es uno de estos usuarios y enfrenta cualquiera de estos problemas, este artículo es solo para usted.
Tabla de contenido
- FIJAR 1 - Use la lista de espera vacía
- FIJAR 2 - Desactivar el dispositivo de temporizador de eventos de alta precisión
- Arreglar 3 - Limpiar Instale el controlador de gráficos
- FIJO 4 - Actualizar controladores de audio
- Corrige 5 - Actualice Windows a la última versión
FIJAR 1 - Use la lista de espera vacía
Esta lista de espera vacía es una de las herramientas de optimización más útiles para los usuarios de Windows.
Paso 1 - Descargue la herramienta ESL
1. Ir a la lista de espera vacía.
2. Solo, toque "Standbylist.exe"Para descargar la herramienta directamente en su sistema.
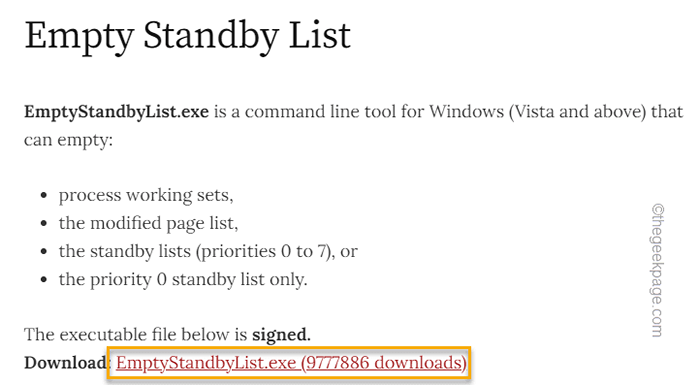
3. Ahora, presione el Clave de Windows+E claves juntas para abrir el explorador de archivos.
4. Solo toca el "Disco local (C :)" ir allá.
5. Una vez que estés allí, solo haga clic derecho en el espacio y toque "Nuevo>"Y haga clic" "Carpeta"Para crear una nueva carpeta.
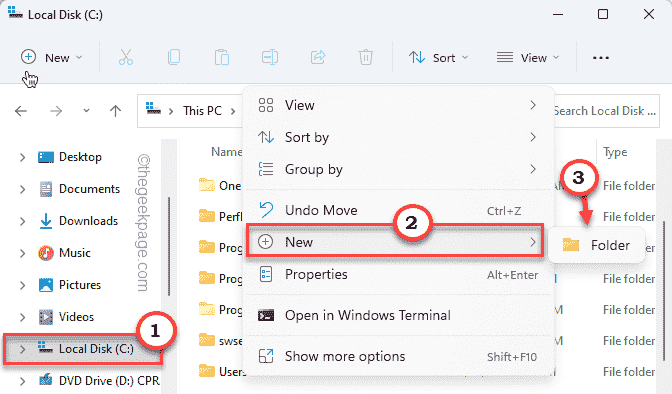
6. Nombra la carpeta como "Lista de espera vacía".
7. Finalmente, mueve el "Standbylist"Herramienta a esta carpeta.
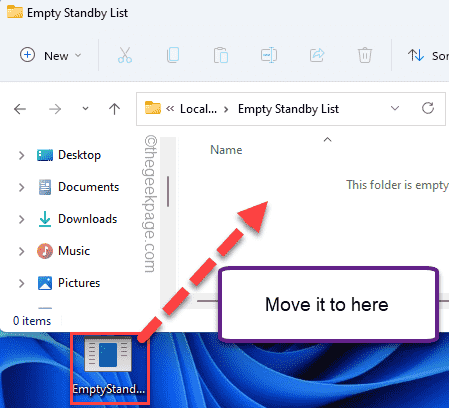
Después de esto, cierre el explorador de archivos.
Paso 2: verifique la cantidad de memoria en espera
Si su sistema tiene una gran cantidad de memoria reservada en espera, puede usar la herramienta ESL para limpiarla.
1. presione el Clave de Windows+R llaves juntas.
2. Entonces, escriba "resmoto"Y golpear Ingresar.
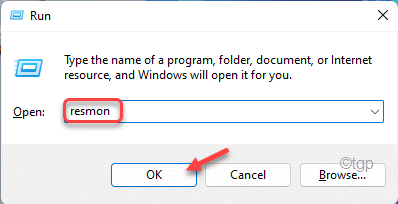
3. Una vez que se abra el monitor de recursos, vaya a la pestaña "Memoria" para verificar el uso de la memoria.
4. Ahora, en la sección de 'memoria física', notará varios tipos de uso de memoria.
Simplemente revise el "Apoyar" uso de memoria. Puede ser alrededor de 4-8 GB de acuerdo con su uso!
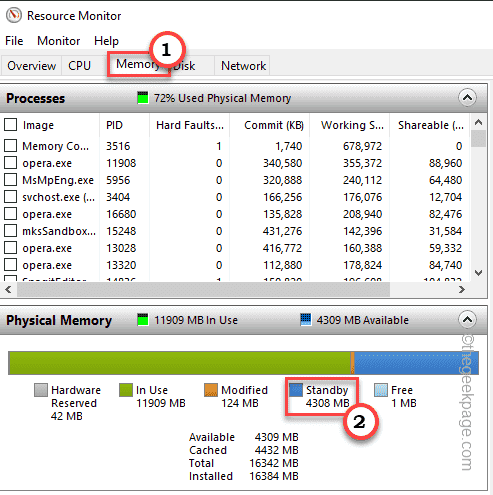
Cierre la ventana Monitor de recursos.
Paso 3: crear una nueva tarea
Ahora, puede crear fácilmente una nueva tarea para ejecutar la herramienta ESL regularmente.
1. Tu tienes que escribir "programador de tareas"En el cuadro de búsqueda.
2. Después de eso, haga clic ""Programador de tareas"Para acceder a él.
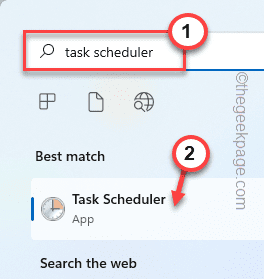
3. Una vez que haya abierto la pantalla del programador de tareas, toque "Acción"Y luego haga clic en el"Crear tarea"Opción para crear una nueva tarea.
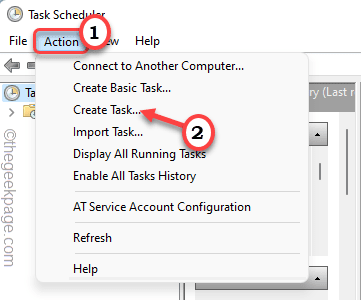
4. En la ventana Crear tarea, vaya al "General" pestaña.
5. Tipo "Lista de espera vacía"En el cuadro apropiado para nombrar la tarea.
6. Una vez que hayas hecho eso, elige el "Ejecutar si el usuario ha iniciado sesión o no" opción.
7. Ahora, debe alterar la cuenta de usuario que ejecuta la tarea. Entonces, toque "Cambiar usuario o grupo .. ".
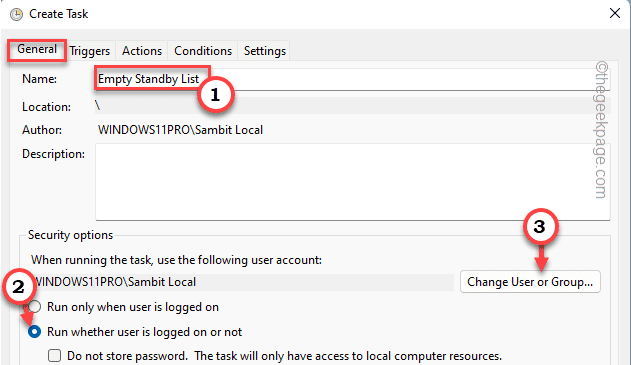
8. Ahora, haga clic en "Avanzado".
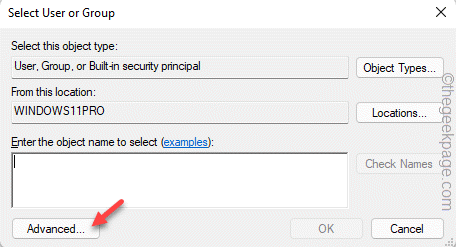
8. Solo, toque "Encuentra ahora" opción.
9. En esta lista de grupos, busque el "SISTEMA"Cuenta y seleccionar él.
10. Entonces, toque "DE ACUERDO" para proceder.
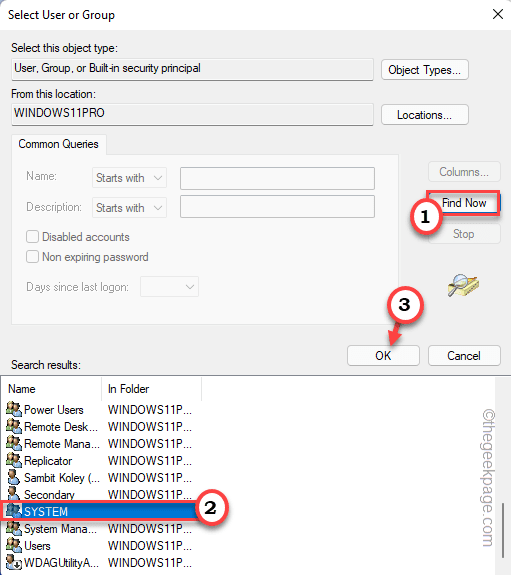
11. De nuevo, haga clic en "DE ACUERDO"Para continuar.
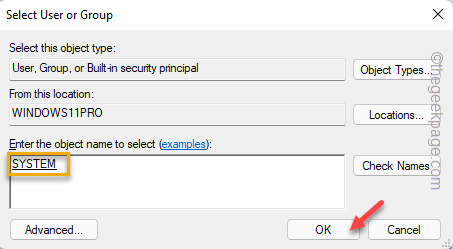
12. Volver a la página del planificador de tareas, controlar el "Correr con los más altos privilegios" caja.
13. Más tarde, establezca el 'Configurar para:' Configuración en "Windows 10".
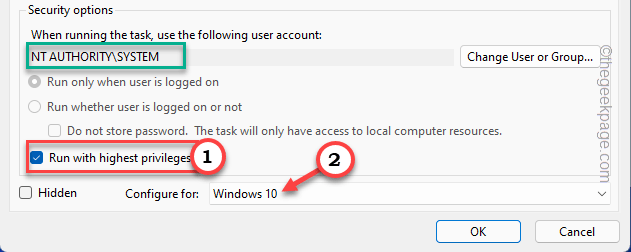
14. A continuación, ve al "Desencadenantes" área.
15. Aquí, toque "Nuevo"Para establecer un nuevo gatillo.
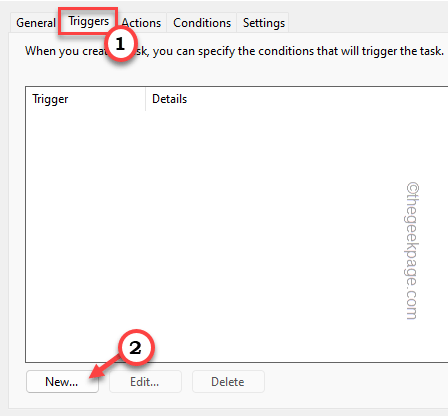
dieciséis. A continuación, establezca el 'Comienza la tarea:' Configuración "En un horario".
17. Más tarde, controlar el "Repita la tarea cada:" y elige "10 minutos".
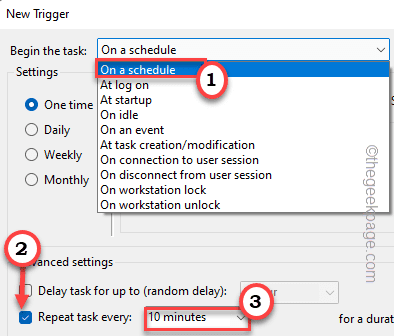
18. Simplemente establezca el 'por una duración de'; Configuración para "Indefinidamente".
19. Grifo "DE ACUERDO"Para guardar estos cambios.
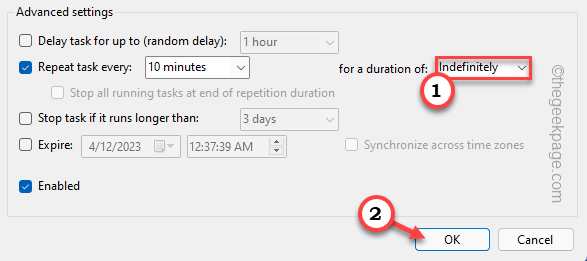
20. Después de eso, debes navegar al "Comportamiento" área.
21. Finalmente, haga clic en el "Nuevo… " opción.
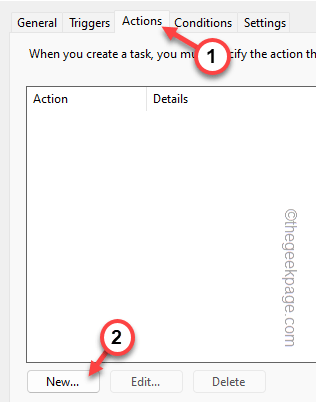
22. En la nueva página de acción, configure el "Acción:"Configuración para"Iniciar un programa".
23. Después de eso, toque "Navegar… ".
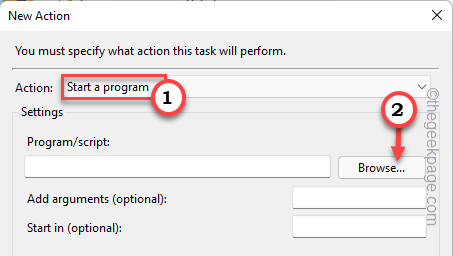
24. Ahora, solo tienes que navegar a la ubicación de la herramienta ESL. Eso es -
C: \ lista de espera vacía
25. A continuación, solo elija el "Standbylist"Herramienta dentro de la carpeta.
26. Entonces, haga clic en "Abierto"Para seleccionar la herramienta.
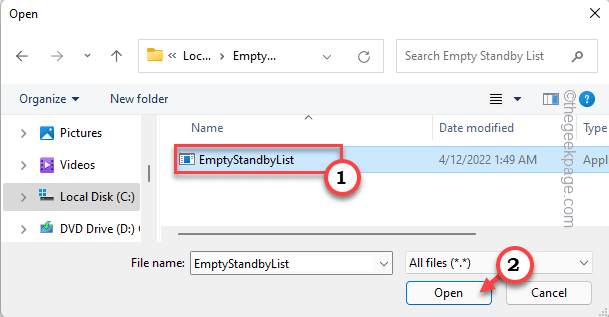
28. Solo, toque "DE ACUERDO"Para completar el proceso.
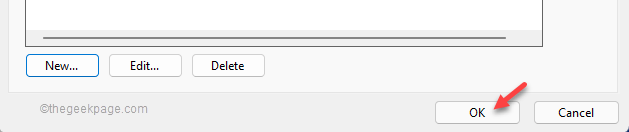
De esta manera, ha creado con éxito una tarea que eliminará automáticamente la RAM en espera de su sistema en el intervalo de 10 minutos, haciendo que más memoria esté disponible para su sistema.
Simplemente cierre el programador de tareas. Reiniciar Tu máquina de Windows. Después de reiniciar, intente jugar un juego y probar si esto está funcionando o no.
NOTA -
Si lo desea, puede deshabilitar y eliminar fácilmente la tarea de su computadora.
1. Simplemente abra el planificador de tareas.
2. Una vez que se abra, en el panel central, encontrará el "Lista de espera vacía" tarea.
3. Justo toque a la derecha la tarea y toque "Desactivar"Deshabilitarlo.
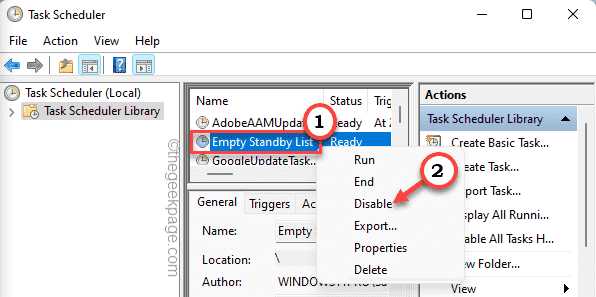
De esta manera, puede deshabilitar fácilmente la tarea. También puede optar por eliminar la tarea de su sistema.
4. Para hacer eso, toque a la derecha la tarea y haga clic "Borrar"Para eliminar la tarea.
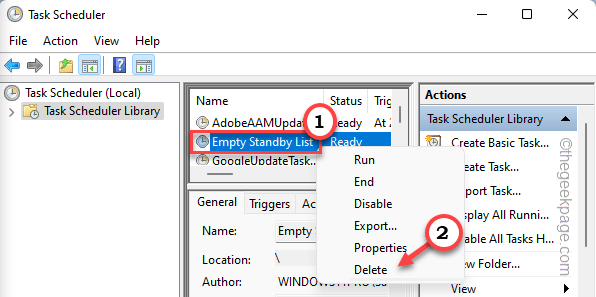
Una vez que hayas eliminado la tarea, Reanudar el ordenador.
FIJAR 2 - Desactivar el dispositivo de temporizador de eventos de alta precisión
Hay otro ajuste que puedes usar para aumentar el FPS para tu juego favorito.
1. Tienes que acceder a la terminal de ejecución. Para hacer eso, presione Clave de Windows+R llaves juntas.
2. Sólo tipo "devmgmt.MSC"Y golpear Ingresar clave en su teclado para abrir el administrador de dispositivos.
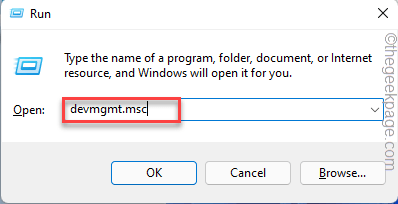
3. Después de abrir el Administrador de dispositivos, busque el "Dispositivos de sistema". Una vez que lo haya encontrado, toque para expandir la sección.
4. A continuación, solo busque el "Visor de eventos de alta precisión"Dispositivo en la lista de dispositivos.
5. Solo, haga clic con el botón derecho en el dispositivo y haga clic ""Deshabilitar el dispositivo"Deshabilitar el dispositivo.
[Si nota que el dispositivo ya está deshabilitado, habilite el dispositivo de la misma manera.]
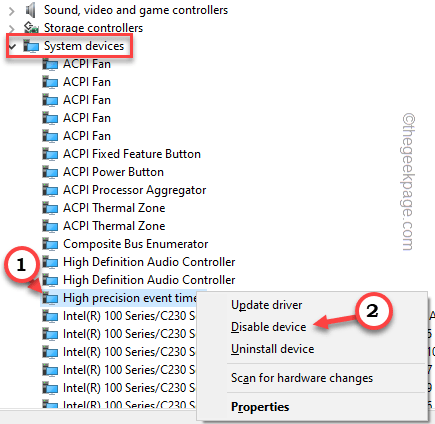
6. Grifo "Sí"Deshabilitar el dispositivo por completo.
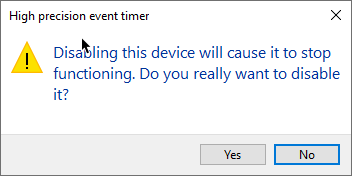
Simplemente cierre el administrador de dispositivos. Juega un juego y verifique si esto funciona.
Arreglar 3 - Limpiar Instale el controlador de gráficos
Tienes que limpiar instalar el controlador de gráficos.
[
NOTA - Hemos mostrado cómo descargar e instalar el controlador de pantalla para las tarjetas NVIDIA en los siguientes pasos. Si está utilizando una tarjeta AMD Radeon, los pasos diferirán, pero es todo lo mismo. Descargue la última compilación de su controlador de gráficos e instálelo, y reinicie el sistema.
]
1. Al principio, debe ir al sitio web de Nvidia Driver Downloads.
2. Simplemente coloque sus especificaciones particulares del controlador de gráficos existentes en la sección apropiada (como 'tipo de producto', su 'sistema operativo', etc.).
3. Finalmente, debe hacer clic en el "Buscar".
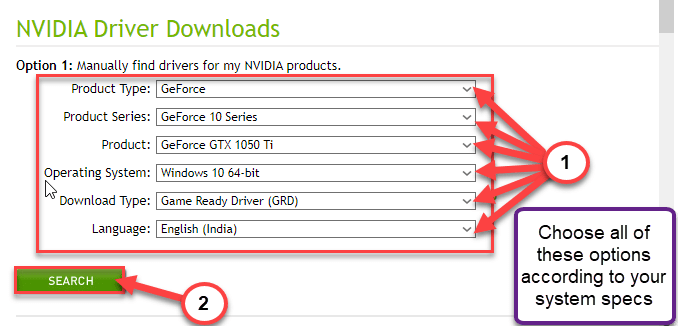
4. Luego, haga clic en el "DescargarBotón para descargar el controlador de gráficos.
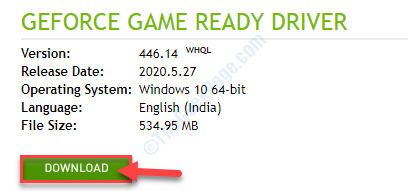
Una vez que se complete el proceso de descarga, cierre el navegador.
5. Al principio, abra la ubicación donde ha descargado el controlador.
6. Después de eso, solo haga doble clic en el instalador fuera de línea para iniciarlo.
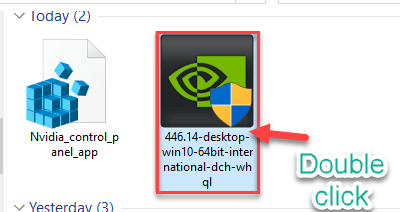
7. Una vez el Controlador de gráficos nvidia Aparece la ventana, haga clic en "Nvidia Graphics Driver y GeForce Experience"Para instalarlo.
8. Tienes que aceptar los términos y condiciones. Toque en "Aceptar y continuar".
9. Luego, seleccione el "Modificado avanzado)"Opción para probarlo.
10. Después de eso, haga clic en "Próximo".
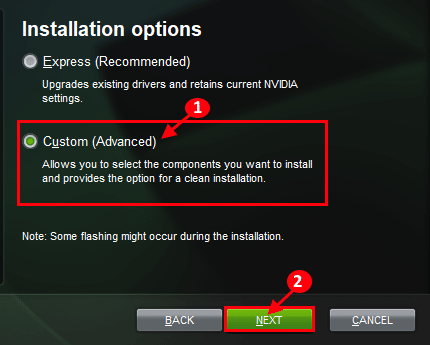
7. No olvides marcar la casilla junto al "Realizar una instalación limpia".
8. Para iniciar el proceso de instalación, haga clic en "Próximo".
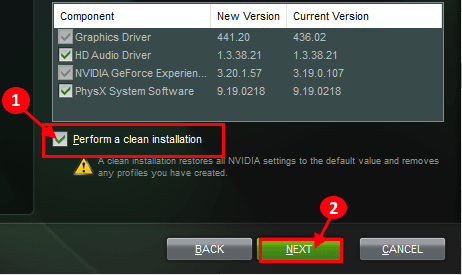
Una vez que se realice la instalación, haga clic en 'Cerrar' para cerrar el Instalador de controladores de gráficos nvidia ventana.
Reanudar su computadora para dejar que el proceso de instalación se complete.
FIJO 4 - Actualizar controladores de audio
Si no hay ningún problema con el controlador de gráficos, intente actualizar los controladores de audio.
1. Al principio, presione el Clave de Windows+R llaves juntas.
2. Entonces, escriba "devmgmt.MSC"Y golpear Ingresar.
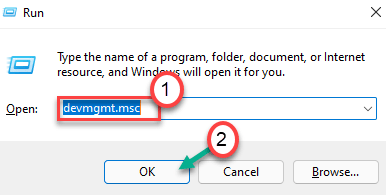
3. Cuando se abre el administrador de dispositivos, expanda el "Controladores de sonido, video y juego" sección.
4. Luego, haga clic con el botón derecho en el controlador de audio y haga clic en "Actualizar controlador".
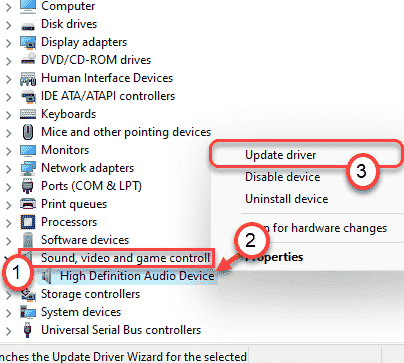
5. A continuación, haga clic en "Buscar automáticamente los controladores".
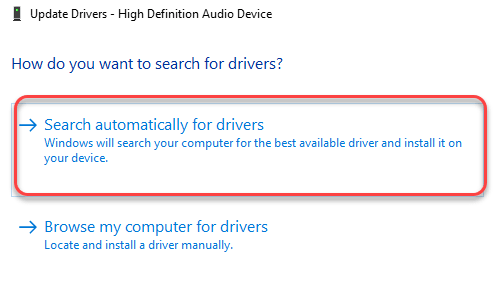
Deje que Windows instale el controlador necesario para su sistema.
Corrige 5 - Actualice Windows a la última versión
Compruebe si hay nuevas actualizaciones de Windows disponibles en su sistema.
1. Al principio, presione el Windows Key+I llaves juntas.
2. Luego, toque el "actualizacion de Windows"Desde el lado izquierdo.
3. Después de eso, en el panel izquierdo, haga clic en "Verifique las actualizaciones".
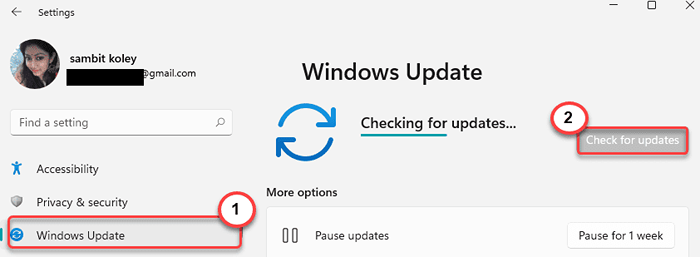
Deje que Windows descubra la última actualización de su dispositivo e instale en su computadora.
Reanudar el sistema y deben arreglar los retrasos y los nervios que has presenciado antes.
- « Cómo solucionar el problema de resolución de la pantalla en Windows 11/10
- Cómo arreglar Discord atascado en la pantalla de conexión »

