Cómo solucionar el problema de resolución de la pantalla en Windows 11/10
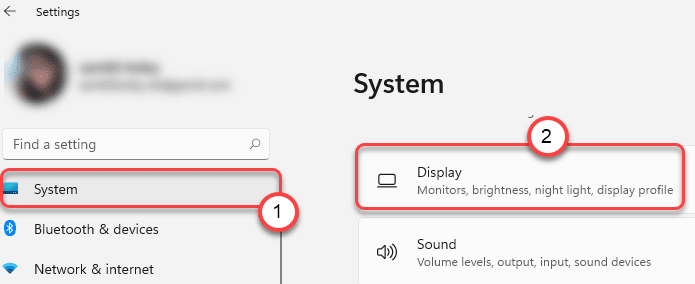
- 1207
- 86
- Hugo Vera
Algunos usuarios se quejan de un problema con la resolución predeterminada en su máquina Windows 11. Según estos usuarios, no pueden alterar la resolución predeterminada de la pantalla desde la configuración. Si la resolución en la pantalla está configurada en algo menos que la resolución predeterminada (recomendada), puede solucionar el problema después de este problema fácil en su computadora.
Tabla de contenido
- SEX 1 - Actualice el controlador del adaptador de la tarjeta de visualización
- FIJAR 2 - Pruebe una resolución de visualización diferente
- FIJAR 3 - Cambiar el valor de escala
- Corrigir 4 - Cambiar el modo de adaptador de visualización
- SEX 5 - Instale el último controlador de gráficos NVIDIA/AMD
- FIJO 6 - Vuelva a instalar el controlador de visualización
SEX 1 - Actualice el controlador del adaptador de la tarjeta de visualización
Debe actualizar el adaptador de la tarjeta de visualización en su computadora.
1. Al principio, presione el Windows Key + I llaves juntas.
2. Cuando se abra la configuración, toque el "Sistema" ajustes.
3. Luego, en el lado derecho, haga clic en "Mostrar".
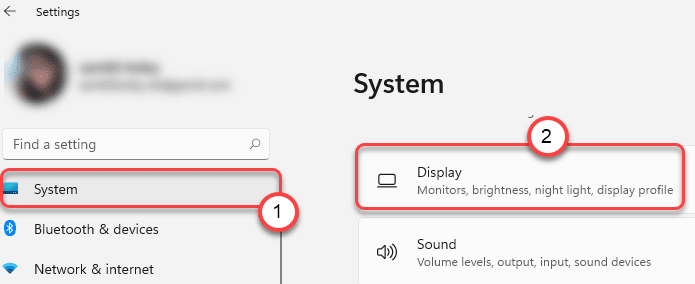
4. Ahora, en el mismo panel, haga clic en "Pantalla avanzada" ajustes.
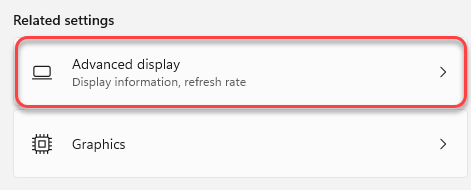
5. Después de eso, haga clic en el "Propiedades del adaptador de visualización para la pantalla 1".
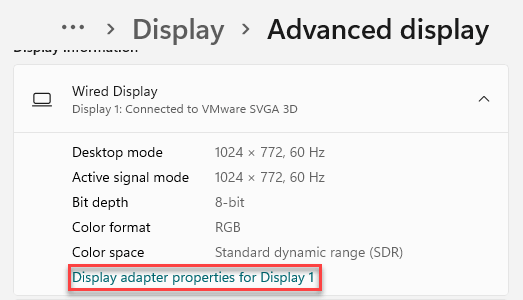
6. Cuando se abren las propiedades del controlador de gráficos, vaya al "Adaptador" pestaña.
7. Luego, haga clic en el "Propiedades"En la pestaña 'Tipo de adaptador'.
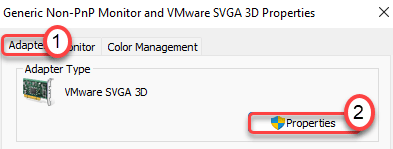
8. Después de eso, ve al "Conductor" pestaña.
9. A continuación, haga clic en "Actualizar controlador"Para actualizar el controlador de gráficos.
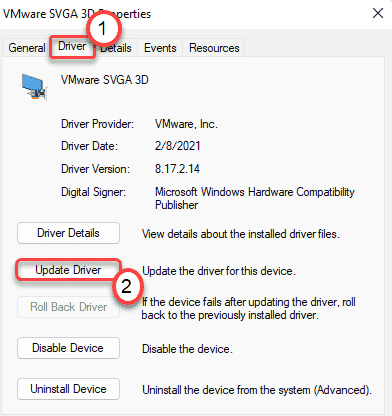
10. Cuando ves el '¿Cómo quieres buscar a los conductores??'Mensaje en su pantalla, toque el "Buscar automáticamente los controladores".
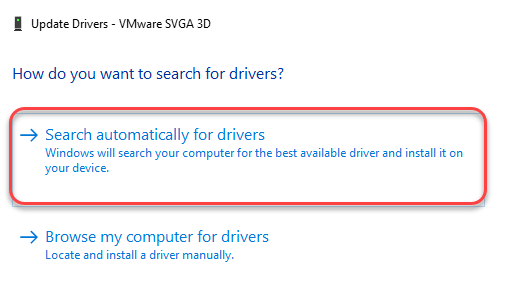
Windows buscará el último controlador de visualización en su computadora e instalará en su computadora.
11. Volviendo a las propiedades de la pantalla, haga clic en "Aplicar" y "DE ACUERDO"Para guardarlo.

Ahora, cierre la ventana de configuración y Reanudar tu computadora.
FIJAR 2 - Pruebe una resolución de visualización diferente
1 - Botón derecho del ratón en cualquier lugar de cualquier área vacía de su escritorio y seleccionar Mostrar configuración

2 - Entonces, haga clic en "Resolución de pantalla". Ahora, intente una resolución diferente y vea qué configuración funciona mejor para su PC.
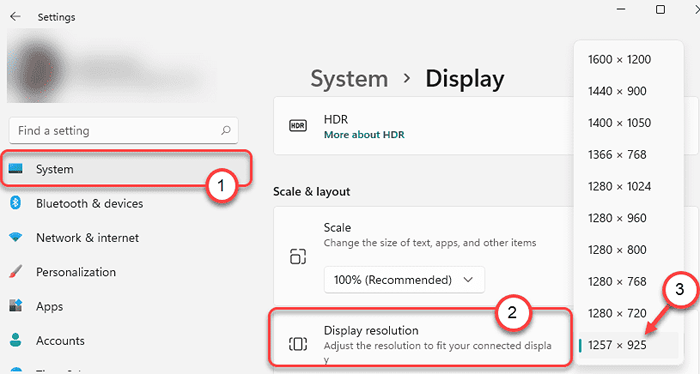
Esto debería ayudarlo a resolver el problema.
FIJAR 3 - Cambiar el valor de escala
1 - Haz un Botón derecho del ratón en cualquier lugar de cualquier área vacía de su escritorio y seleccionar Mostrar configuración

2 - En el panel de configuración, haga clic en Escala
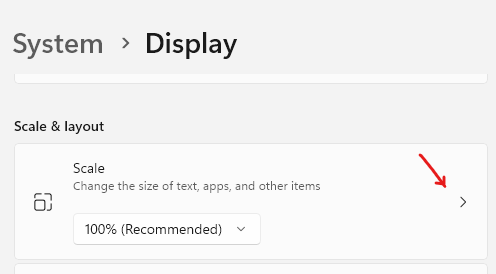
3 - Establezca un valor en cualquier lugar entre 100 y 500 y verifique después de agregar el valor que funciona mejor para usted.
Nota: Si no funciona, simplemente vuelva a cambiarlo a 100, que es de forma predeterminada la configuración de escala
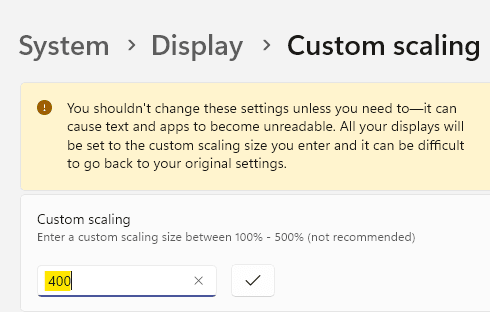
Corrigir 4 - Cambiar el modo de adaptador de visualización
1 - Botón derecho del ratón en cualquier lugar de un área vacía de su escritorio y hacer clic Mostrar configuración

2 - Ahora, desplácese hacia abajo y haga clic en Avanzado mostrar
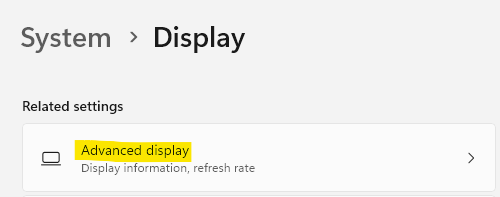
3 - Ahora, haga clic en Mostrar propiedades del adaptador de tu pantalla
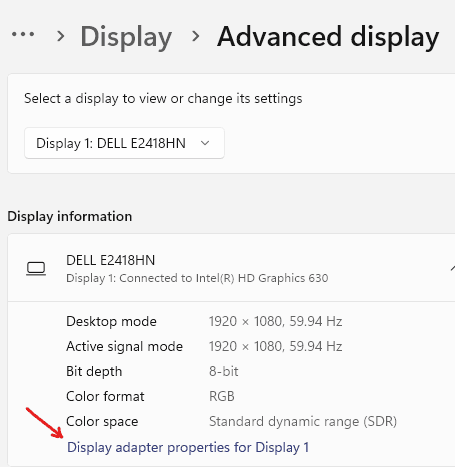
4 - Ahora, haga clic en Enumere todos los modos
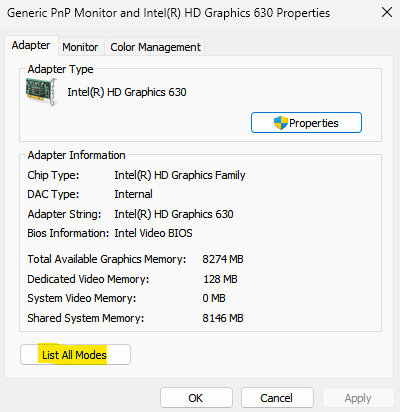
5- Ahora, por éxito y prueba, simplemente seleccione cada modo y haga clic en Aceptar y luego verifique si soluciona su problema de visualización o no.
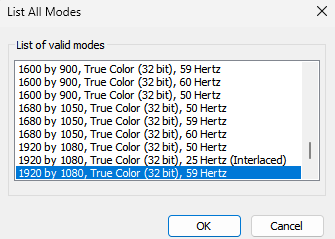
SEX 5 - Instale el último controlador de gráficos NVIDIA/AMD
Si actualizar el controlador de gráficos desde la configuración predeterminada no funciona, intente actualizarlo directamente.
[Hemos mostrado solo los pasos para el controlador NVIDIA. Si tiene una GPU AMD, los pasos serán diferentes. ]
1. Al principio, vaya al sitio web de NVIDIA Driver.
2. Ponga especificaciones particulares del controlador en la sección apropiada (como 'tipo de producto', su 'sistema operativo', etc.).
3. Finalmente, debe hacer clic en el "Buscar".
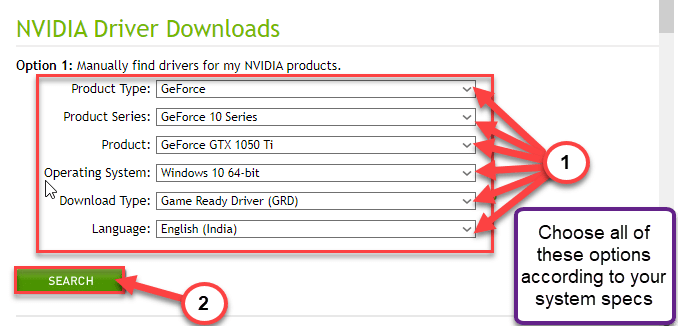
4. Para descargar el controlador en su sistema, haga clic en "Descargar".
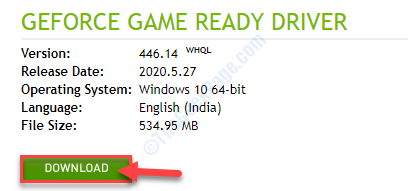
Una vez que se complete el proceso de descarga, cierre el navegador.
5. Al principio, vaya a la ubicación de descarga del conductor.
6. Después de eso, solo haga doble clic en el instalador fuera de línea para iniciarlo.
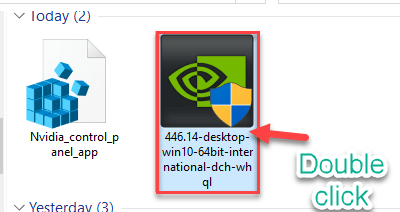
7. Cuando el Controlador de gráficos nvidia Aparece la ventana, haga clic en "Nvidia Graphics Driver y GeForce Experience".
8. Tienes que aceptar los términos y condiciones. Toque en "Aceptar y continuar".
9. Luego, seleccione el "Modificado avanzado)"Opción para probarlo.
10. Después de eso, haga clic en "Próximo".
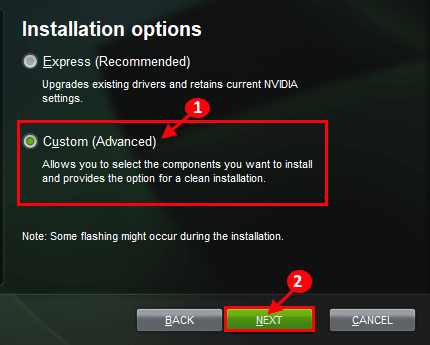
7. No olvides marcar la casilla junto al "Realizar una instalación limpia".
8. Para iniciar el proceso de instalación, haga clic en "Próximo".
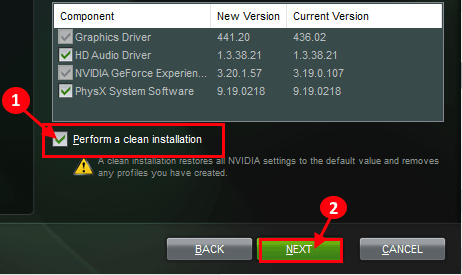
Una vez que se realice la instalación, haga clic en 'Cerrar' para cerrar el Instalador de controladores de gráficos nvidia ventana.
FIJO 6 - Vuelva a instalar el controlador de visualización
Si actualizar el controlador de gráficos no le permite cambiar la resolución, desinstalar el controlador de gráficos y reemplazarlo con el controlador de visualización predeterminado debe solucionar el problema.
1. Al principio, haga clic con el botón derecho en el icono de Windows en la barra de tareas y haga clic en "Administrador de dispositivos".
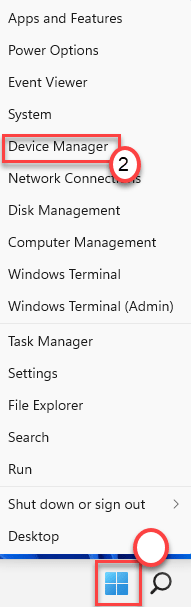
3. Tienes que expandir el "Adaptadores de pantalla"En la lista de dispositivos.
4. Luego, haga clic con el botón derecho en su adaptador de red y haga clic en "Desinstalar dispositivo".
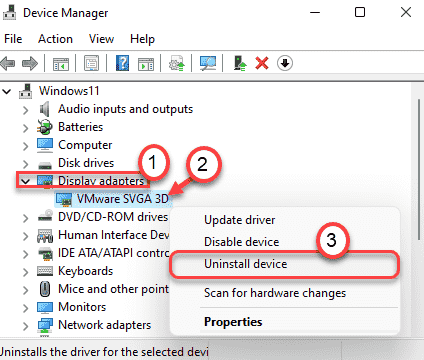
5. Luego, haga clic en "Desinstalar"Cuando aparece el mensaje de advertencia en su pantalla.
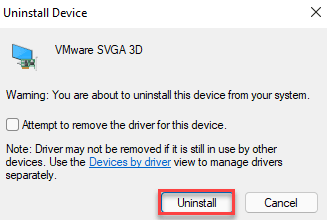
Esto desinstalará la versión existente del controlador de visualización. Simplemente reinicie su dispositivo y debe configurar el controlador de visualización predeterminado. Esto debería resolver el problema que se enfrenta actualmente.
[
NOTA -
Incluso si después de reiniciar su computadora, si el sistema no le permite controlar la resolución, siga estos pasos -
1. Abra la ventana Administrador de dispositivos.
2. Luego, haga clic en "Acción"Y toque el"Escanear para cambios de hardware".
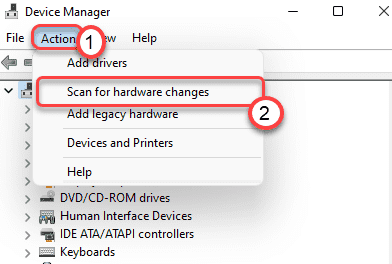
Esto solucionará el problema con seguridad.
]
- « Su configuración de hardware ha cambiado, reinicie la solución de su computadora
- Arregle el bajo problema de FPS y tartamude mientras juega en Windows 11 »

