Corrige el error de excepción de verificación de la máquina en Windows 11 y 10
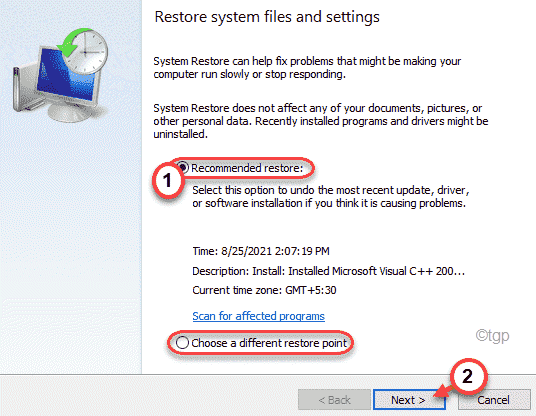
- 4067
- 382
- Sr. Eduardo Menchaca
Algunos usuarios de Windows se quejan de un problema de BSOD en múltiples foros. Según sus declaraciones, las máquinas afectadas están de repente en la pantalla azul de la muerte con un mensaje de error: "Máquina_check_exception" en la pantalla. Este error ocurre principalmente debido a un hardware defectuoso en el sistema. No se preocupe si se enfrenta a este mensaje de error. Simplemente promulgue estas soluciones fáciles para resolver el problema.
Cheques preliminares -
1. Revise la CPU y los ventiladores en su computadora. Este problema puede ocurrir si los ventiladores no pueden ofrecer una buena enfriamiento. Limpie el polvo de los ventiladores, la placa base, las ranuras de carnero. Luego verifique el estado del problema.
2. Actualice su sistema a la última versión.
Tabla de contenido
- FIJO 1 - Retire los controladores instalados recientemente, dispositivos USB
- FIJO 2 - Pon a prueba tu RAM con MEMTEST86
- FIJO 3 - Ejecutar la operación de verificación de disco
- FIJAR 4 - Use la reparación de inicio
- Arreglar 5 - Ejecutar el modo seguro
- FIJO 6 - Ejecutar el proceso de restauración del sistema
FIJO 1 - Retire los controladores instalados recientemente, dispositivos USB
Si ha instalado un nuevo controlador para un dispositivo o ha conectado un nuevo adaptador USB, este problema puede ocurrir.
1. Simplemente apague su computadora.
2. Conecte el dispositivo USB desde el puerto USB. Reinicie su computadora y verifique si se enfrenta al mismo problema o no.
Si el problema no vuelve a ocurrir, el problema fue con el dispositivo USB.
Complementar el dispositivo USB en otro puerto de su computadora.
Si ha instalado un controlador de dispositivo, puede desinstalarlo desde su sistema.
1. presione el Clave de Windows+x llaves juntas.
2. Luego, toque el "Administrador de dispositivos"Para abrir la ventana del administrador de dispositivos.
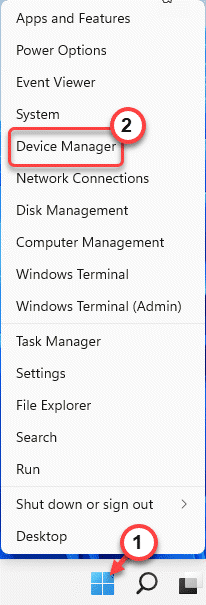
3. Cuando se abra el administrador de dispositivos, verá todos los controladores instalados.
4. Solo, haga clic con el botón derecho en el controlador y toque "Desinstalar dispositivo".

5. Si aparece un mensaje de advertencia, haga clic en "Desinstalar".

Esto eliminará el controlador defectuoso de su computadora. Reinicie la máquina y verifique el estado del problema.
Si esto no resuelve su problema, debe resolver el problema en el entorno de recuperación.
Pasos para arrancar su computadora al entorno de recuperación de Windows -
1. presione el Windows Key+I claves juntas para abrir la pantalla de configuración.
2. Entonces, toque "Sistema".
3. A continuación, haga clic en "Recuperación".
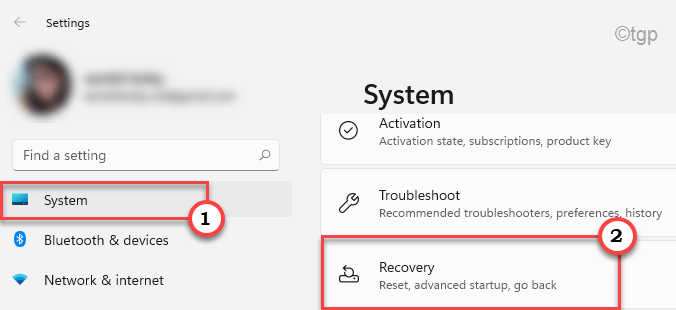
4. Aquí, desplácese hacia abajo hasta el "Inicio avanzado" opción.
5. Además, toque el "Reiniciar ahora" a Reanudar Su computadora en el entorno de recuperación de Windows.
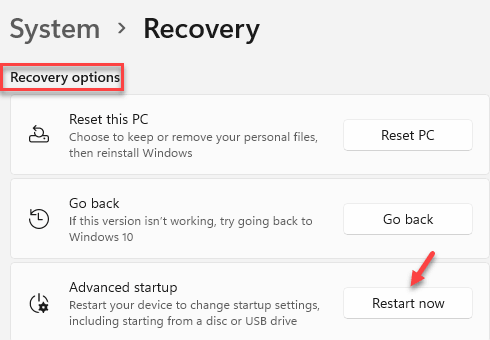
Su computadora se iniciará en el modo de entorno de recuperación de Windows.
FIJO 2 - Pon a prueba tu RAM con MEMTEST86
MEMTEST86 es una herramienta de prueba de RAM que puede usar para probar y solucionar problemas de RAM en su dispositivo.
Paso 1
1. Al principio, inserte una unidad flash vacía.
2. Ahora tienes que descargar la herramienta Memtest86.

3. Después de descargar extracto el "memtest86-USB"Archivo Zip en una ubicación favorable de su elección.
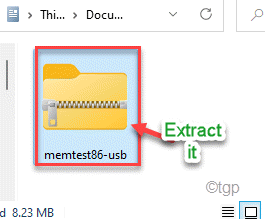
4. Entonces, haga doble clic en "ImageUsb"Para lanzarlo.

5. Ahora, controlar La unidad flash USB haciendo clic en el menú desplegable en el 'Paso 1: Seleccione las unidad (s) USB para ser procesadas'.
6. Ahora tienes que controlar la caja "Escribir imagen en la unidad USB" caja.

7. Entonces, toque "Escribir"Para crear la unidad USB de arranque.
Esto comenzará a escribir la imagen en la unidad USB. Puede verificar el progreso en la barra de 'progreso general'.
8. Una vez que se complete el proceso, haga clic en "Salida".
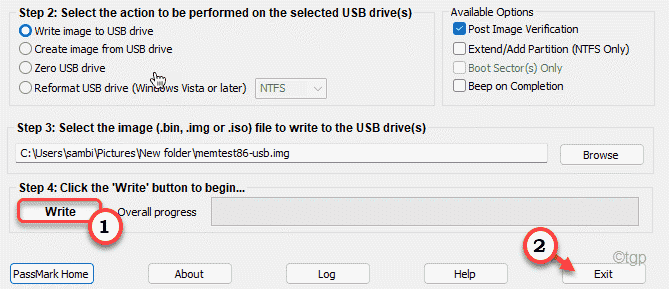
No separe el dispositivo USB de su computadora todavía.
Paso 2
Ahora usted puede
1. Ahora, Reanudar tu computadora
2. Mientras se inicia, sigue presionando el "Borrar"* clave desde su computadora para abrir la configuración del BIOS.
(La clave real para acceder al BIOS puede diferir de un fabricante a otro. Examine a fondo la pantalla de arranque.)

3. Ve a la "Bota" pestaña.
4. Entonces, configure su preferencia de arranque a la unidad USB (donde tiene Memtest 86+ quemado).

5. Finalmente, presione el "F10"Clave para guardar esta configuración.

Paso 3
1. Ahora, su computadora se iniciará automáticamente.
2. Una vez que está arrancando, Memtest86 comenzará a analizar la memoria de su dispositivo.
Una vez que se inicia la prueba, no reinicie/ o forje el cierre de su dispositivo. De lo contrario, puede dar lugar a la corrupción de la memoria.
Ahora, si esta prueba no detecta nada, puede ir a la siguiente solución.
Pero, si su memoria falla cualquiera de las pruebas, entonces cualquiera de sus palitos de ram se ha quedado fuera de servicio. Debe reemplazar la memoria defectuosa de su sistema.
FIJO 3 - Ejecutar la operación de verificación de disco
Si el problema es causado por cualquier corrupción del disco duro, puede ejecutar una operación de verificación de disco para aclarar aún más.
1. Presione la tecla Windows y escriba "CMD".
2. Luego, haga clic derecho en el "Solicitante del sistema"Y toque"Ejecutar como administrador"Para abrir el símbolo del sistema como administrador.
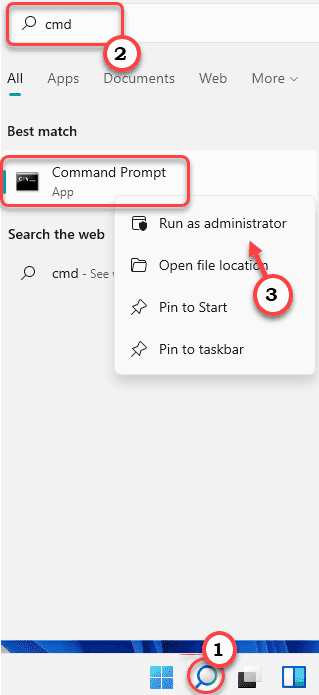
3. Ahora, tipo este comando y golpe Ingresar.
chkdsk /r

Deje que revise el disco para la corrupción y solucione el problema. Reinicie su computadora una vez. Compruebe si esto ayuda.
FIJAR 4 - Use la reparación de inicio
Puede usar la reparación de inicio que puede resolver este problema de BSOD relacionado con el hardware.
1. Apague su sistema.
2. Entonces, comience de nuevo.
C. Después de eso, una vez que su sistema arruge, presione y mantenga el botón de encendido nuevamente para forzar el cierre de su sistema.
d. Simplemente repita esta hazaña por 1-2 veces más y para la tercera vez, deje que su computadora se inicie normalmente. Verá la pantalla de reparación automática.
1. En la pantalla de 'reparación automática', debe hacer clic en el "Opciones avanzadas".

2. A continuación, haga clic en el "Resolución de problemas"Para solucionar problemas de este problema.
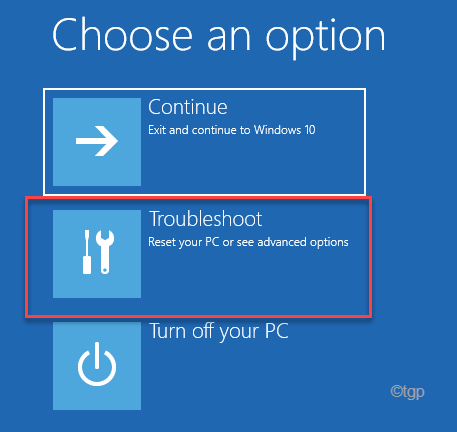
3. Luego, toque el "Opciones avanzadas"Para continuar.

4. Ahora, haga clic en "Reparación inicial".
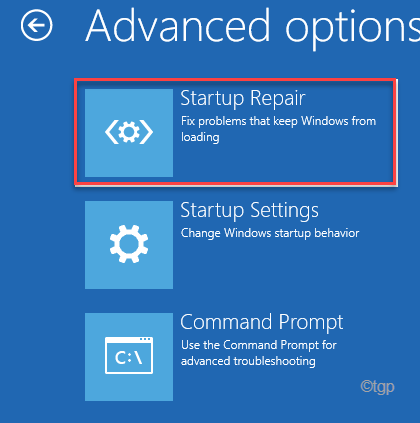
Ahora, la reparación de inicio intentará reparar el problema de hardware que enfrenta. Una vez que lo haga, verifique si todavía se enfrenta al problema de BSOD en su sistema o no.
Arreglar 5 - Ejecutar el modo seguro
El modo seguro le permite ejecutar el sistema sin la interferencia de ninguna aplicación de terceros.
1. Luego, haga clic en el "Opciones avanzadas".

2. En la ventana Elegir una opción, toque "Resolución de problemas".
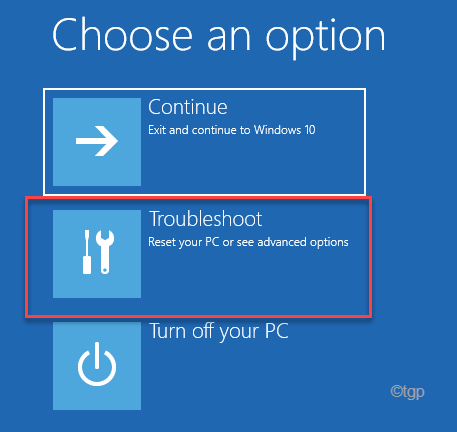
3. Después de eso, toque el "Opciones avanzadas"Para ir a la siguiente pantalla.

4. A continuación, toque el "Configuración de inicio"Para abrir varias opciones de inicio.

8. Finalmente a Reanudar Su dispositivo correctamente, haga clic en "Reanudar"Para reiniciar el sistema.
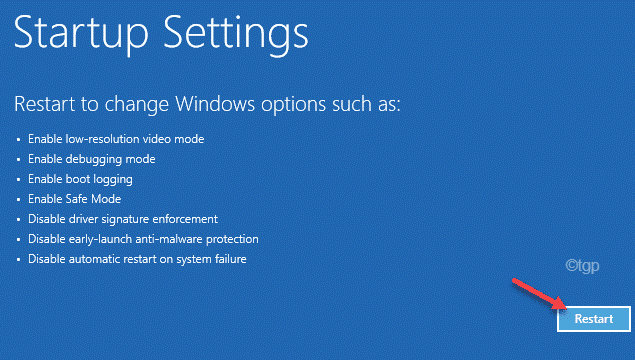
9. Ahora solo toca F4 Desde su teclado para seleccionar el "Habilitar el modo seguro" opción.
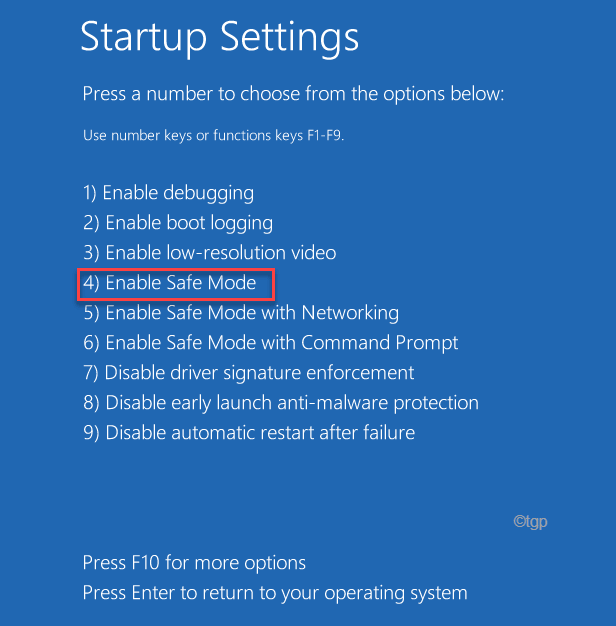
Espere a que su sistema inicie en el modo seguro.
Verifique el estado del problema.
FIJO 6 - Ejecutar el proceso de restauración del sistema
La restauración del sistema es el último recurso para solucionar su problema. Puede restaurar su sistema al estado cuando este problema de BSOD no estaba allí en absoluto.
1. Arrancar el sistema en Windows RE.
2. Una vez que esté dentro, toque el "Opciones avanzadas".

3. Luego, haga clic en estas opciones secuencialmente -
Solución de problemas> Opciones avanzadas
4. Ahora aparecerá en la pantalla 'Opciones avanzadas'.
5. Ahora, toque "Restauración del sistema".
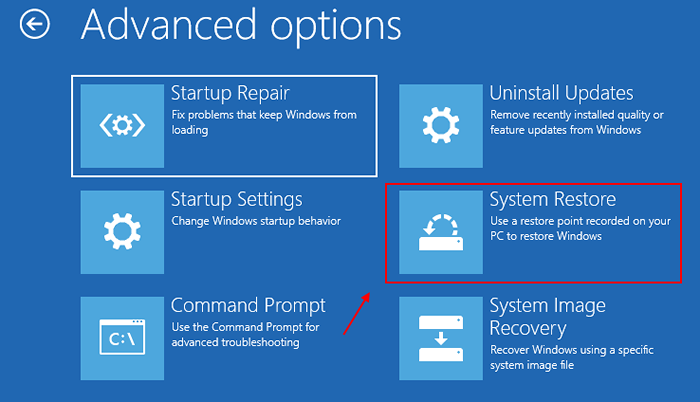
6. Cuando el Restauración del sistema Aparece la ventana, puede usar el "Restauración recomendada:" o el "Elija un punto de restauración diferente".
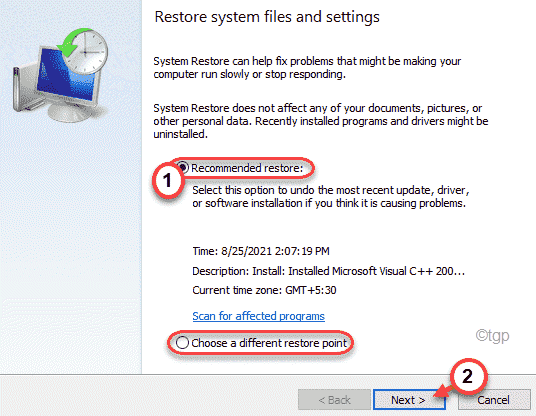
7. Ahora, elija un punto de restauración cuando este error BSOD no estaba presente en su computadora.
8. Haga clic en "Próximo" para proceder.
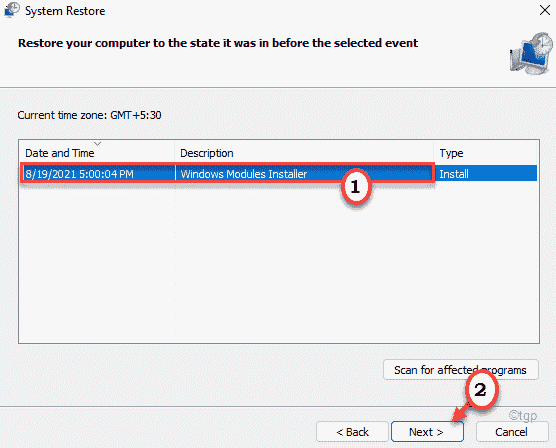
9. Finalmente, toque "Finalizar"Para terminar el proceso.
Esto iniciará el proceso de restauración del sistema y restaurará su sistema al estado cuando este problema de hardware no estaba allí.
Esto resolverá el problema con seguridad.
Consejos adicionales -
1. Si está utilizando una función de overclocking durante mucho tiempo, puede enfrentar este problema. Sugerimos deshabilitar la función de overclocking en el sistema.
2. Actualice el BIOS desde el sitio web del fabricante.
- « La palabra no pudo comenzar la última vez que el modo seguro podría ayudar a solucionar los problemas de la solución del problema
- Cómo cambiar una VPN pública a privado en Windows 11 y 10 »

