Arreglar el espacio en blanco / vacío en la ventana maximizada en la parte superior de la pantalla en Windows 10/11
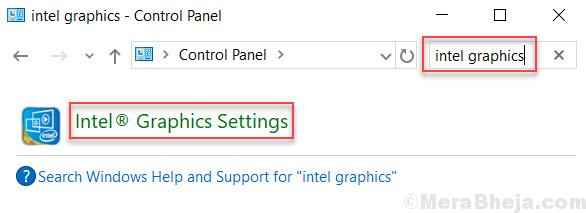
- 2336
- 379
- Norma Sedillo
Algunos usuarios de Windows 10 informaron que cuando maximizaron una ventana de cualquier aplicación como el navegador (Chrome, IE, etc.) o un programa, muestra un espacio vacío o negro en la parte superior. La pantalla de descanso se ve bien y se comporta normal. Esta cosa está molestando a muchos usuarios y si es uno de ellos, entonces aquí está la solución para resolver el problema.
Tabla de contenido
- Fix 1 - Tarjeta gráfica de recarga
- FIX 2 - DWM END.exe en el administrador de tareas
- FIJAR 3 - Uso del panel de control de gráficos Intel
- FIJAR 4 - Desactivar la vista protegida en el cargo
- FIJO 5 - Editar propiedades del sistema
- FIJO 6 - Deshabilitar el servicio de preparación de aplicaciones
Fix 1 - Tarjeta gráfica de recarga
Prensa Ctrl + Shift + Windows Key + B teclas juntas desde su teclado hasta recargar gráficos.
Ahora, intente de nuevo y funcionará. Si no funciona, intente el siguiente método.
FIX 2 - DWM END.exe en el administrador de tareas
Esta es una solución rápida pero extraña, pero funciona de todos modos.
1. Haga clic derecho en la barra de tareas y elija Administrador de tareas.
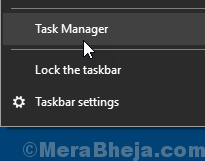
2. Haga clic en detalles pestaña.
3. Localizar DWM.exe , Haga clic derecho en DWM.exe y elige tarea final.
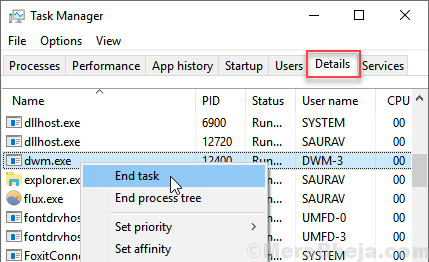
FIJAR 3 - Uso del panel de control de gráficos Intel
1. Buscar Panel de control En el cuadro de búsqueda de Windows 10. Haga clic en Panel de control icono.
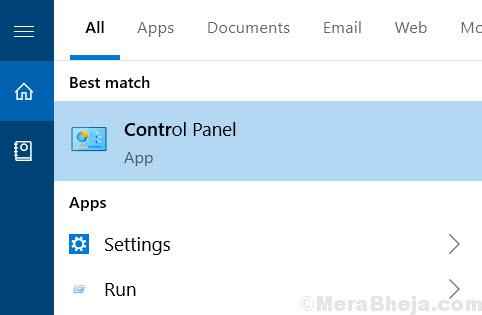
2. Buscar Configuración de gráficos Intel en el cuadro de búsqueda.
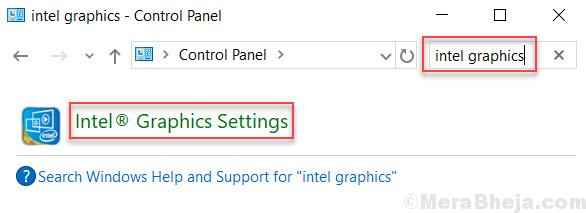
3. Haga clic en Mostrar.

4. Seleccionar Pantalla completa de escala y verificar Anular la configuración de la aplicación.
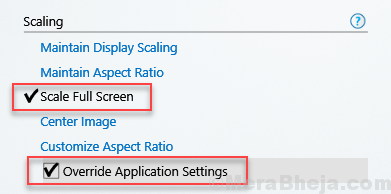
5. Haga clic en Aplicar.
FIJAR 4 - Desactivar la vista protegida en el cargo
1 -abre cualquier solicitud de oficina como Word o Excel.
2 -ahora, haga clic en Opción
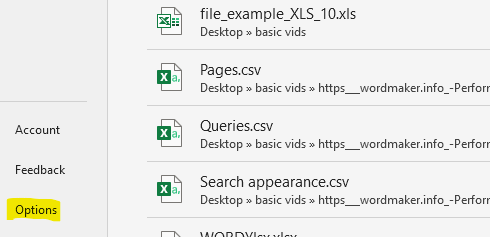
3 - Ahora, seleccione Centro de confianza desde la izquierda y luego haga clic en Configuración del centro de confianza desde la derecha.
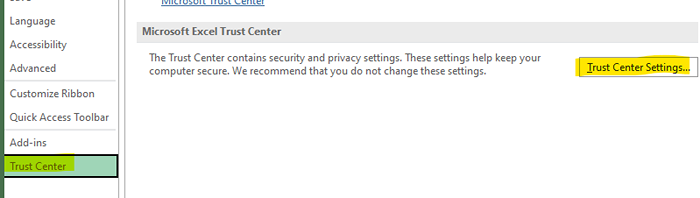
4 - Ahora, seleccione Vista protegida desde la izquierda y luego en el lado derecho, solo Desactivar cada vista protegida Opción
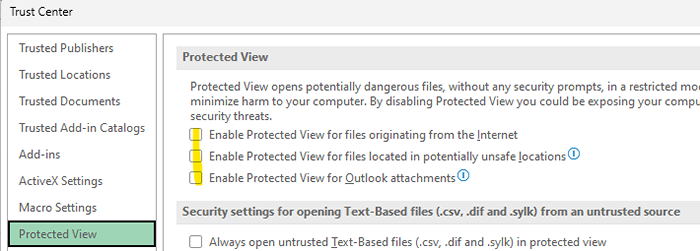
5 -Haga clic en OK y cierre las ventanas.
Ahora, inténtalo de nuevo.
FIJO 5 - Editar propiedades del sistema
1 - Prensa Clave de Windows + R juntos para abrir correr.
Escribir sysdm.CPL en él y haz clic DE ACUERDO.
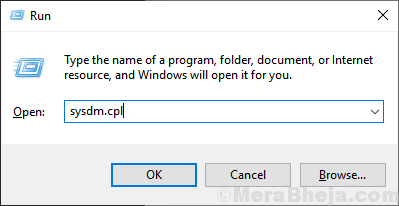
2 - Ahora, haga clic en Avanzado pestaña.
3 - Seleccione Ajustes bajo rendimiento.
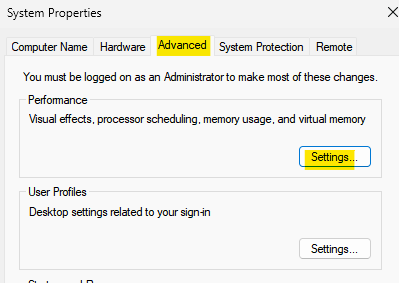
4 - Ahora, desmarque Animar ventanas al minimizar y maximizar y Mostrar contenido de la ventana mientras se arrastra
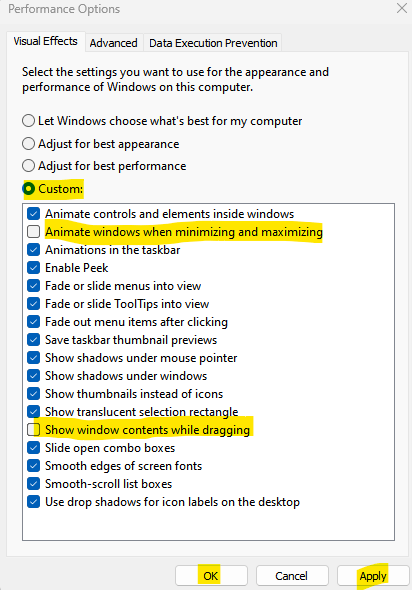
5 -COLECE Aplicar y OK.
FIJO 6 - Deshabilitar el servicio de preparación de aplicaciones
1 - Buscar servicios En la búsqueda de Windows y luego haga clic en el icono de servicio en forma de engranaje del resultado de la búsqueda.
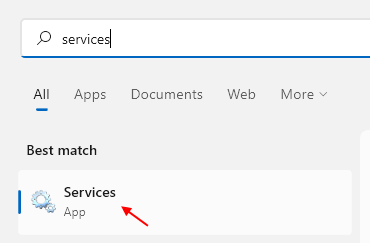
2 - Ahora, localice Preparación para aplicaciones y luego haga doble clic en él.
3 -ahora, Detener el servicio y elija Tipo de inicio como desactivado del menú desplegable.
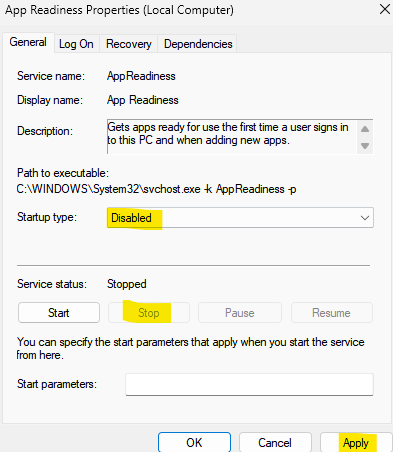
- « SEX necesitará una nueva aplicación para abrir esto mientras abre Windows Defender
- Cómo usar Microsoft One Drive en Windows 10 »

