Cómo usar Microsoft One Drive en Windows 10
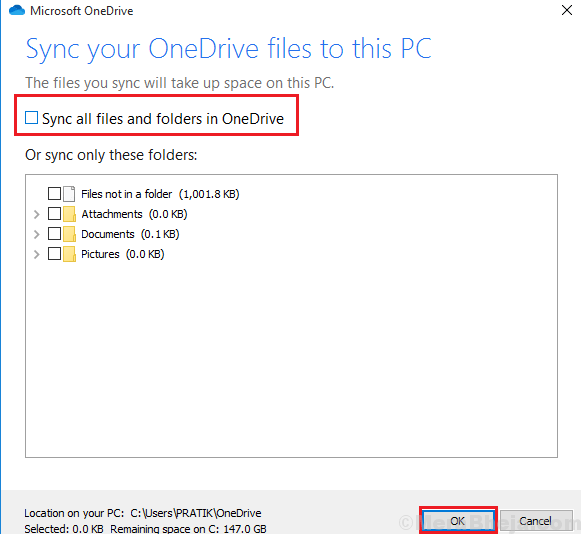
- 1156
- 314
- Carmen Casillas
Una unidad es un servicio de alojamiento y sincronización de archivos operado por Microsoft. Permite a los usuarios almacenar archivos y datos personales, compartir y sincronizar archivos a través de varios dispositivos móviles. Los documentos de Microsoft se pueden cargar directamente en una unidad.
Las características centrales de una unidad son
- Una unidad ofrece un espacio adicional de 5 GB al usuario.
- Le permite sincronizar archivos en Android, Windows Phone, dispositivos móviles y computadoras iOS.
- Contiene el historial de archivos, lo que significa que puede deshacer los cambios.
Tabla de contenido
- 1) Crear una cuenta de unidades de una sola
- 2) Instalar una unidad en Windows 10
- 3) Cargar archivos en una unidad
- 4) Elegir qué carpetas sincronizar desde una unidad
- Uso de un archivo de unidad a pedido
- 7) compartir archivos usando una unidad
- 8) Obtener más almacenamiento en una unidad
1) Crear una cuenta de unidades de una sola
1. Abierto Una unidad.comunicarse en cualquier navegador web Como Google Chrome.
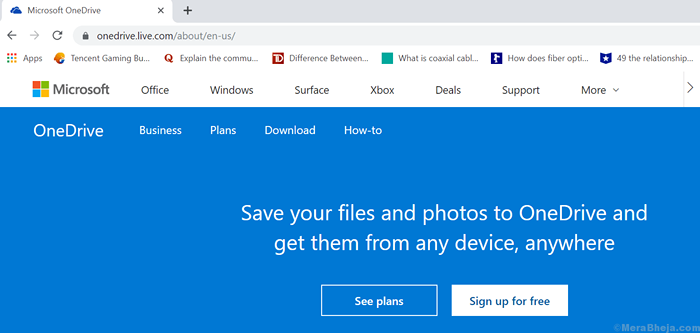
2. Seleccionar Registrate gratis caja.
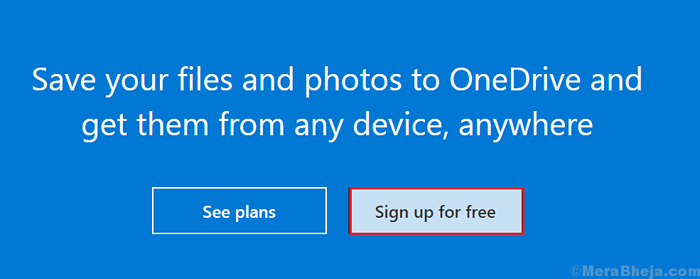
3. Elegir "Crear una cuenta de Microsoft " En el lado izquierdo de la página web.
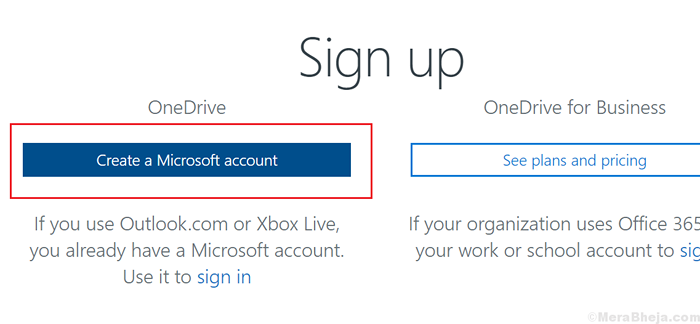
4. Justo debajo Crear una cuenta es un campo vacío, menciona tu dirección de correo electrónico E ir a Próximo.
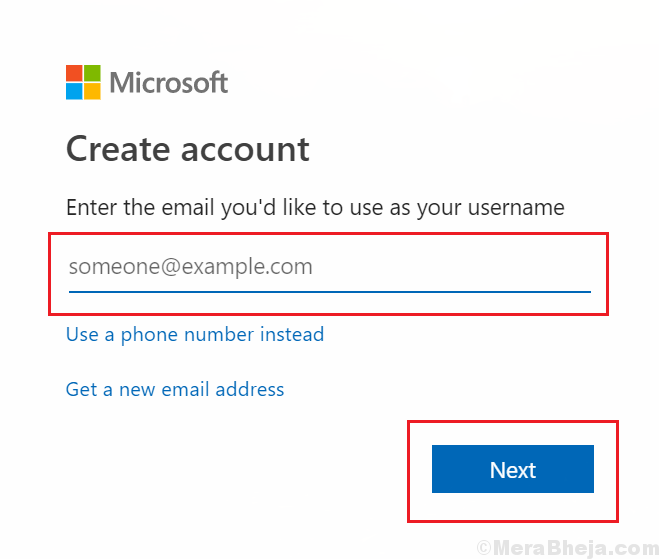
5. Crear una contraseña para su cuenta en el campo vacío y seleccione Próximo.
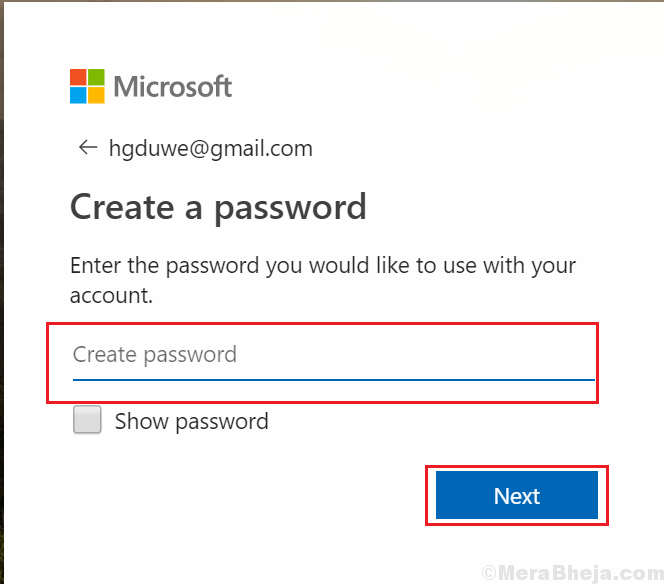
6. Se abrirá una nueva página web Verificar correo electrónico. Escriba el código de verificación enviado a su dirección de correo electrónico ingresada y elija Próximo.
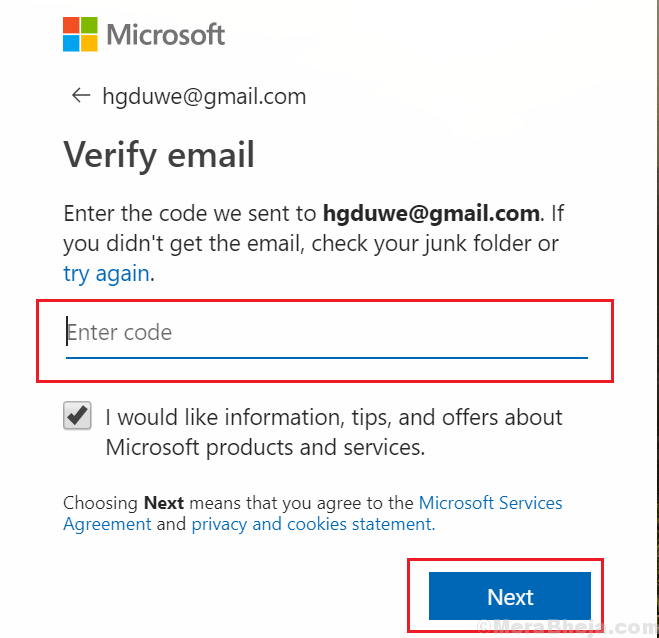
7. La pantalla será como se muestra a continuación, Ingresar el captcha y complete la verificación haciendo clic en Próximo.
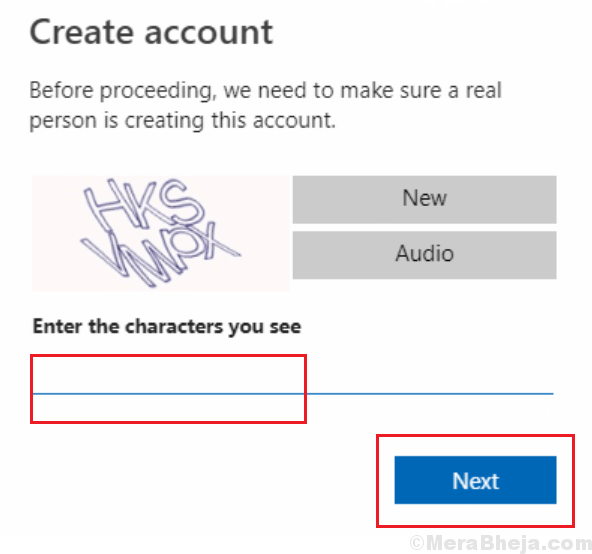
Su Una unidad La cuenta se crea ahora puede comenzar a explorar una unidad.
2) Instalar una unidad en Windows 10
1. Buscar De un solo manejo En Windows 10 caja de búsqeda.
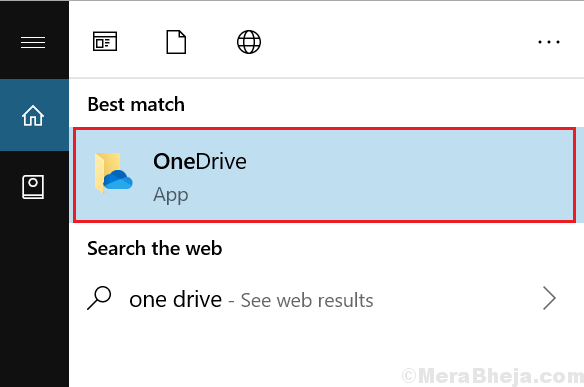
2. Se abrirá una nueva página de Windows, como se muestra a continuación. Haga clic en Empezar.
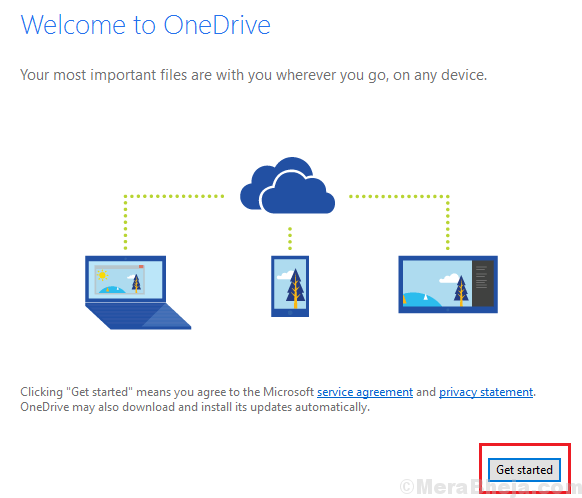
3. Escribe tu Directivo de correo electrónico de Microsoft y seleccionar Iniciar sesión.
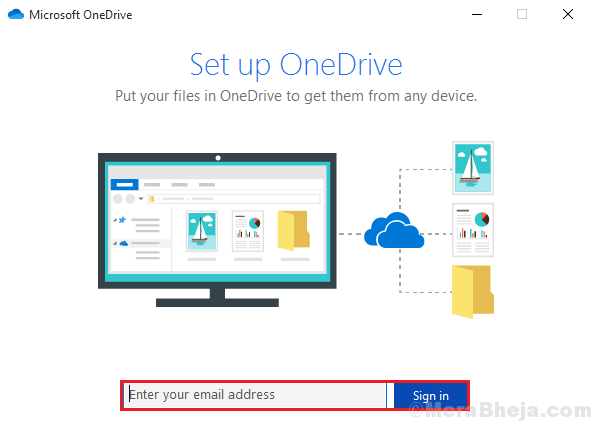
4. Mencionar el contraseña de su cuenta y ve a Iniciar sesión.
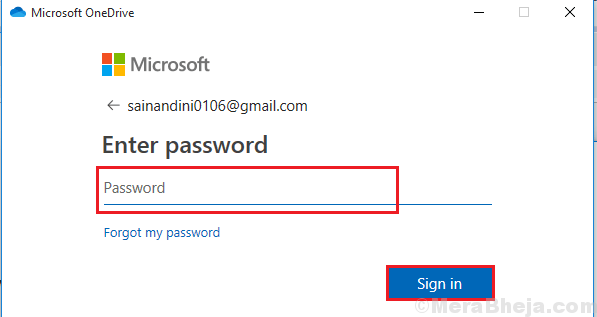
(Para que una unidad no cree ningún problema de sincronización de archivos, puede cambiar la ubicación de la carpeta de unidades.)
5. Su Carpeta de unidades abrirá. Hacer clic Próximo.
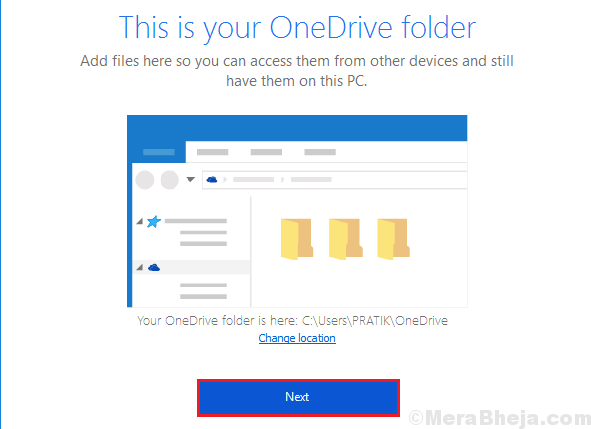
6. Elegir Ahora no y usa la versión gratuita.
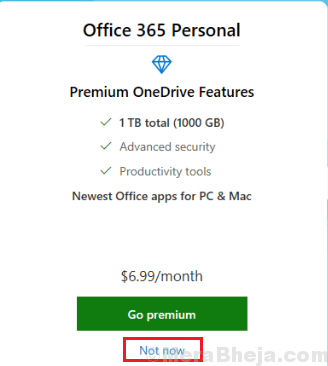
7.Seleccionar Abre mi carpeta de unidades.
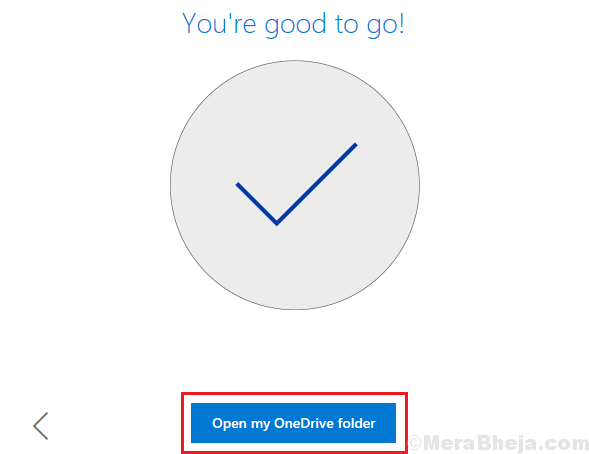
Se abrirá una carpeta de unidad. Comience sincronizando sus archivos haciendo clic en Próximo.
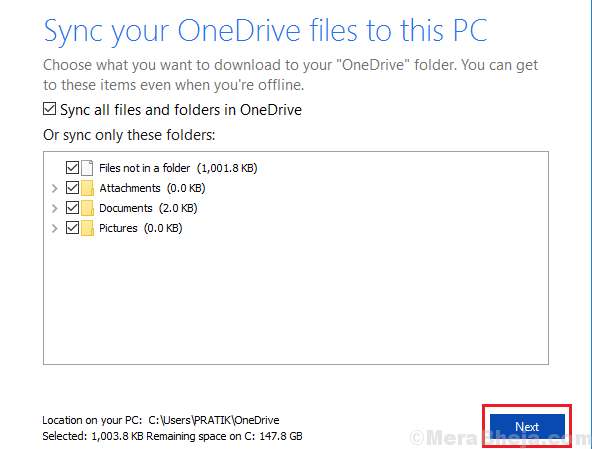
Se crea su carpeta One Drive . Comience por cargar, compartir, almacenar y sincronizar archivos.
3) Cargar archivos en una unidad
1. Buscar Explorador de archivos En el cuadro de búsqueda de Windows 10 .
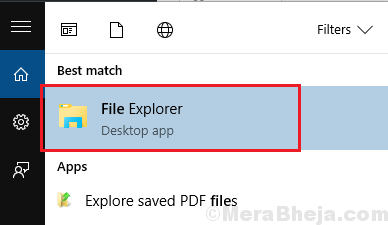
2. Ábralo y elige Una unidad En el menú del lado izquierdo.
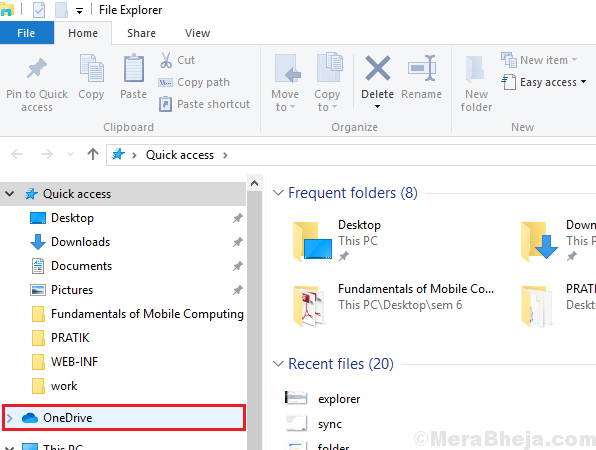
3. Insertar Archivos desde su dispositivo en la carpeta One Drive.
(Puedes hacer esto tampoco por arrastrando y dejando caer las carpetas o por Copiar pegar función.)
Después de completar los pasos mencionados anteriormente, puede ver sus archivos en la carpeta de unidades y obtendrán sincronizado automáticamente a tu cuenta.
Guardar archivos directamente en su carpeta One Drive le ahorrará espacio de memoria.
4) Elegir qué carpetas sincronizar desde una unidad
Debe especificar a qué archivos de una unidad se debe acceder desde su computadora, de lo contrario, será difícil administrar todos los archivos y carpetas.
1. Selecciona el Icono de la nube En el lado inferior derecho de la pantalla en la barra de tareas.
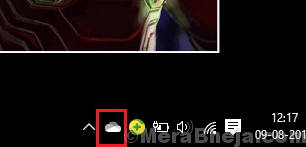
2. Seleccionar Más opción en la esquina del lado derecho .
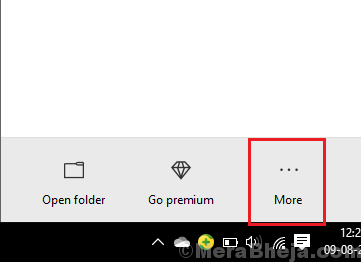
3. Se abrirá una caja de herramientas. Elegir Ajustes.
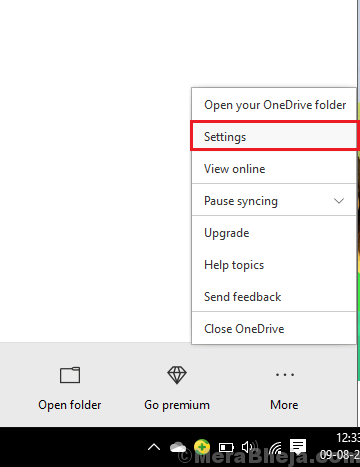
4. Elija la segunda opción Cuenta y seleccionar Elija carpetas caja.
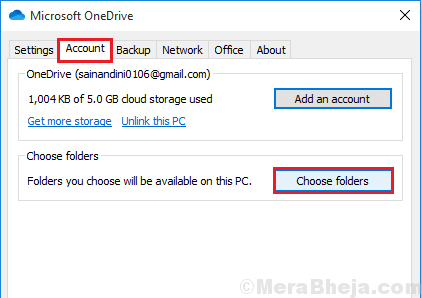
5. Desactivar Sincrita todos los archivos y carpetas en una unidad y haga clic en De acuerdo.
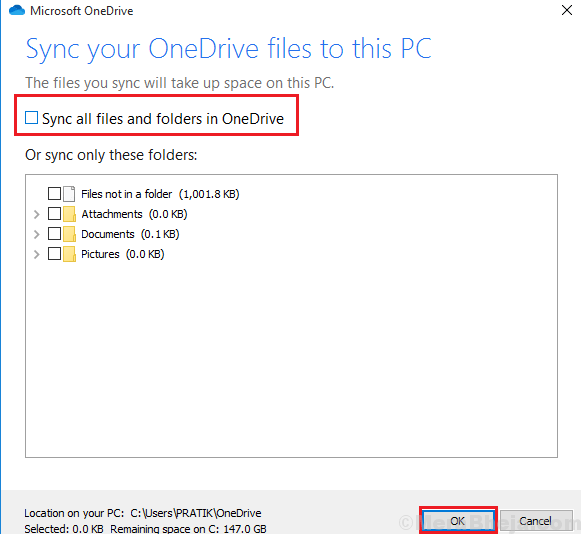
6. Poner un marca de la señal En los archivos a los que desea acceder a través de su PC.
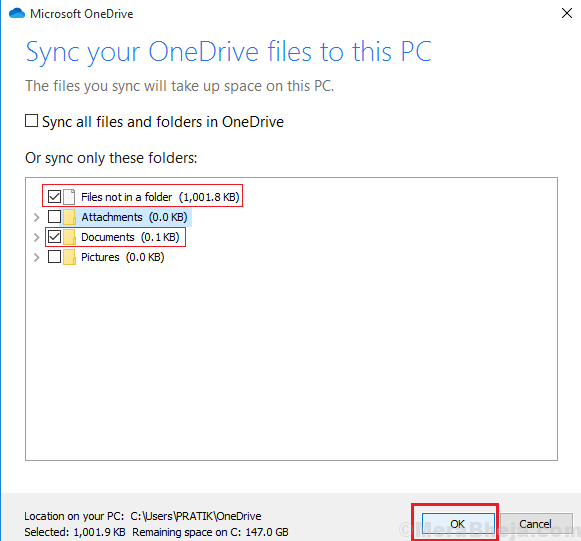
7. Luego seleccione De acuerdo.
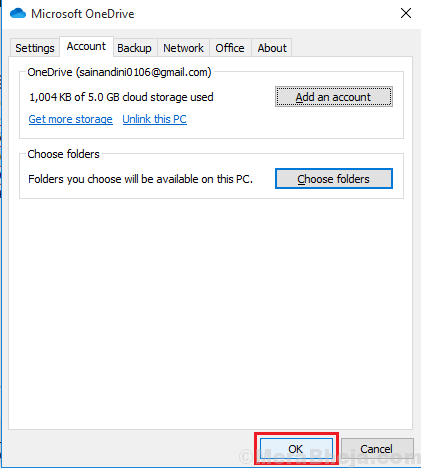
Después de la finalización de estos pasos, solo los archivos seleccionados por usted estarán disponibles en su carpeta de una unidad.
Uso de un archivo de unidad a pedido
La función One Drive Arches a pedido le permite acceder a todos los archivos en su cuenta de una unidad sin tener que descargar documentos y otros archivos multimedia a su computadora primero. Ayuda a liberar mucho espacio de almacenamiento.
1. Botón derecho del ratón En el icono One Drive (Cloud) en la barra de tareas, elija el Tres ícono punteado más y luego haga clic en ajustes.
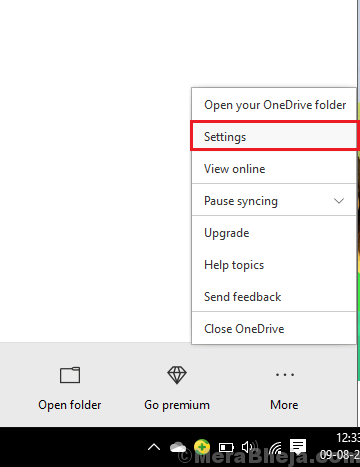
2. Elegir Ajustes opción y poner una marca de tick en Guardar espacio y descargar archivos mientras los usa. Luego seleccione DE ACUERDO.
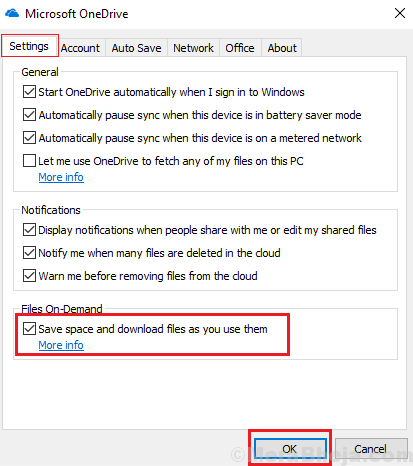
3. El servicio de sus archivos a pedido ha comenzado. Ahora escriba Una unidad en el cuadro de búsqueda y Botón derecho del ratón en cualquier archivo y elija cualquiera de las dos opciones Espacio libre (El archivo estará disponible solo cuando haya una conexión a Internet) o Sigue siempre en este dispositivo ( El archivo será accesible fuera de línea.)
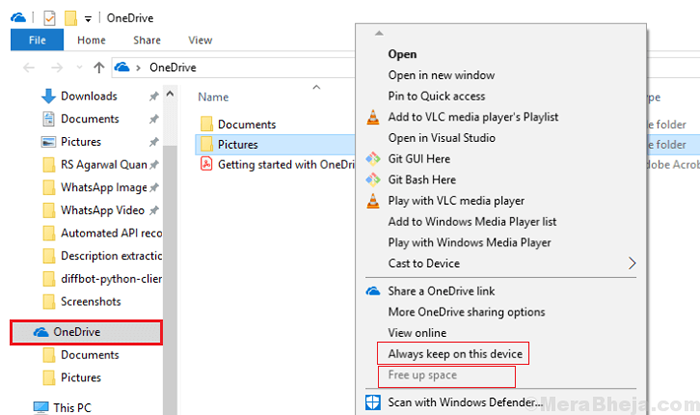
7) compartir archivos usando una unidad
1. Abierto Una unidad y Botón derecho del ratón en el archivo de unidades que debe compartir y hacer clic en Compartir un enlace de unidades de una sola vez.
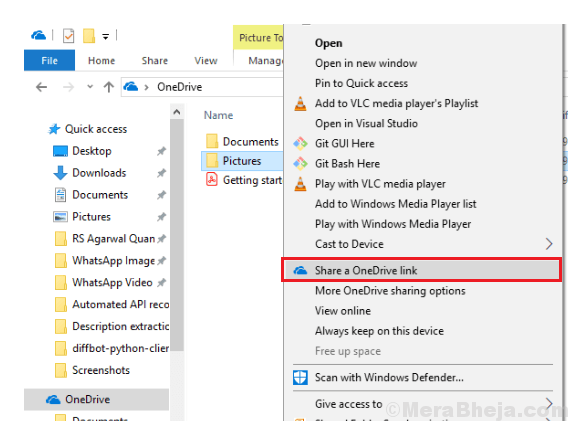
2. Una nueva notificación estará allí diciendo que se crea un nuevo enlace. Y será Copiado al portapapeles. Tienes que pegar el enlace y enviarlo al receptor.
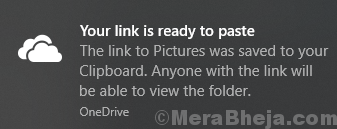
8) Obtener más almacenamiento en una unidad
1. Clickea en el Icono de la nube en tu barra de tareas y Botón derecho del ratón en más opción y seleccionar Ajustes.
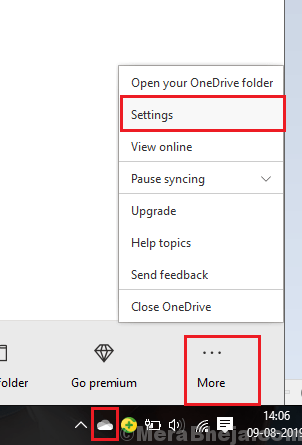
2. Selecciona el Cuenta opción . Aquí se menciona cuánto del espacio de almacenamiento se ha utilizado . La versión gratuita que hemos usado aquí proporciona a los usuarios solo 5 GB de espacio. Para obtener más espacio, haga clic en Obtenga más almacenamiento.
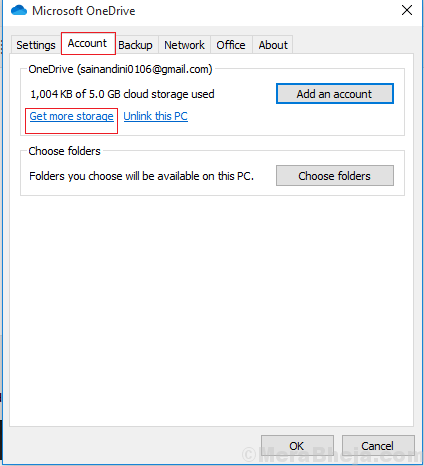
3. Volverás en el iniciar sesión página. Entonces Ingresa tu contraseña y una nueva ventana se abrirá como tales.
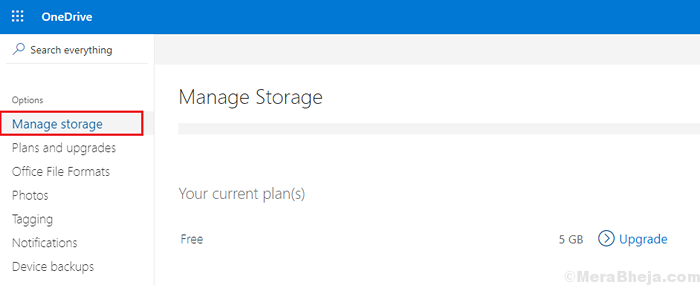
3. Ir a Administrar almacenamiento y espacio libre. Para una capacidad de almacenamiento adicional, descargue la versión premium.
Esperamos que el artículo anterior le haya ayudado a comprender un disco en Windows 10 y superar las dificultades que enfrenta su uso mientras lo usa.
- « Arreglar el espacio en blanco / vacío en la ventana maximizada en la parte superior de la pantalla en Windows 10/11
- Corrige el error de acceso de credenciales de red en Windows 10/11 »

