Corrige el error de acceso de credenciales de red en Windows 10/11
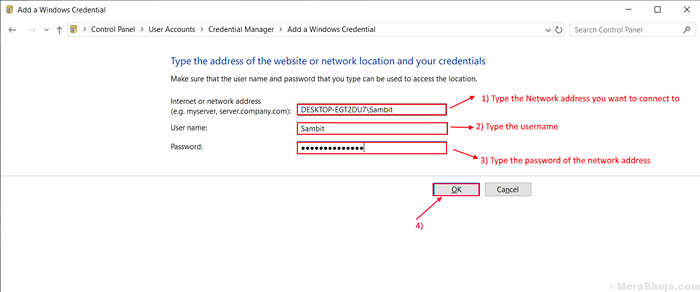
- 4792
- 1029
- Mario Gollum
Si tiene más de una computadora personal en la misma red, el intercambio de archivos entre computadoras es muy fácil para usted. Ahora, si desea usar esta función, debe ingresar ciertas Credenciales de red (que protege los archivos de la computadora de caer en una mano incorrecta). Pero algunos de los usuarios de Windows 10 y Windows 11 están informando que tienen un problema, ya que enfrentan 'Ingrese el error de acceso de las credenciales de red'Cuando intentan acceder a los archivos en otra computadora en la misma red.Ahora, la razón detrás de este error puede ser simplemente Nombre de usuario incorrecto o contraseña incorrecta o puede ser un desajuste de IP. Aquí hay soluciones de trabajo para solucionar este problema de inmediato.
Tabla de contenido
- REGIn-1 apagar la contraseña compartida protegida-
- FIJO 2 - Cambie el nombre de la computadora de la computadora que está intentando conectarse
- Fix-3 Cambiar las credenciales de Windows
- SEGIR 4: Usando su cuenta de Microsoft
- FIJO-5 Cambiar su configuración de IP
- Fix-6 Deshabilitar una política de seguridad particular de la política de seguridad local-
- Arreglar 7- Desactivar Credential Manager Startup automática
- SEX 8 - Use sus credenciales de Windows
- Arreglar 9 - Pruebe el nombre de la computadora y el nombre de la cuenta como nombre de usuario-
- FIJO 10 - Cambie su perfil de red a privado-
REGIn-1 apagar la contraseña compartida protegida-
Compartir, acceder o transferir los archivos de otra computadora a su computadora en la misma red requiere una contraseña. Girando "Compartir con contraseña protegida" APAGADO puede resolver el 'Error de acceso de credencial de red'. Pero antes de avanzar a los pasos del proceso, tengamos claro que el intercambio protegido de contraseña es el más seguro forma de transferir sus archivos o acceder a la red. Eliminar la protección de contraseña puede hacer que su computadora vulnerable a otros usuarios en la misma red. Sigue estos pasos para apagar "Compartir con contraseña protegida" -
1. Prensa Clave de Windows +R para abrir la carrera.
2. Entonces, copiar pegar esta línea control.exe /nombre Microsoft.Network y SharingCenter /Página avanzada y golpear Ingresar. Configuración de intercambio avanzado La ventana se abrirá.
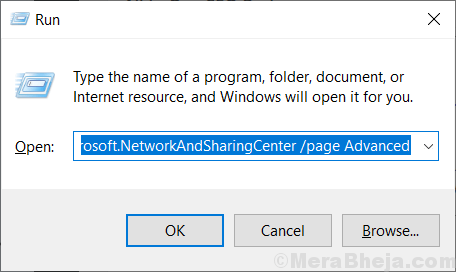
3. En el Configuración de intercambio avanzado Ventana, haga clic en "Todas las redes".
4. Bajo "Compartir con contraseña protegida"Opción, seleccione"Desactivar el intercambio protegido con contraseña".
5. Haga clic en "Guardar cambios".
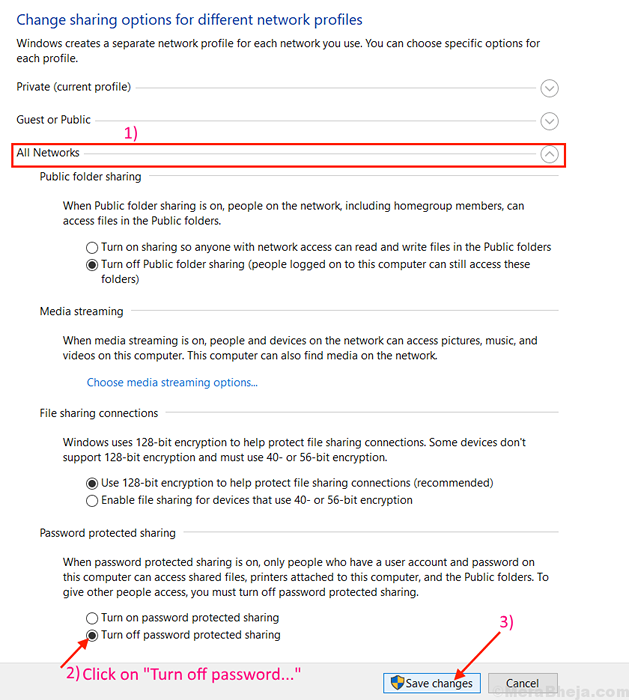
Cerca Configuración de intercambio avanzado pestaña. Reinicie su computadora e intente volver a conectar. Si el problema aún persiste, va para la próxima solución.
Para usuarios de Windows 11
1. Prensa Clave de Windows +R para abrir la carrera.
2. Entonces, copiar pegar esta línea control.exe /nombre Microsoft.Network y SharingCenter /Página avanzada y golpear Ingresar. Configuración de intercambio avanzado La ventana se abrirá.
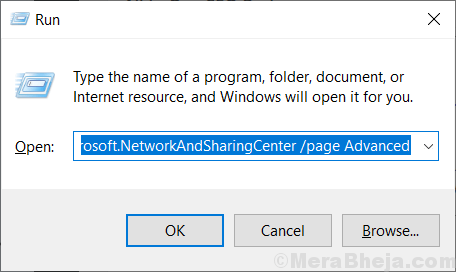
3 - Ahora, expandir Todas las redes y Desactivar el intercambio protegido con contraseña
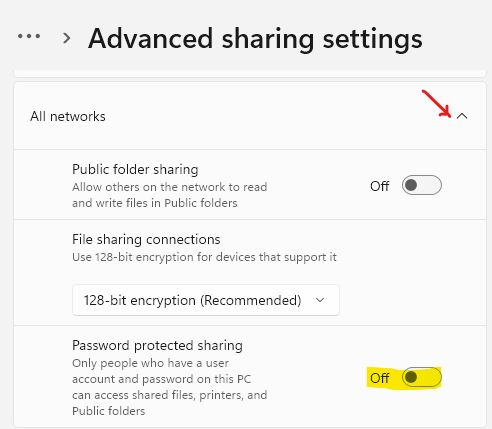
FIJO 2 - Cambie el nombre de la computadora de la computadora que está intentando conectarse
Intente cambiar el nombre de la computadora de la computadora que está tratando de conectarse, ya que ha funcionado para algunos usuarios que declararon que cambiar el nombre de la computadora de la PC a quien intentan conectarse y luego intentar nuevamente parecía resolver el problema para ellos.
Fix-3 Cambiar las credenciales de Windows
Administrador de Credenciales es una utilidad de panel de control que administra su información de inicio de sesión para sitios web, redes. Agregando el norteNombre/dirección de Etwork, nombre de usuario y contraseña puede resolver el problema. Siga estos pasos para agregar el nombre/dirección de la red, el nombre de usuario y la contraseña-
1. Haga clic en el cuadro de búsqueda justo al lado del 'Botón de Windows', y escriba el "administrador de credenciales" y haga clic en Administrador de Credenciales.
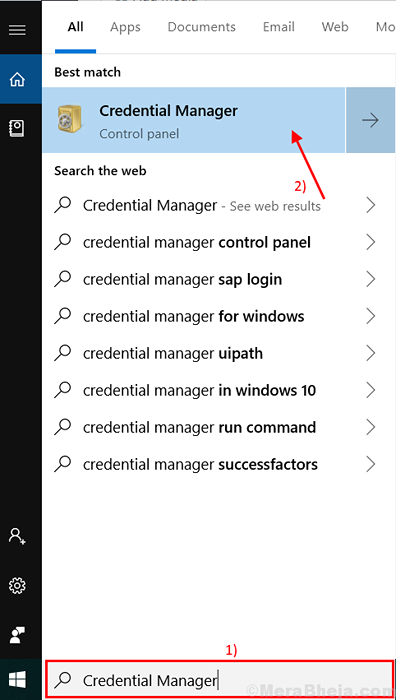
Administrador de Credenciales La ventana se abrirá.
2. Haga clic en "Credenciales de Windows"Y luego haga clic en"Agregue una credencial de Windows".
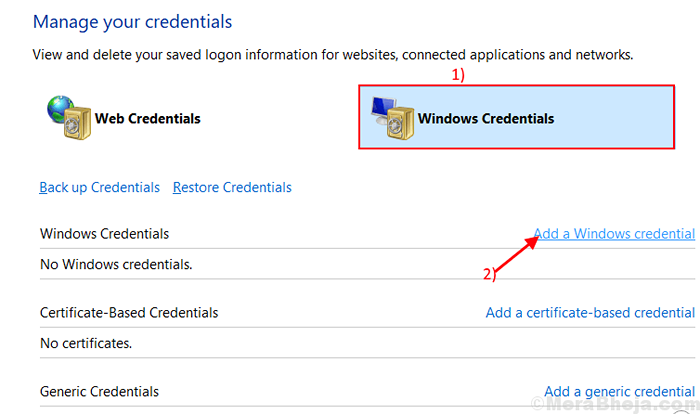
3. Ahora, escriba la dirección de red a la que desea conectarse en el cuadro junto al "Dirección de Internet o red (E.gramo. MyServer, servidor.compañía.com):".
4. Justo debajo de esa opción, escriba el Nombre de usuario de la red Estás tratando de acceder en la caja al lado "Nombre de usuario:".
5. Escribe el Contraseña de la dirección de red en la caja al lado "Contraseña:".
6. No olvides hacer clic en "DE ACUERDO".
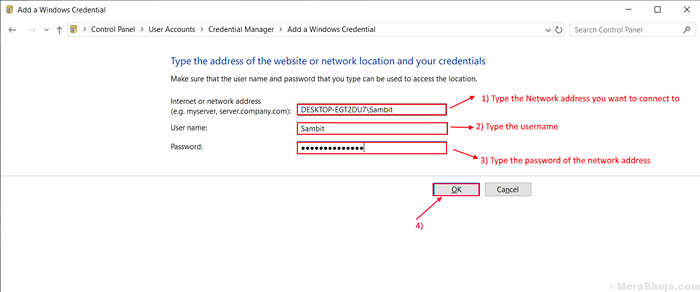
Cierra el Administrador de Credenciales ventana.
Reanudar tu computadora. Ahora intente acceder a la red nuevamente. Si el error todavía está ahí para la próxima solución.
SEGIR 4: Usando su cuenta de Microsoft
Intente usar su nombre de usuario y contraseña de Microsoft en lugar de una cuenta local, ya que solucionó el problema para algunos usuarios.
FIJO-5 Cambiar su configuración de IP
IP o protocolo de Internet es un conjunto de instrucciones seguidas por dispositivos de red interconectados. Ahora, si la IP no está configurada correctamente, entonces puede enfrentar 'Error de acceso de credencial de red' Cuando intenta acceder a otras computadoras en la misma red. Siga estos pasos para configurar su configuración de IP-
1. Prensa Clave de Windows+R Para lanzar el Correr ventana. Entonces, escriba "NCPA.CPL"En esa ventana de ejecución y presione Ingresar.
Conexiones de red La ventana se abrirá.
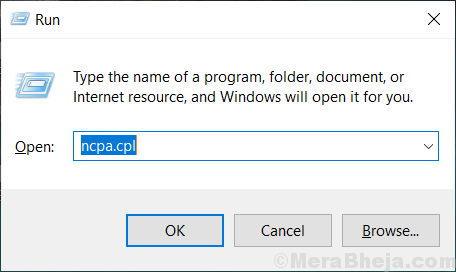
2. En el Conexiones de red ventana, botón derecho del ratón En la conexión de red que está utilizando y haga clic en "Propiedades".
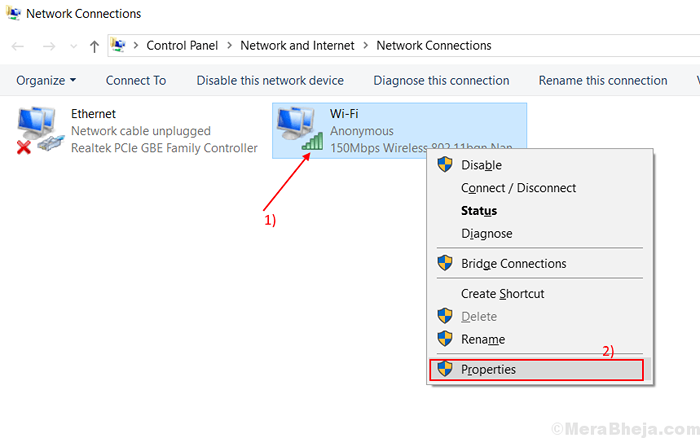
3. Busque la opción "Protocolo de Internet versión 4 (TCP/IPv4)".
4. Haga doble clic en esa opción que abrirá el "Propiedades del Protocolo de Internet Versión 4 (TCP/IPV4)" pestaña.
5. Ahora, haga clic en "Obten una direccion IP automaticamente"Y luego haga clic en"Obtener la dirección del servidor DNS automáticamente".
6. Finalmente, haga clic en "DE ACUERDO"Para guardar los cambios.
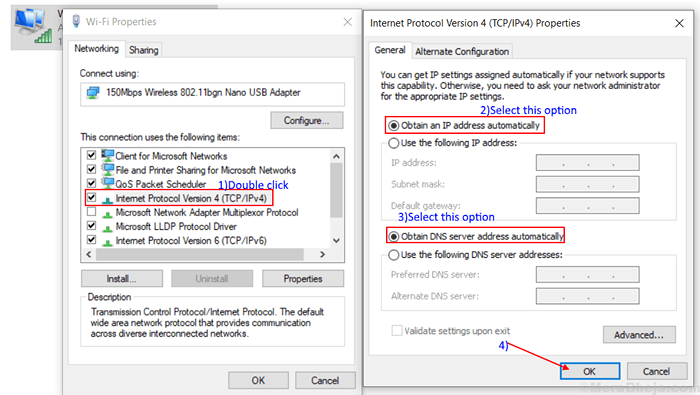
Reanudar tu computadora. Después de reiniciar su computadora, intente volver a conectarse con la red. Si todavía tiene el mismo problema, vaya a la próxima solución.
Fix-6 Deshabilitar una política de seguridad particular de la política de seguridad local-
A veces, algunas políticas de seguridad pueden afectar su acceso a la red que puede causar el error 'Error de acceso de credencial de red'. Puede deshabilitar la política particular a la que está obstaculizando el acceso. Sigue estos siguientes pasos-
1. Haga clic en el cuadro de búsqueda justo al lado del 'Botón de Windows', y tipo "Política de seguridad local" y haga clic en política de seguridad local.
Abrirá el Local Politica de seguridad ventana.
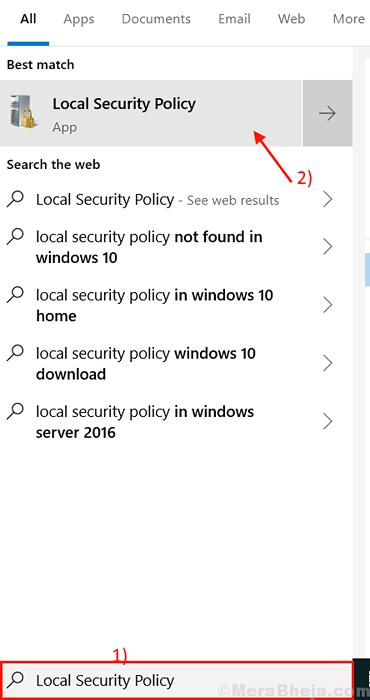
2. Haga clic en "Políticas locales"Y luego expandir"Opciones de seguridad"En el panel izquierdo.
3. Después haga doble clic en "Cuentas: Limite el uso de la cuenta local de las contraseñas en blanco Para consolar solo el inicio de sesión"En el panel derecho.
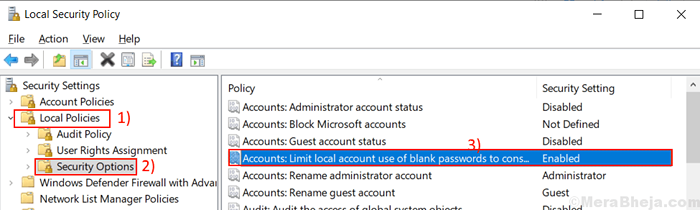
5. Seleccionar "Desactivado"Y luego haga clic en"Aplicar" y "DE ACUERDO". Cerca 'política de seguridad local'.
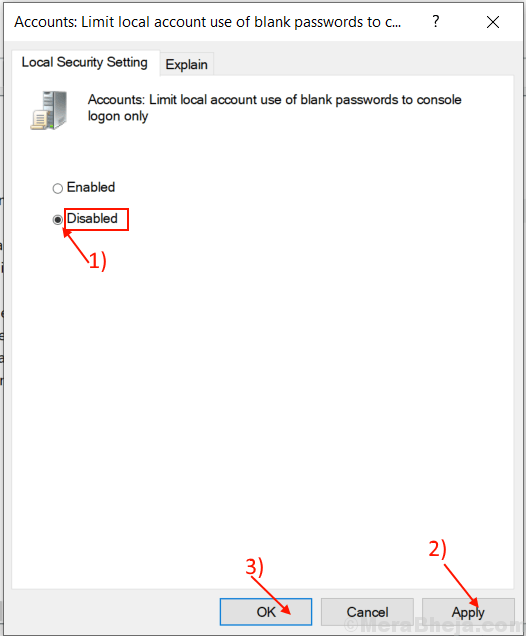
Reanudar el ordenador. Intente conectarse con la red nuevamente. Si el error aún está allí, vaya a la siguiente solución.
Arreglar 7- Desactivar Credential Manager Startup automática
Puedes deshabilitar Servicio del gerente de credenciales de Serervicios ventana. Puede resolver el error. Deshabilitar Servicio del gerente de credenciales sigue estos pasos-
1. Abrir Correr instancia, presione Clave de Windows+ R del teclado.
2. Entonces, escriba "servicios.MSC"Y golpear Ingresar Desde tu teclado.
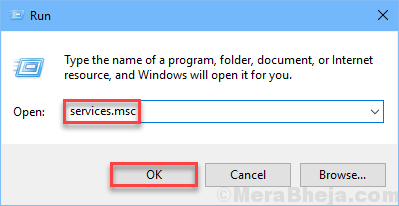
2. Ahora, busca el "Administrador de Credenciales" servicio. Haga doble clic en "Administrador de Credenciales".
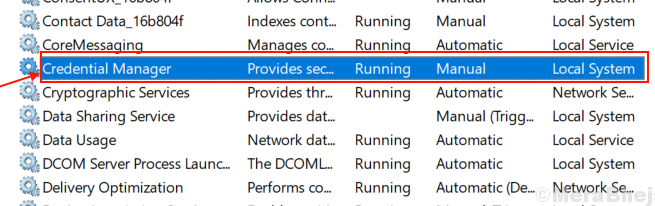
3. Haga clic en "Tipo de inicio:"Y seleccionar"Desactivado"Desde el menú desplegable y luego debe hacer clic en"Detener".
4. Después de eso, haga clic en "Aplicar" y "DE ACUERDO".
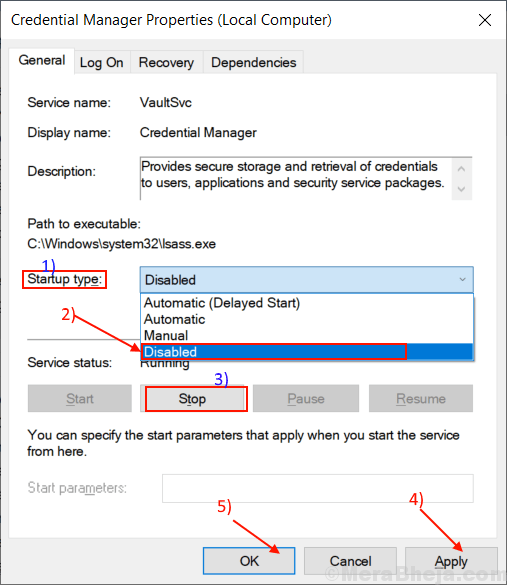
Cierra el 'Servicios' ventana.
Reanudar tu computadora. Intente conectarse nuevamente con la red, podrá conectarse con la red. Si no puedes, entonces vaya a la siguiente solución.
SEX 8 - Use sus credenciales de Windows
Intente usar su nombre de usuario y contraseña (que usa al momento de iniciar sesión) para acceder a la red. Puede resolver el problema. Aunque si estas usando ALFILER o Windows Hola Para iniciar sesión en la computadora, debe tener una contraseña con la que haya iniciado sesión en el sistema. Escriba el nombre de la cuenta Estás usando como el Nombre de usuario, y escribe tu contraseña en el Contraseña caja. Esto resolverá su problema.
Si el problema aún está presente, vaya a la próxima solución.
Arreglar 9 - Pruebe el nombre de la computadora y el nombre de la cuenta como nombre de usuario-
Usar el nombre de la computadora y nombre de la cuenta en el mismo campo de Nombre de usuario. Este proceso puede ayudarlo a eliminar "Ingrese el error de acceso de las credenciales de red'. Tomemos un ejemplo para comprender el punto.Supongamos que desea acceder a otra computadora con un Cnombre de omputer- Comp7, y suponga que el nombre de la cuenta en esa computadora es 'Sam81'. Entonces, tienes que escribir el nombre de la computadora y el nombre de la cuenta sin espacio en el medio como el Nombre de usuario. Entonces tienes el tipo de contraseña de esa computadora.Entonces, el nombre de usuario- COMP7SAM81
Intente acceder a la red nuevamente. Si el problema todavía está allí, vaya a la siguiente solución.
FIJO 10 - Cambie su perfil de red a privado-
Windows evita el acceso de otra red desde su computadora o viceversa si su perfil de red está configurado como 'Público.'Configurarlo en el'Privado'ayudará, ya que Windows permitirá el acceso a la red. Antes de ir por estos pasos, asegúrese de No está utilizando ninguna conexión a Internet "pública", como WiFi de hotel o aeropuerto, que puede hacer sus archivos vulnerable.
Siga estos pasos para cambiar su perfil de red a 'Privado'
1. Haga clic en Windows ICOn en el Barra de tareas, y haga clic en 'Ajustes'En la esquina inferior izquierda.
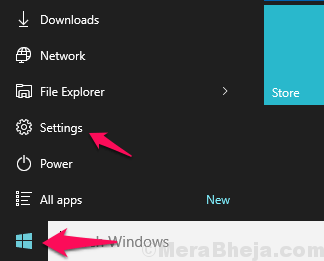
2. En el Configuración de Windows, clickea en el "Red e Internet" opción.
3. En esta ventana, haga clic en "Cambiar las propiedades de conexión".
4. Ahora en esta ventana, en perfil de red, haga clic en "Privado". Esto establecerá su perfil de red como "Privado". Cerca Ajustes ventana.
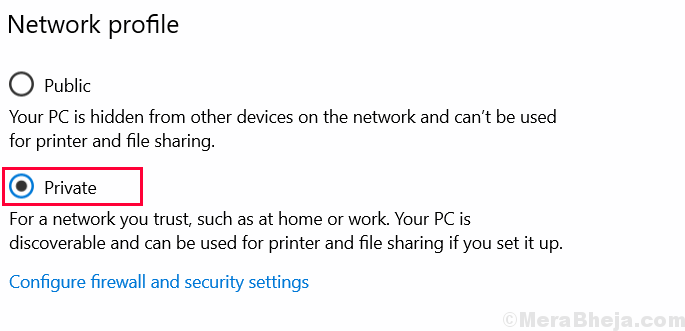
Intenta volver a conectar tu computadora con la red. Tu problema debe resolverse.
- « Cómo usar Microsoft One Drive en Windows 10
- Arreglar la imagen de la pantalla de bloqueo de Spotlight de Windows 10 no cambia »

