Arreglar la imagen de la pantalla de bloqueo de Spotlight de Windows 10 no cambia
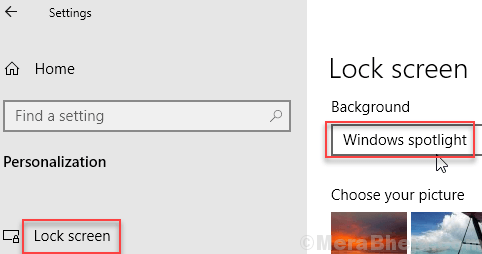
- 1451
- 274
- Sra. María Teresa Rentería
Las imágenes de Windows 10 Spotlight son amadas por muchos usuarios de Windows 10, pero recientemente algunos usuarios han informado que las imágenes de Spotlight en la pantalla de bloqueo ya no están cambiando. No tienen idea o idea de por qué se han atascado indefinidamente en una imagen en particular y ya no cambian.
Tabla de contenido
- FIJAR 1 - Desactivar y habilitar Spotlight nuevamente
- Correcta 2 - Carpeta de activos vacíos e intente de nuevo
- Corrección de la configuración de 3 -Set Spotlight
- FIJAR 4 - Uso de PowerShell y editor de registro
FIJAR 1 - Desactivar y habilitar Spotlight nuevamente
1 - Presione Windows y I Clave para abrir setiings
2 - Haga clic en Personalización
3 -Haga clic en Cerrar pantalla Desde el menú izquierdo.
4 - Elija Diapositivas o Imagen Bajo Fondo
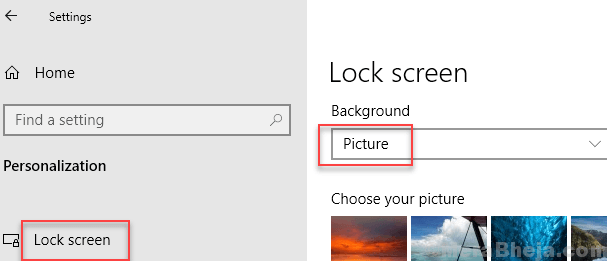
5 -ahora, cierre la configuración y Reanudar tu computador.
6 -ahora, una vez que la PC comienza nuevamente, siga exactamente los mismos pasos que se muestran arriba y elija Spotlight de Windows esta vez.
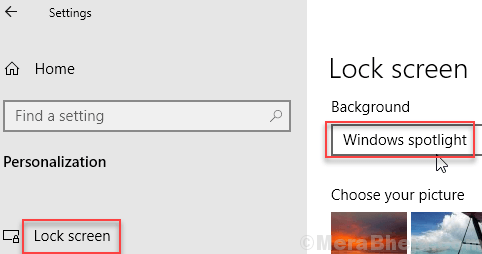
Correcta 2 - Carpeta de activos vacíos e intente de nuevo
1 - Abierto CORRER Cuadro de comando golpeando Windows y Riñonal clave a la vez.
2 -Copia y pegue la ruta que se indica a continuación en el cuadro Ejecutar de comando y haga clic en Aceptar.
%UserProfile%/appData \ local \ paquetes \ Microsoft.Windows.ContentDeliveryManager_CW5N1H2TXYEWY \ LocalState \ Assets
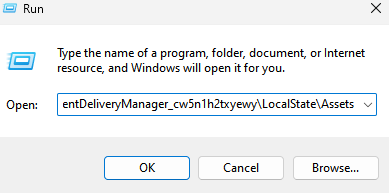
3 - Ahora, seleccione y borrar Todos los archivos de la carpeta de activos internos.
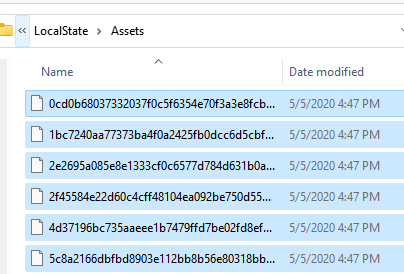
4 -Reanudar tu computador
Corrección de la configuración de 3 -Set Spotlight
1 - Abierto CORRER Cuadro de comando golpeando Windows y Riñonal clave a la vez.
2 -Copia y pegue la ruta que se indica a continuación en el cuadro Ejecutar de comando y haga clic en Aceptar.
%UserProfile%/appData \ local \ paquetes \ Microsoft.Windows.ContentDeliveryManager_CW5N1H2TXYEWY \ Settings
3 - Ahora, cambie el nombre de ambos archivos (Románeo.cerrar y Ajustes) agregando una copia de seguridad al final. Se recrearán cuando reinicie su PC.
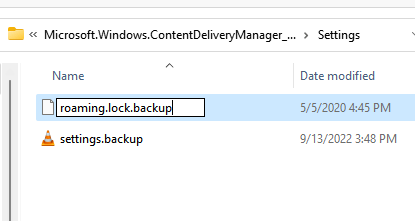
4 - Reinicie su PC y vuelva a intentarlo.
FIJAR 4 - Uso de PowerShell y editor de registro
1. Haga clic en comenzar botón y luego haga clic en el icono en forma de engranaje para abrir ajustes.
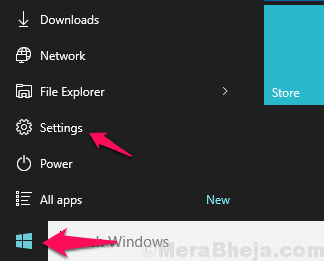
2. Ahora, haga clic en Tiempo e idioma.
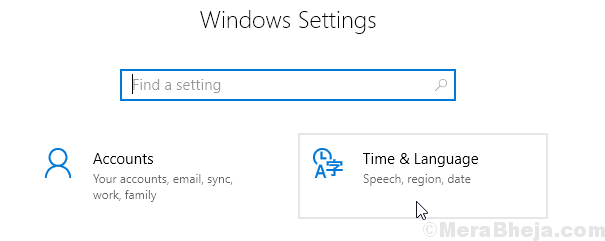
3. Haga clic en Región Desde el menú izquierdo y luego seleccione Estados Unidos en la lista de países o regiones.
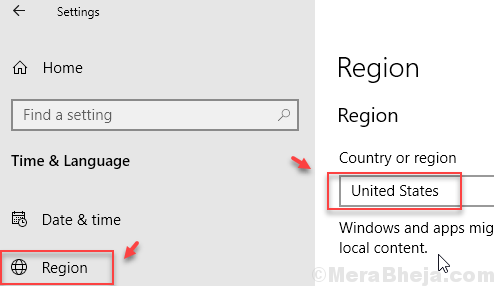
4. Ahora, en el panel de configuración, haga clic en personalización.
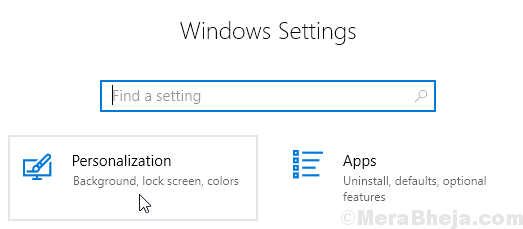
5. Ahora, haga clic en Bloquear pantalla En el menú izquierdo.
6. Ahora elige Imagen como fondo de la lista desplegable a la derecha.
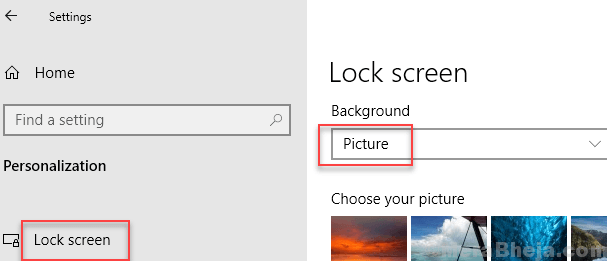
7. Ahora, vaya al Explorer y copie y pegue la ruta que se da a continuación para dirigir la barra.
C: \ Users \%UserName%\ AppData \ Local \ Packages \ Microsoft.Windows.ContentDeliveryManager_CW5N1H2TXYEWY \ LocalState \ Assets
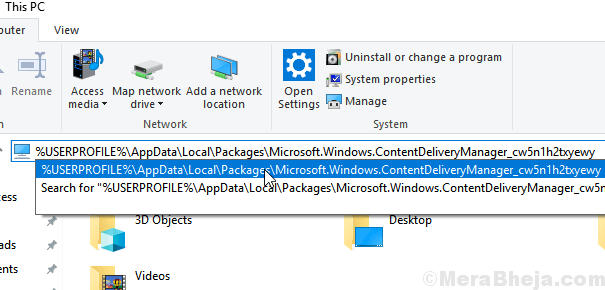
8. Eliminar todos los archivos en la carpeta. No se preocupe, se recrearán automáticamente.
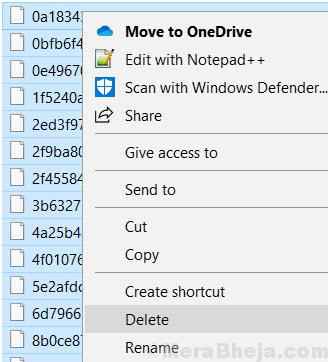
9. Buscar potencia Shell En el cuadro de búsqueda de Windows 10 y haga clic derecho en el icono Powerhshell y elija Ejecutar como administrador.
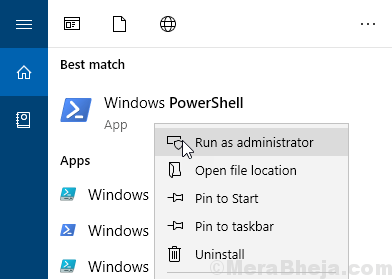
10. Copie y pegue el comando que se indica a continuación en la ventana Powerhsell y presione Enter para ejecutar el comando.
Get -appxpackage -altusers * ContentDeliveryManager * | foreach add-appxpackage "$ ($ _.InstallLocation) \ AppXManifest.xml "-disableDeRelovelEmentMode -Register
11. Buscar regedit En Windows 10, la búsqueda de la barra de tareas y haga clic en el icono del editor de registro para abrirlo.
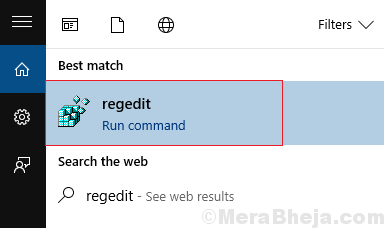
12. Explorar la siguiente ubicación en el editor de registro.
HKEY_LOCAL_MACHINE \ Software \ Microsoft \ Windows \ CurrentVersion \ Authentication \ Logonui \ Creative
13. Elimine todo lo que obtenga después de expandir solo la salida creativa S-1-0-0 carpeta.
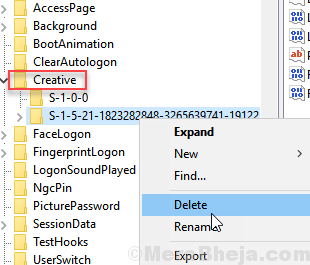
14. Reanudar tu computadora.
15. Ahora, ve a Configuración> Personalización> Pantalla de bloqueo de nuevo.
dieciséis. Seleccionar Spotlight de Windows.
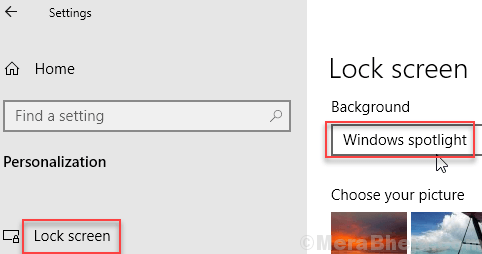
17. Ahora, su pantalla de bloqueo seguirá cambiando las imágenes de Windows Spotlight. Los archivos tardará un tiempo en que eliminó el paso 8 para que se cree automáticamente.
- « Corrige el error de acceso de credenciales de red en Windows 10/11
- SEX necesitará una nueva aplicación para abrir esta MS-APPX-WEB en Windows 10 Cortana Web Resultados »

