Fix Microsoft Word ha dejado de funcionar en Windows 10
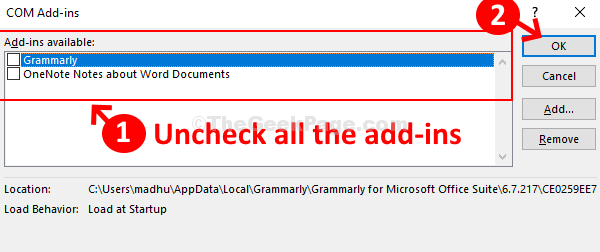
- 4582
- 596
- Sr. Eduardo Menchaca
Si recientemente ha instalado Microsoft Office en su máquina de Windows, es posible que haya encontrado problemas relacionados con Microsoft Word. Todo funciona bien durante algún tiempo hasta que un día la palabra de Microsoft de repente deja de funcionar y muestra un mensaje que dice: "Microsoft Word ha dejado de funcionar".
Este es un problema común reportado por muchos usuarios después de haber instalado Office Suite y cuando intentan abrir Word. Esto puede ser frustrante, especialmente si su trabajo se basa en MS Word. Pero, afortunadamente, hay un par de formas a través de las cuales puede solucionar este problema. Veamos como.
Tabla de contenido
- Método 1: Uso de una reparación rápida
- Método 2: Eliminación de ADD INS
- Método 3: Cómo corregir el error de "Microsoft Office ha dejado de funcionar" en Windows 10 usando el editor de registro
Método 1: Uso de una reparación rápida
Paso 1: Escritorio> hacer clic en Comenzar > Tipo Panel de control En el cuadro de búsqueda> Haga clic en el resultado.
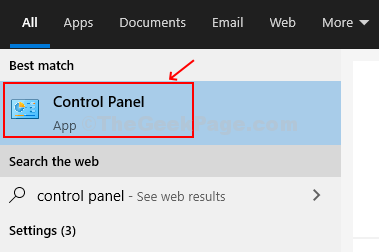
Paso 2: En el Panel de control Ventana> Seleccionar Ver por - categoría > Seleccionar Programas.
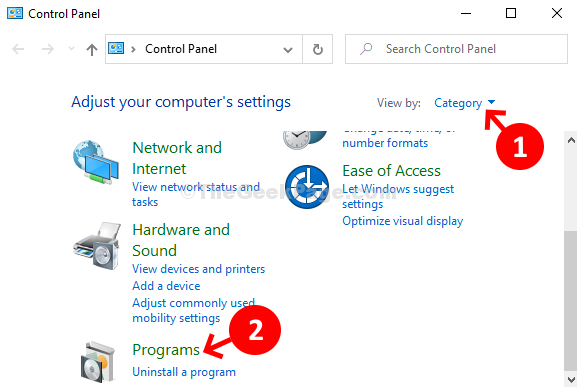
Paso 3: Programas Ventana> Haga clic en Programas y características.
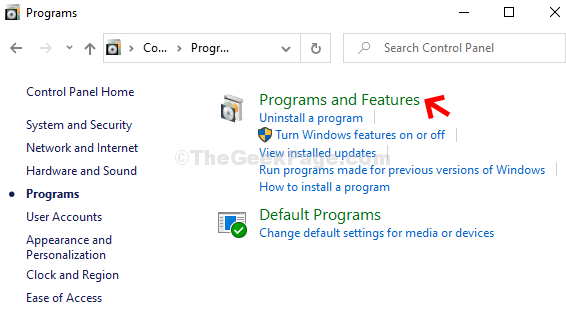
Etapa 4: Selecciona el Microsoft Office Paquete instalado para su PC> Microsoft Office Home and Student 2016 > botón derecho del ratón > Seleccionar Cambiar.
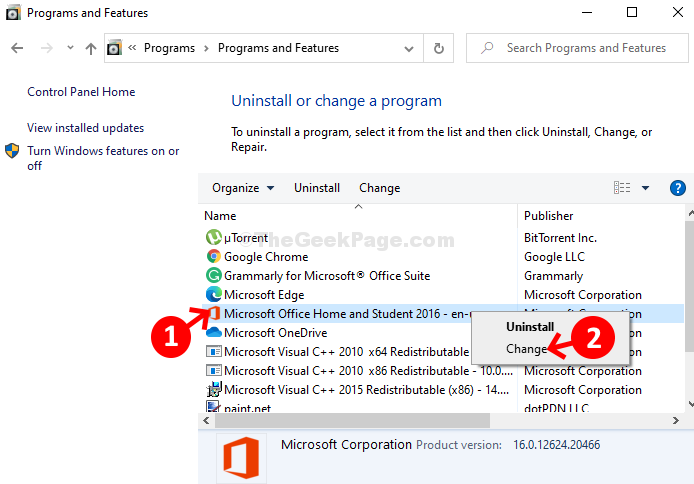
Paso 5: Siguiente> Seleccionar Reparación rápida > Haga clic en el Reparar botón.
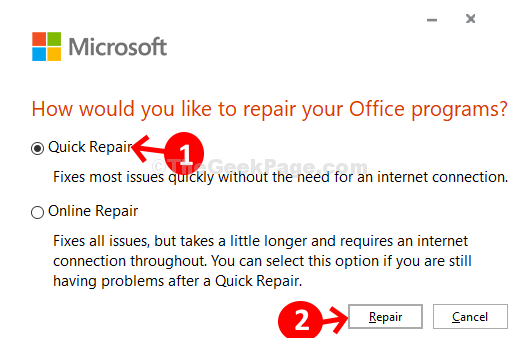
Paso 6: Siguiente> Haga clic Reparar de nuevo.
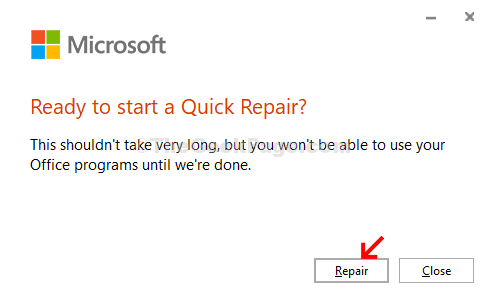
Paso 7: A continuación, comienza a preparar programas y características de la oficina. Deje que la reparación complete.
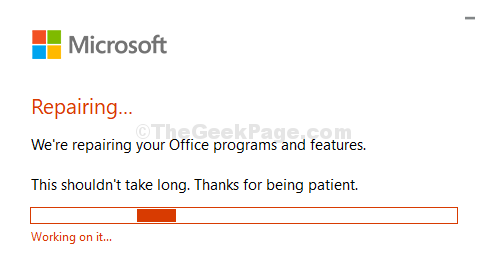
Una vez completado, puede cerrar el aviso y ahora su palabra de MS debería funcionar bien. Si el problema persiste, pruebe el segundo método.
Método 2: Eliminación de ADD INS
Paso 1: presione el Clave de Windows + R > Correr Box> Tipo Winword.EXE /A En el cuadro de búsqueda> golpear Ingresar.
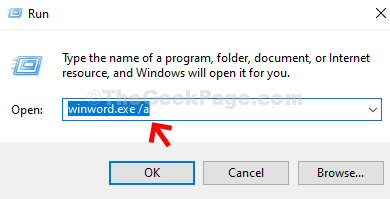
Paso 2: Estamos usando el Microsoft Word 2016 versión. Haga clic en Opción en la parte inferior izquierda.
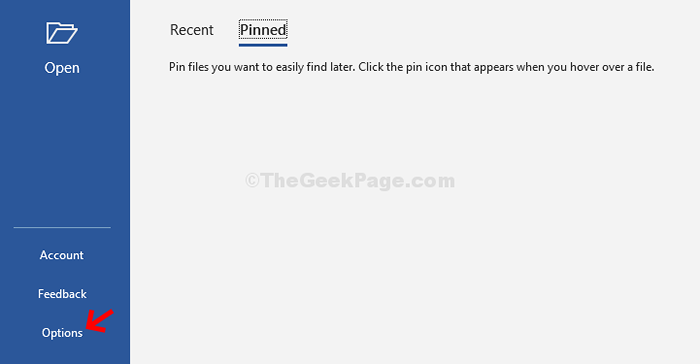
Paso 3: En el Opciones de palabras Ventana> Seleccionar Complementos En el lado izquierdo del panel> en el lado derecho del panel, ve a Administrar > Deja que el COM CUNTOS Opción permanecer sin cambios> Presione IR.
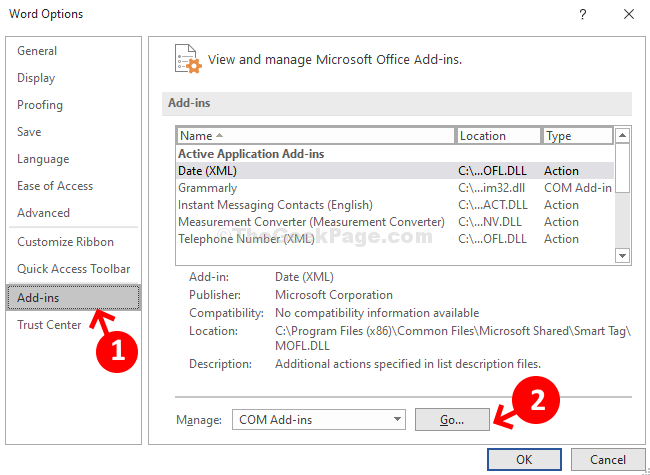
Paso 4: complementos de com Ventana> desmarque todo el Complementos. Prensa DE ACUERDO.
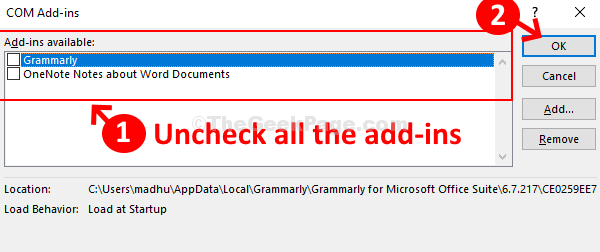
Eso es todo! Ahora puede usar su palabra ms, como de costumbre, sin embargo, si aún no puede abrirla, intente el método 3.
Método 3: Cómo corregir el error de "Microsoft Office ha dejado de funcionar" en Windows 10 usando el editor de registro
Paso 1: presione el Clave de Windows + R > Correr Box> Tipo Regedit > Editor de registro.
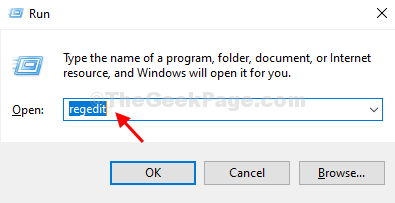
Paso 2: Editor de registro Ventana> Navegue a la ruta de abajo:
HKEY_CURRENT_USER \ Software \ Microsoft \ Office.0 \ Word \ Data
Ahora, en el lado izquierdo del panel> Datos > Haga clic con el botón derecho> Seleccionar Borrar Para eliminar la clave.
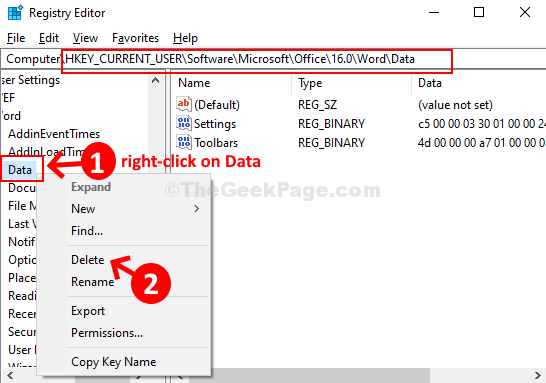
*Nota - El camino anterior es para Microsoft Word 16. Simplemente reemplace el campo de versión en la ruta para una versión diferente de MS Office. Por ejemplo, para MS Office 10, reemplácelo con 10.0, para la versión 14 con 14, 0, y así sucesivamente.
Word recreará la clave de datos a medida que comience a Word nuevamente. Entonces, reinicie su PC y su palabra de MS debería estar funcionando bien ahora.
- « Arreglar WinsComrSSRV.Error de DLL en Windows 10/11
- El sistema FIX detectó un desbordamiento de un búfer basado en pila en este problema de aplicación en Windows 10/11 »

