Arreglar el botón del mouse medio no funciona en Windows 10/11
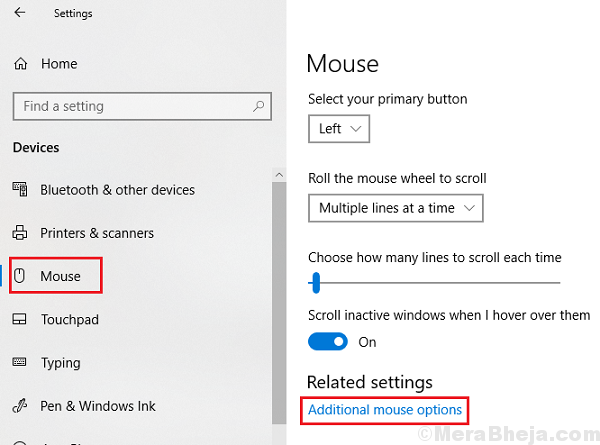
- 3137
- 399
- Carmen Casillas
El botón central fue una adición útil a los ratones y ha estado allí durante bastante tiempo. El botón central en el mouse se usa para desplazar el puntero del mouse y un solo clic en el mismo podría personalizarse para funciones como abrir nuevas pestañas, etc. Sin embargo, muchos usuarios han informado que el botón central en el mouse deja de funcionar de repente. El problema suele ser con el sistema más que el mouse mismo. Aislar si el problema es con el hardware o el sistema del mouse
Intente conectar el mouse a un sistema diferente y verifique si funciona con el otro sistema o no.
Además, intente soplar el área de la rueda central del mouse y vea si ayuda.
Lo hace, sabemos que el problema está con nuestro propio sistema.
Tabla de contenido
- Solución 1: intente soplar en la rueda del mouse
- Solución 2 - Reinstale los controladores del ratón
- Solución 3 - Corrección de nivel de registro
- SOLUCIÓN 4 - Establezca WheelsCrollines establecidas en 3
- SOLUCIÓN 5 - Establezca la configuración del mouse en predeterminado
Solución 1: intente soplar en la rueda del mouse
En primer lugar, antes de continuar hacia cualquier método, recoge el mouse e intente soplar en la rueda del mouse. Ahora, intente de nuevo y vea si funcionó o no.
Solución 2 - Reinstale los controladores del ratón
1. Buscar Administrador de dispositivos En la búsqueda de la barra de tareas de Windows 10
2. Ahora, haga clic en Administrador de dispositivos abrir Administrador de dispositivos.
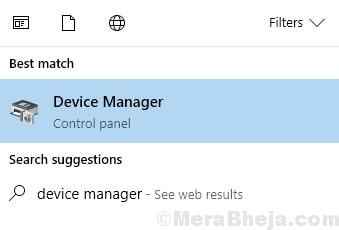
3. Ahora, haga clic para expandir Ratones y otros dispositivos de puntuación
4. Botón derecho del ratón en el controlador de su mouse y haga clic en Desinstalar.
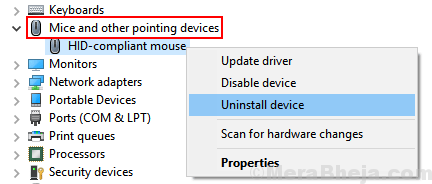
5. Ahora, Reanudar Tu computadora.
Solución 3 - Corrección de nivel de registro
1] Presione Win + R Para abrir la ventana Ejecutar y escribir el comando regedit. Presione Enter para abrir el editor de registro.
2] Navegue a la llave HKEY_CURRENT_USER \ Panel de control \ Desktop.
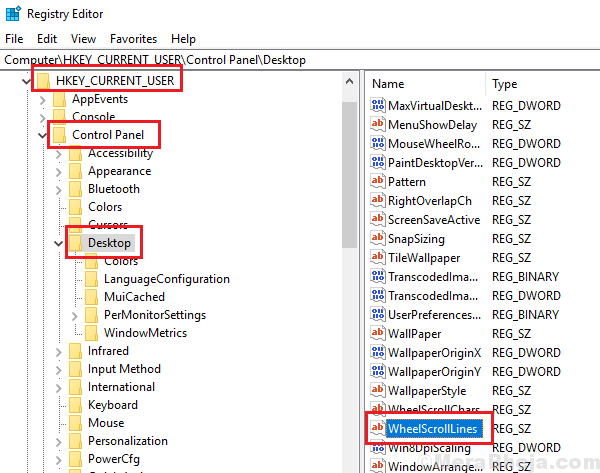
3] En el panel derecho, haga doble clic en la entrada Llanuras de ruedas Para abrir sus propiedades.
4] Modifique el valor de Datos de valor a 3 y haga clic en Aceptar para guardar la configuración.
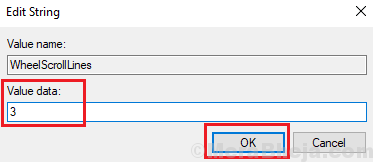
5] Salga del editor de registro y reiniciar el sistema.
SOLUCIÓN 4 - Establezca WheelsCrollines establecidas en 3
1: Abierto Correr Cuadro de comando presionando Windows Key y R liquidar juntos.
Ahora, escriba PRINCIPAL.CPL en él y haz clic DE ACUERDO.
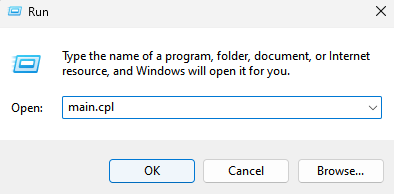
2] Haga clic en Rueda Pestaña.
3] Ahora, establezca el desplazamiento vertical y horizontal para 3.
4] Haga clic en Aplicar y DE ACUERDO.
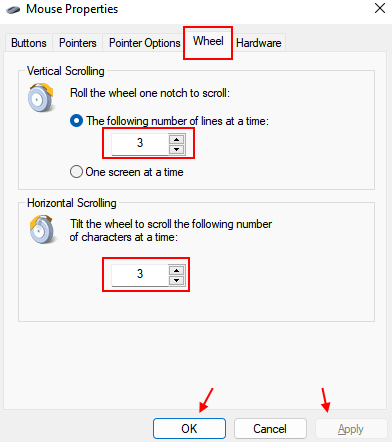
SOLUCIÓN 5 - Establezca la configuración del mouse en predeterminado
El problema podría haber sido causado si buscabas la configuración del mouse. Puede configurar la configuración de nuevo para aislar esta posibilidad. El procedimiento para hacerlo es el siguiente:
1] Buscar PRINCIPAL.CPL En el cuadro de búsqueda de Windows y luego haga clic en el resultado de la búsqueda.
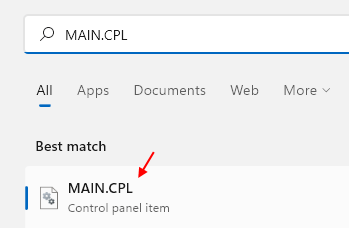
2] en el Configuración de dispositivo pestaña, haga clic en Ajustes.
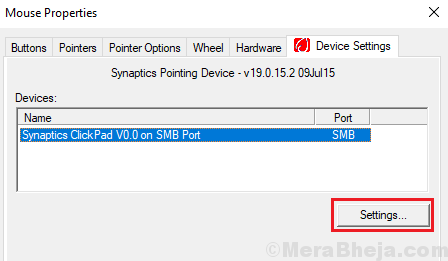
3] Seleccione Valores predeterminados Para configurar todas las configuraciones del mouse en predeterminado y luego haga clic en Aplicar y Aceptar para guardar la configuración.
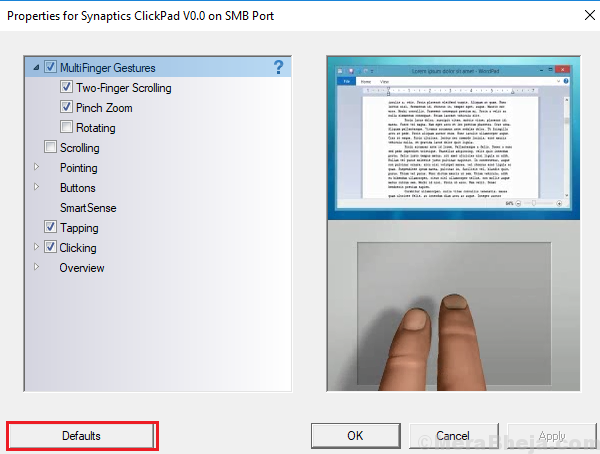
Espero eso ayude!
- « Fix Windows no pudo encontrar un controlador para su adaptador de red en Windows 10
- Se corrigió la impresora no activada, código de error -30 en Windows 10 »

