Fix Windows no pudo encontrar un controlador para su adaptador de red en Windows 10
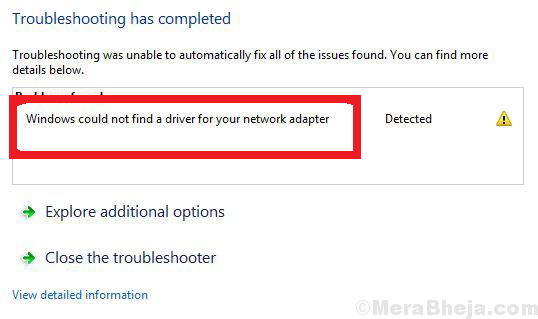
- 1538
- 64
- Claudia Baca
Los problemas de conectividad de red eran muy comunes con Windows 8. Microsoft se tomó en serio las quejas y trabajó mucho para solucionarlas mientras lanzaba Windows 8.1 y Windows 10. Con cada actualización, seguía mejorando la situación, sin embargo, muchos usuarios enfrentan problemas con la conectividad de la red.
El soldado de problemas del adaptador de red verifica la configuración y los controladores, si están en su lugar o no, y resuelva lo que pueda. Por lo general, no ayuda mucho más que configurar algunas configuraciones en valor predeterminado. Pero lo bueno que hace es informar sobre el problema.
En muchos casos, proporciona el siguiente mensaje de error:
Windows no pudo encontrar un controlador para su adaptador de red
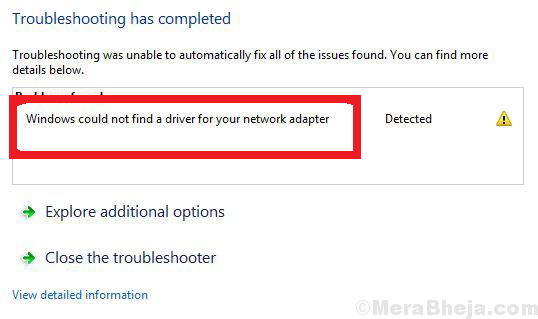
El primer enfoque al enfrentar problemas con la conectividad de la red es ejecutar el Subblimes del adaptador de red.
Solo ve a Configuración -> Actualización y seguridad -> Solución de problemas -> Adaptador de red.
Simplemente haga clic en el adaptador de red para solucionar problemas y vea si funciona o no.
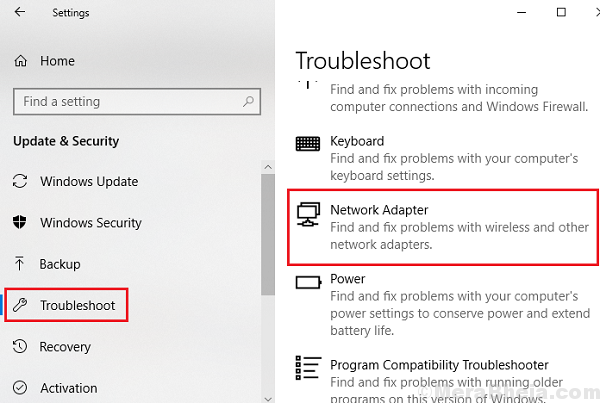
Ahora, esto obviamente no significa que no haya un adaptador de red en el sistema, a menos que sea un defecto de fabricación y esté utilizando el sistema por primera vez. La causa detrás de este error es que el sistema operativo no puede interactuar con el adaptador de red.
Tabla de contenido
- Solución 1] Intente reinstalar el adaptador de red
- Solución 2] Actualización de los controladores de red
- Solución 3] Verifique la administración de energía de su adaptador de red
Solución 1] Intente reinstalar el adaptador de red
1. Buscar Administrador de dispositivos En el cuadro de búsqueda de Windows 10 y haga clic en el resultado de la búsqueda para abrir el Administrador de dispositivos
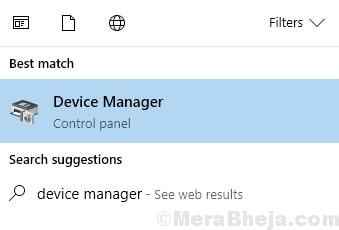
2. Ahora, expanda los adaptadores de red y localice su adaptador de red con el que está conectado a través de Internet.
3. Haga clic derecho en el adaptador de red y haga clic en Desinstalar.
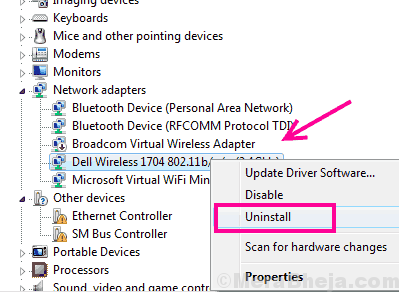
4. Ahora, haga clic en Acción y escanear para cambios de hardware.
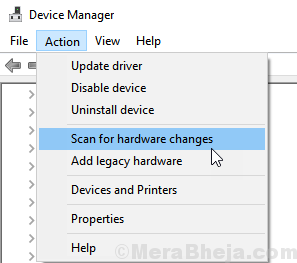
Solución 2] Actualización de los controladores de red
Dado que este es el paso más importante para solucionar el problema, nos aseguraremos de que hayamos agotado todas las posibilidades de que el problema esté con los conductores antes de continuar.
Búsqueda de dispositivos Administrador en Windows 10 Barra de tareas Búsqueda y Open Device Manager.
Ahora, haga clic derecho y actualice su adaptador de red.
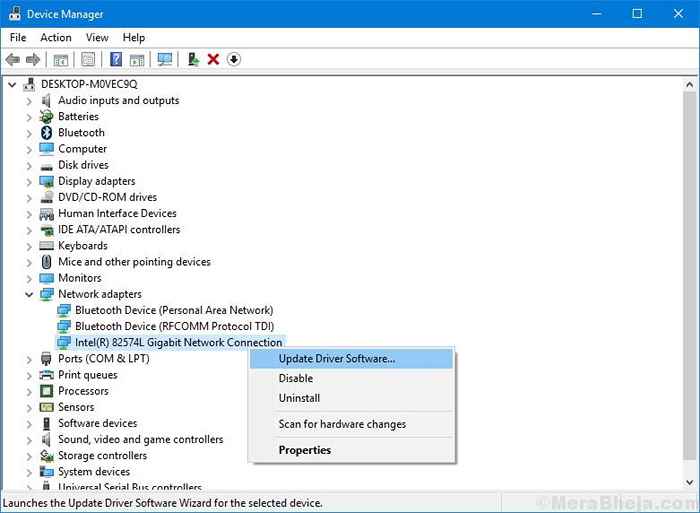
Sin embargo, el problema es que cuando no puede conectarse a Internet, ¿cómo actualizaría los controladores?. Intente reinstalarlos aunque. Una forma de actualizar los controladores podría ser la siguiente:
1] Descargue los controladores para los adaptadores de red en una computadora diferente, ya sea desde el sitio web del fabricante del sistema de DownloadCenter de Intel.
2] Transfiera el archivo a su sistema utilizando una unidad USB.
3] Presione Win + R para abrir la ventana Ejecutar y escriba el comando servicios.MSC. Presione ENTER para abrir la ventana del administrador de servicios.
4] Expanda la lista de controladores de adaptadores de red.
5] Haga clic derecho y seleccione Actualizar controlador.
6] Haga clic en “Explorar mi computadora para el software de controladores."
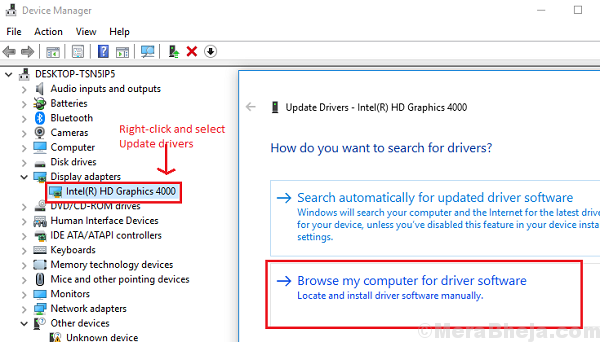
7] Deje que el sistema acepte los controladores y luego reinicie la máquina.
El paso maestro en esta solución de problemas es reinstalar los controladores, porque los controladores conectan el sistema operativo al hardware del adaptador de red. Si ha probado todo con los controladores y, sin embargo, no funciona, es posible que el sistema tenga que ser enviado para la reparación de hardware.
Solución 3] Verifique la administración de energía de su adaptador de red
Si el problema no es con los controladores (después de haber aislado el caso en la primera solución), el problema podría ser con la gestión de energía del sistema. Pruebe los siguientes pasos para rectificar lo mismo:
1] Presione Win + R para abrir la ventana Ejecutar y escriba el comando devmgmt.MSC. Presione ENTER para abrir la ventana del administrador de dispositivos.
2] Expanda la lista de adaptadores de red y haga clic con el botón derecho en su adaptador. Seleccionar propiedades.
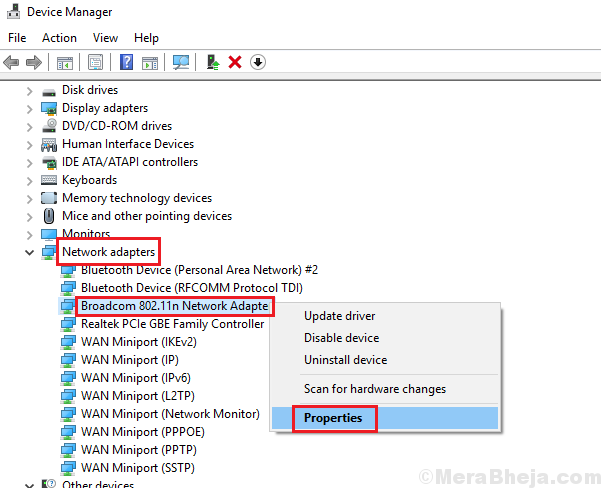
3] Vaya a la pestaña Administración de energía y desmarque el cuadro "Permita que la computadora apague este dispositivo para guardar la alimentación."
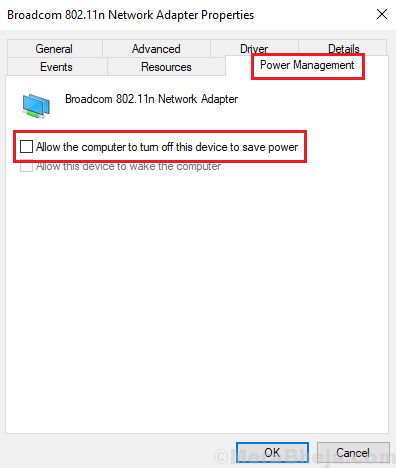
4] Haga clic en Aceptar para guardar la configuración.
Espero eso ayude!
- « Corrige el error del sistema de archivos de grasa en Windows 10
- Arreglar el botón del mouse medio no funciona en Windows 10/11 »

