FIJA MIRACAST No es compatible con este problema de dispositivo en Windows 10/11
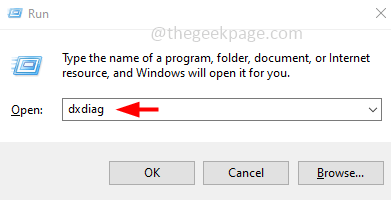
- 4109
- 367
- Berta Solano
MiraCast es una tecnología inalámbrica que se utiliza para reflejar una pantalla a otra pantalla, lo que significa reflejar un teléfono, tableta o pantalla de PC a un televisor sin cables físicos. Si bien esta es una tecnología de rápido crecimiento, algunos usuarios enfrentan el error "Miracast no es compatible con este dispositivo". Esto podría deberse a diferentes problemas como los impulsores obsoletos, tal vez su sistema no sea compatible con Miracast, problemas de conexión de red, etc. Algunos usuarios enfrentan este problema a pesar de que su sistema admite todos los requisitos. En este artículo, veremos diferentes métodos para resolver el problema "Miracast no compatible con este dispositivo".
Tabla de contenido
- Compruebe si su sistema admite Miracast
- Método 1: Actualice el controlador del adaptador de red
- Método 2: use el solucionador de problemas
- Método 3: Activar la opción de descubrimiento de red
- Método 4: Inicie el cliente DNS
- Método 5: Conecte ambos dispositivos a la misma red Wi-Fi
- Método 6: Verifique la selección del modo inalámbrico
- Método 7: Vuelva a instalar el controlador de adaptador de red inalámbrico
Compruebe si su sistema admite Miracast
En primer lugar, antes de saltar a las soluciones, verifique si su sistema es compatible para usar Miracast. Siga los pasos a continuación para confirmar.
Paso 1: abra el indicador de ejecución usando Windows + R llaves juntas, escriba dxdiag y golpear ingresar
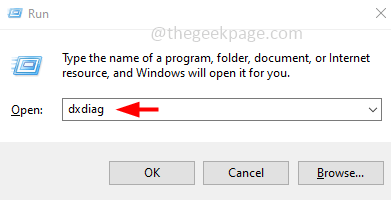
Paso 2: la ventana de herramienta de diagnóstico de DirectX se abrirá clic en Sí
Paso 3: Por defecto, se abrirá la pestaña de visualización. Haga clic en Guardar toda la información botón en la parte inferior de la ventana
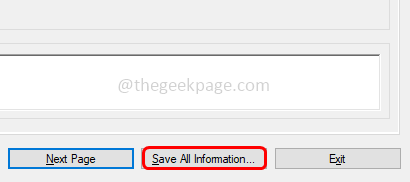
Paso 4: seleccione una ubicación en su computadora para guardar el archivo de texto y haga clic en DE ACUERDO.
Paso 5: Doble hacer clic En el archivo de texto guardado (dxdiag.txt) para abrirlo
Paso 6: En el archivo DXDIAG, verá la información de su sistema. Comprobar Milacast Y debería decir "Disponible, con HDCP"Si no, la conexión no funcionará en su dispositivo.
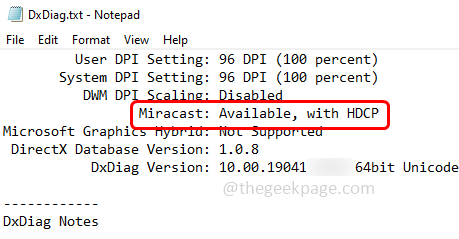
Paso 7: Además, en la ventana de la herramienta de diagnóstico de DirectX, hacer clic sobre el Mostrar Pestaña en la parte superior, y en la sección de controladores verifique el modelo de controlador. Debe estar por encima de WDDM 1.3
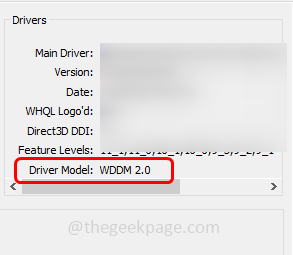
Paso 8: Una vez que haya confirmado que el controlador puede admitir Miracast, verifique la compatibilidad de su adaptador de red.
Paso 9: hacer ese tipo Potencia Shell en la barra de búsqueda de Windows y mantenga presionada Control y Cambio llaves juntas. Golpear ingresar, Esto abrirá el PowerShell en administrador modo
Paso 10: Copiar el siguiente comando y pegar En la ventana PowerShell. Golpear ingresar para ejecutarlo
Get-NetAdapter | Seleccionar nombre, ndisversion
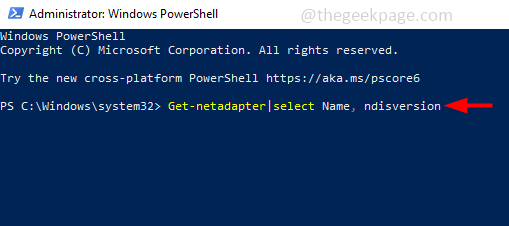
Paso 11: Este comando mostrará la ndisversion y debe estar arriba 6.30 Para que su PC admitirá Miracast. Si está por debajo de las 6.30, intente actualizar el controlador de adaptador de red inalámbrica. Asegúrese de tener el último controlador.
Método 1: Actualice el controlador del adaptador de red
Paso 1: abra el indicador de ejecución usando Windows + R llaves juntas, escriba devmgmt.MSC y golpear ingresar

Paso 2: Expandir el Adaptador de red opción haciendo clic en la flecha al lado
Paso 3: Botón derecho del ratón en su conexión de red y haga clic en Actualizar conductor
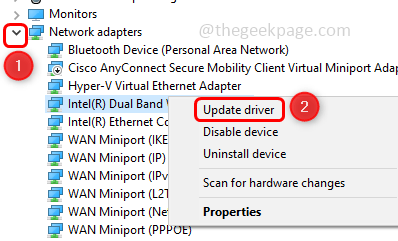
Paso 4: haga clic en Explore mi computadora para conductores
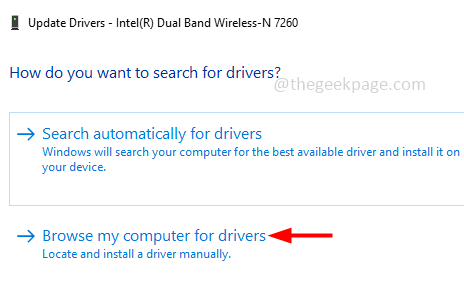
Paso 5: Seleccione Permítanme elegir una lista de controladores disponibles en mi computadora
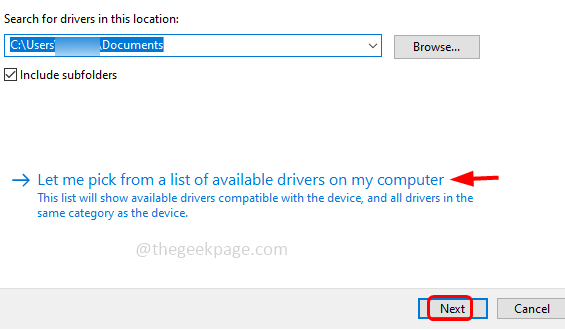
Paso 6: Elegir una adecuada modelo de la sección Modelo y haga clic en próximo
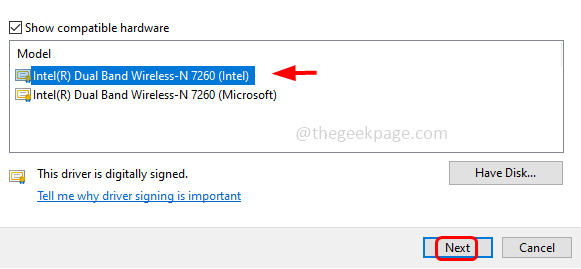
Paso 7: espere unos segundos para actualizar el controlador. Cuando está hecho Reanudar el ordenador
Método 2: use el solucionador de problemas
Paso 1: Abra la configuración de Windows usando Windows + I claves juntas y hacer clic en Actualización y seguridad
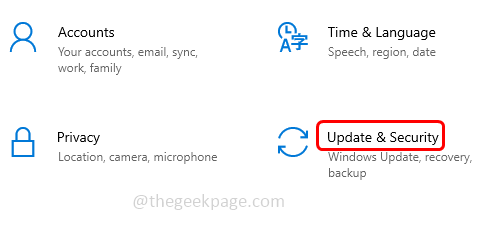
Paso 2: desde la izquierda, haga clic en Resolución de problemas
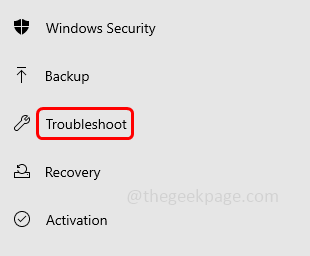
Paso 3: a la derecha, haga clic en Solucionadores adicionales
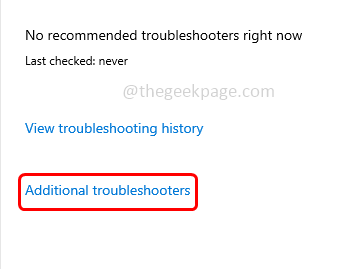
Paso 4: Desplácese hacia abajo y encuentre para Adaptador de red seleccionarlo y hacer clic en Ejecute el solucionador de problemas
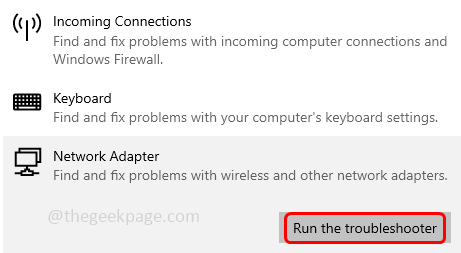
Paso 5: Si hay algún problema, detectará y sugerirá que las correcciones los apliquen y Reanudar el sistema.
Método 3: Activar la opción de descubrimiento de red
Paso 1: abra el indicador de ejecución usando Windows + R llaves juntas, escriba control y golpear ingresar
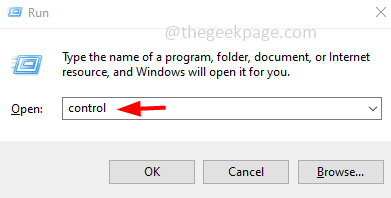
Paso 2: haga clic en la vista por desplegable y seleccione categoría
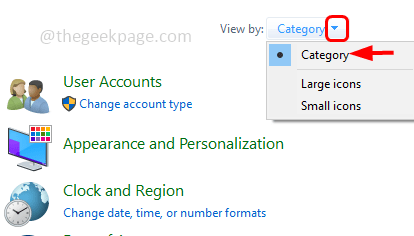
Paso 3: Elija Redes e Internet
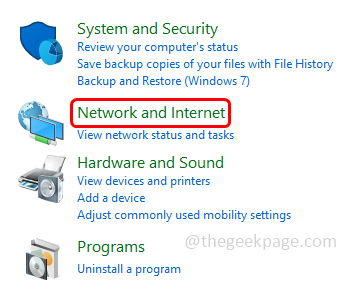
Paso 4: haga clic en Redes y recursos compartidos
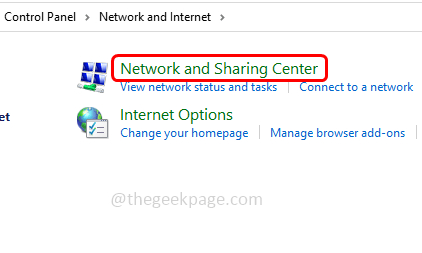
Paso 5: desde la izquierda, haga clic en Cambiar la configuración de intercambio avanzado
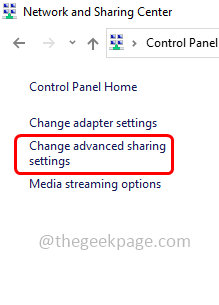
Paso 6: asegúrese de habilitar el "Encender el descubrimiento de red"Opción haciendo clic en el botón de radio al lado.
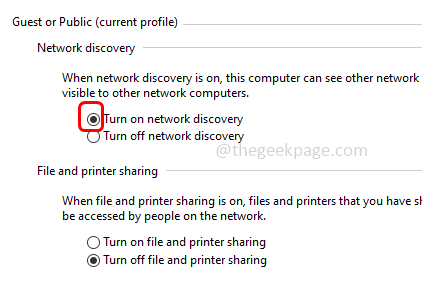
Paso 7: Ahora haga clic en el Guardar cambios botón que está en la parte inferior
Método 4: Inicie el cliente DNS
Paso 1: abra el indicador de ejecución usando Windows + R llaves juntas, escriba servicios.MSC y golpear ingresar
Paso 2: abrirá los servicios de Windows, desplazará hacia abajo y buscará Cliente DNS, y haga doble clic en eso
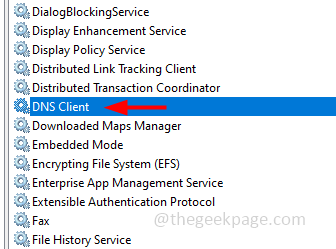
Paso 3: asegúrese de que el estado del servicio se esté ejecutando. Si no es entonces del Tipo de inicio desplegable seleccionar Automático y haga clic en Comenzar
Paso 4: Para guardar los cambios, haga clic en Aplicar y DE ACUERDO
Método 5: Conecte ambos dispositivos a la misma red Wi-Fi
Paso 1: abra el indicador de ejecución usando Windows + R llaves juntas, escriba MS-Settings: Network-WIFI y golpear ingresar
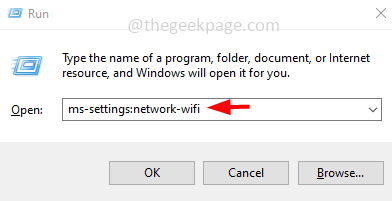
Paso 2: asegúrese de que el Wifi es en. Si no, haga clic en el palanca bar debajo de Wi-Fi para encenderlo
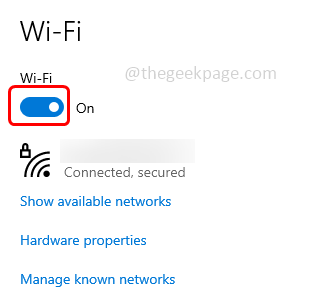
Paso 3: Verifique si Wi-Fi está habilitado en el otro dispositivo y también asegúrese de que esté conectado a la misma red Wi-Fi.
Método 6: Verifique la selección del modo inalámbrico
Paso 1: abra el indicador de ejecución usando Windows + R llaves juntas, escriba devmgmt.MSC y golpear ingresar

Paso 2: Expandir el Adaptador de red opción haciendo clic en la flecha al lado
Paso 3: Haga doble clic en su adaptador inalámbrico de la lista y haga clic en el Avanzado pestaña desde la ventana abierta
Paso 4: debajo del Propiedad etiqueta Haga clic en 802.11 A/B/G Modo inalámbrico. Luego, desde el valor desplegable de valor, seleccione Banda automática/dual.
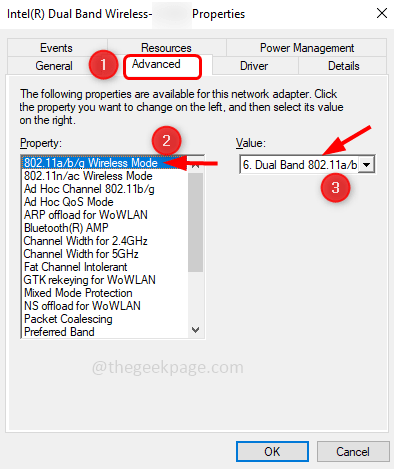
Paso 5: Para guardar los cambios, haga clic en DE ACUERDO
Método 7: Vuelva a instalar el controlador de adaptador de red inalámbrico
Paso 1: abra el indicador de ejecución usando Windows + R llaves juntas, escriba devmgmt.MSC y golpear ingresar

Paso 2: Expandir el Adaptador de red opción haciendo clic en la flecha al lado
Paso 3: Botón derecho del ratón en el adaptador de red inalámbrica y haga clic en Desinstalar dispositivo
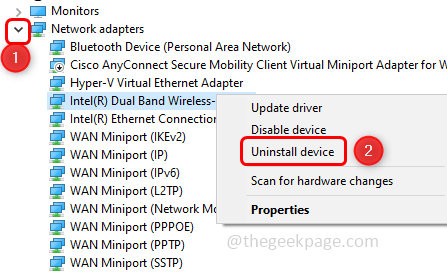
Paso 4: en la ventana aparecida, haga clic en desinstalar
Paso 5: Reanudar el sistema y luego ese controlador en particular se instalará automáticamente nuevamente.
También antes de usar Miracast, deshabilite la VPN si está conectado a él.
Eso es todo! Espero que este artículo sea útil y háganos saber cuál de los métodos anteriores funcionó para usted. Gracias!!
- « Cómo hacer capitales pequeñas en MS Word
- Cómo difuminar solo un área particular de una imagen en MS PowerPoint »

