Cómo difuminar solo un área particular de una imagen en MS PowerPoint

- 2546
- 446
- Claudia Baca
Cuando prepara una presentación de PowerPoint, es muy común que necesite incluir muchas fotos en ella. La mayoría de las veces, incluida una imagen se puede hacer de inmediato sin complicaciones. Pero en otras veces, es posible que deba desdibujar porciones de la imagen para proteger la privacidad de las personas presentes en ella. Bueno, utilizando un software externo, puede difuminar fácilmente el área de la imagen que desea ser borrosa y volver a colocarla en la presentación. Esa definitivamente es una solución. Pero se necesita mucho esfuerzo adicional, así que usa una aplicación más y siempre nos preguntamos si hay una manera de hacer esta tarea fácilmente con solo MS PowerPoint en tu mano? Bueno, seguro que hay!
En este artículo, explicamos en detalle cómo puede desdibujar fácilmente una parte de una imagen utilizando solo MS PowerPoint. Este es un simple truco de PowerPoint que es súper fácil de dominar. Sigue leyendo para aprender!
Escenario de ejemplo
Digamos que tiene la siguiente imagen, de un hombre que camina por una calle, que desea ser utilizado en su presentación de PowerPoint. Para mantener la privacidad de la persona presente en la imagen, es posible que desee difuminar su rostro de la imagen. Veamos cómo esto se puede hacer fácilmente.

Solución
No hay una solución sencilla utilizando la cual puede desdibujar una parte de una imagen utilizando MS PowerPoint. Tendríamos que duplicar la imagen y apilar el duplicado en la parte superior de la imagen original y recortar la imagen duplicada dejando solo la poción que queremos borrar. Una vez que tenemos la imagen recortada, podemos desdibujarla de inmediato usando un efecto de imagen de PowerPoint incorporado llamado difuminar. Aunque este método puede sonar complejo, los pasos son bastante simples. Veamos cómo podemos realizar fácilmente la tarea en los pasos a continuación.
Paso 1: En primer lugar, insertemos la imagen. Para eso, hacer clic sobre el deslizar donde quieres insertar la imagen en. Luego haga clic en el INSERTAR pestaña desde la cinta superior y luego en el Fotos botón debajo del INSERTAR opción.
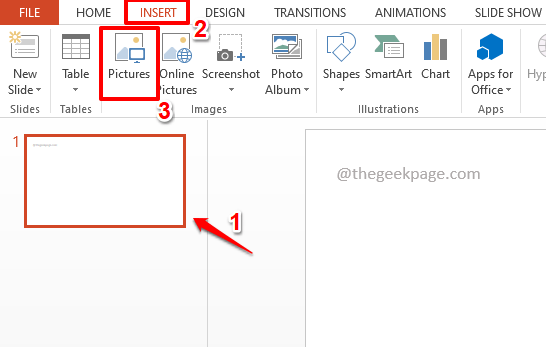
Paso 2: Sobre el Insertar imagen ventana, Navegue a la ubicación Donde tu imagen está presente, Haz click en eso a seleccionar es, y luego finalmente golpeó el Insertar botón.
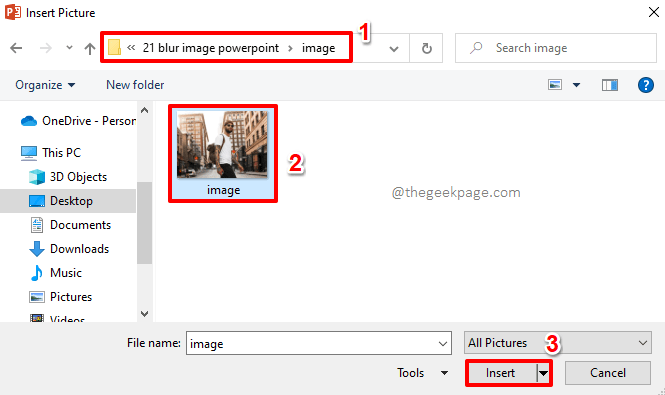
Paso 3: Ahora puede ver que la imagen se inserta correctamente.
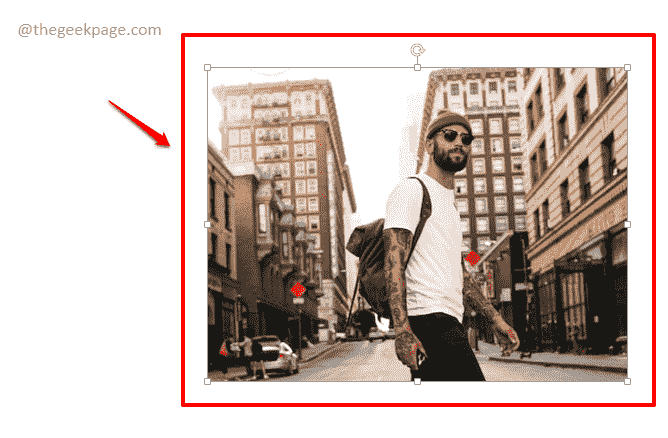
Etapa 4: Ahora, necesitamos duplicar la imagen y apilar el duplicado sobre el original.
Para eso, Haga clic en la imagen y luego golpea las llaves CONTROL + C juntos a Copiar es, y luego presiona CTRL + V claves simultáneamente para pegar él.
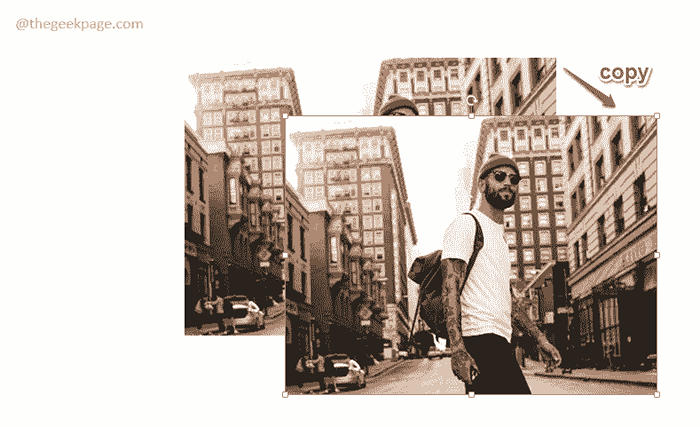
Paso 5: Ahora hacer clic sobre el duplicar imagen y Arrastelo encima de la imagen original para que estén perfectamente alineados y parezca que es solo una imagen que se muestra en la captura de pantalla a continuación.
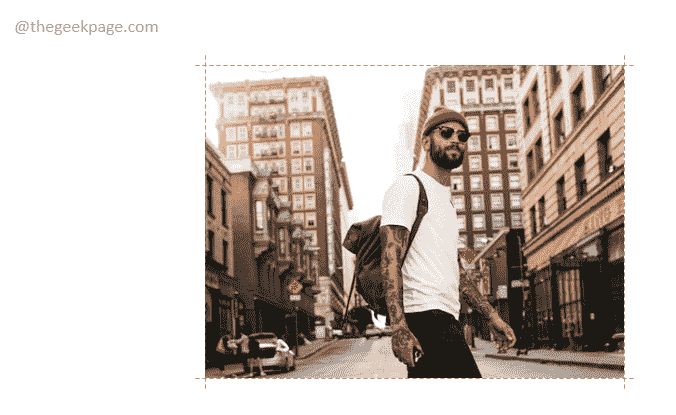
Paso 6: Ahora, recortemos la segunda imagen y dejemos solo la parte que desea borrar en ella.
Para eso, botón derecho del ratón sobre el imagen primero. Cuando haga clic derecho, estará automáticamente en la segunda imagen, ya que esa es la de la parte superior.
Desde el menú contextual de clic derecho, haga clic en el Cultivo opción.
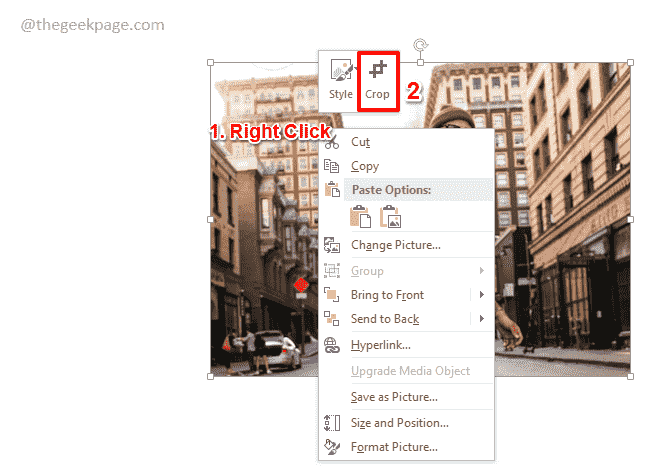
Paso 7: En la imagen, ahora podrá ver los íconos de cambio de tamaño para recortar la imagen.
Haga clic y arrastre Para recortar la imagen.
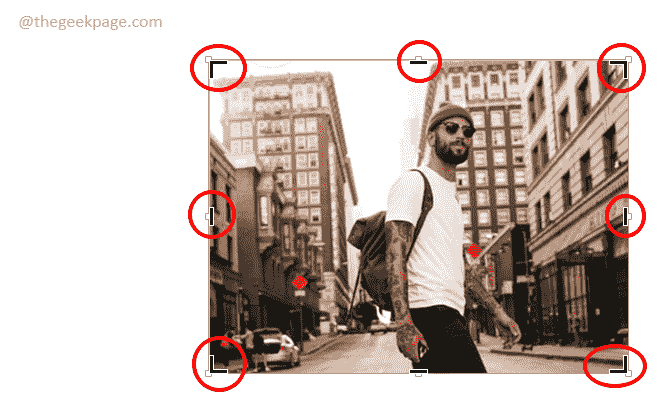
Paso 8: Dado que queremos difuminar solo la cara en la imagen, la segunda imagen debería ser recortado Para adaptarse solo al rostro porción como se muestra en la captura de pantalla a continuación.
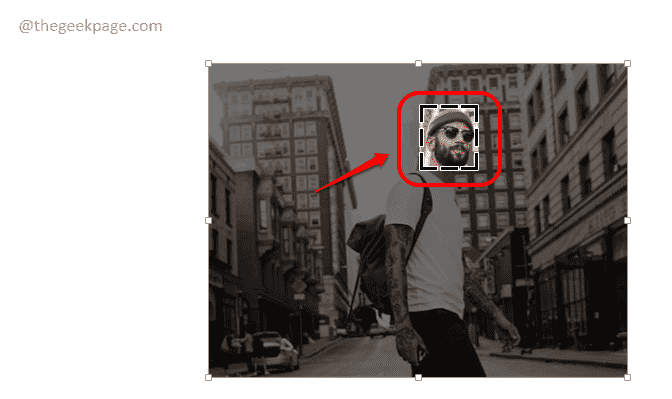
Paso 9: Si hace clic en otro lugar, ahora puede ver distintos bordes alrededor de su segunda imagen. Y debajo de la segunda imagen, puede ver la primera imagen.
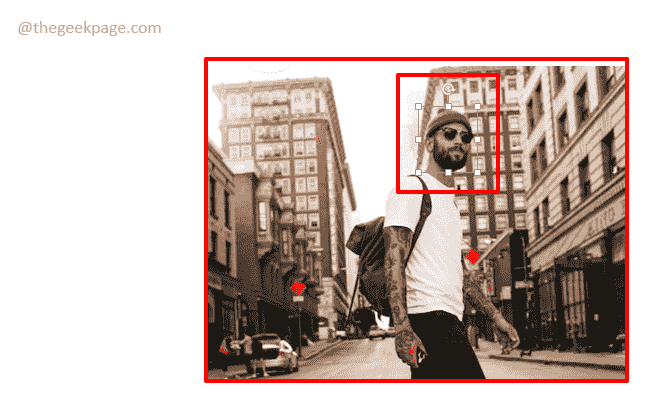
Paso 10: Ahora vamos a borrar la cara. Para eso, solo estaremos difuminando la segunda imagen, que es la imagen recortada.
Simplemente hacer clic sobre el Segundo recortado imagen.
Ahora haga clic en el FORMATO Pestaña en la parte superior de la cinta.
Como siguiente, haga clic en el menú desplegable asociado con el Efectos artísticos botón. De la lista de opciones que se expanden, haga clic en el difuminar opción.
Ahora puedes ver que solo la parte de la cara está borrosa.
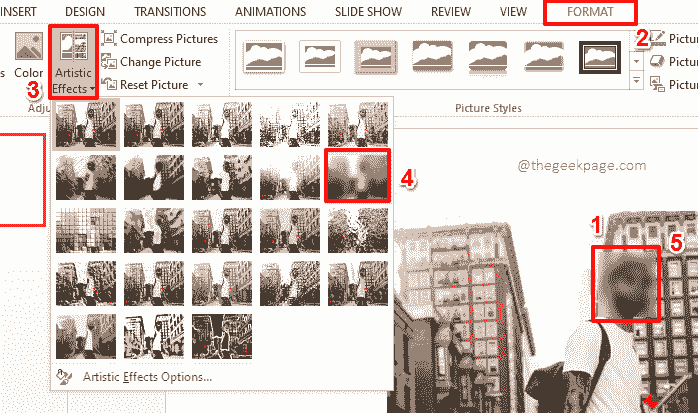
Paso 11: Ahora, si desea ajustar el nivel del efecto desenfoque, solo botón derecho del ratón sobre el segunda imagen y luego haga clic en el Imagen de formato opción.
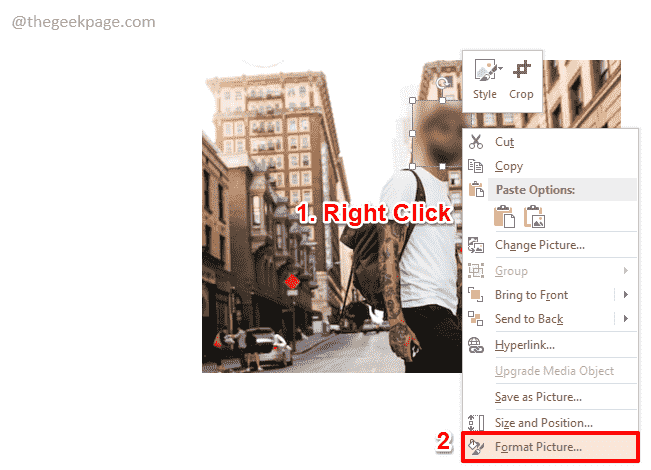
Paso 12: En el lado derecho de la ventana, ahora tendrá el Imagen de formato opción.
Ampliar la Efectos artísticos sección y ajustar el Radio deslizante a aumentar o disminuir el nivel de desenfoque. Moviendo el control deslizante hacia Aumentos correctos el borrón y moverlo al Izquierda disminuye el borde.
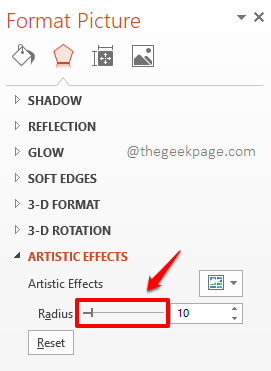
Paso 13: Si hace clic y arrastre cualquiera de las 2 imágenes, ahora notará un problema. Las 2 imágenes separadas y el desenfoque, que está en la segunda imagen, ya no está en su lugar. Veamos cómo podemos resolver este problema en los próximos pasos.
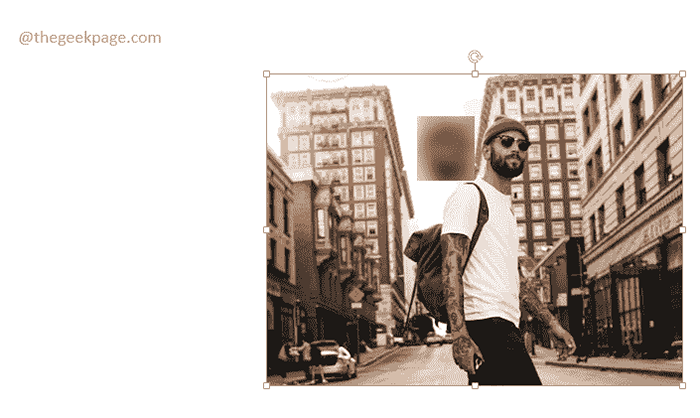
Paso 14: En primer lugar, sujetar el CONTROL clave y luego haga clic en ambas imágenes uno a uno, para seleccionar ambos.
Una vez que haya seleccionado ambas imágenes, botón derecho del ratón en cualquier lugar de las imágenes y luego haga clic en el Grupo opción. Como siguiente, haga clic en el Grupo Opción una vez más de las subopciones.
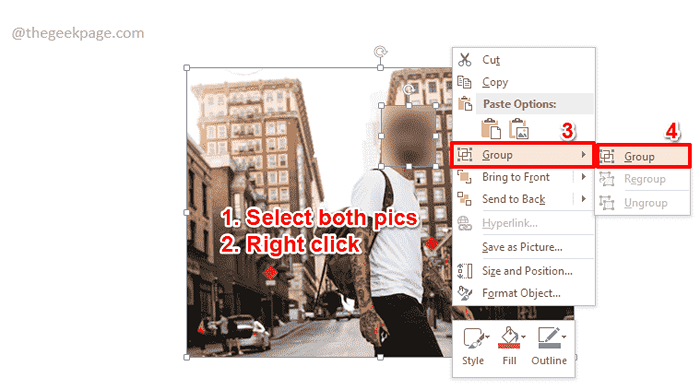
Paso 15: Eso es todo. Si ahora intenta hacer clic y arrastrar cualquiera de las imágenes, puede ver que el Las imágenes se mueven juntas, Eliminando el tema de que el desenfoque está fuera de lugar cuando mueve una de las imágenes.
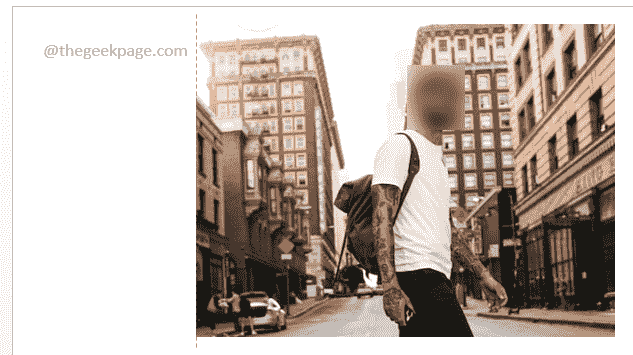
Por favor, cuéntenos en la sección de comentarios si puede desdibujar con éxito una parte de su imagen después de nuestro pequeño pirateo de PowerPoint. Si tiene alguna inquietud con respecto a cualquiera de los pasos, solo recuerde que solo estamos un comentario!
Estén atentos para más trucos increíbles, consejos, cómo-tos y hacks! Feliz geeking!
- « FIJA MIRACAST No es compatible con este problema de dispositivo en Windows 10/11
- La aplicación Xbox no descarga ni instalando en Windows 10/11 »

