La aplicación Xbox no descarga ni instalando en Windows 10/11
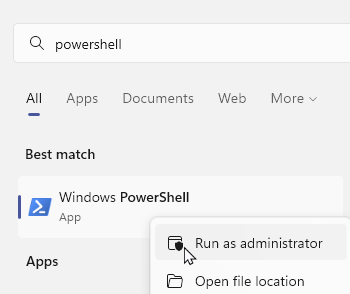
- 5031
- 1168
- Sra. María Teresa Rentería
La aplicación Xbox para Windows 10, Android e iOS, que ayuda con las características de la consola de Xbox, como el control remoto, proporciona otra pantalla para aplicaciones y contenido de Xbox Gaming. A veces, la aplicación Xbox simplemente no puede descargar o no instalar en Windows 10 en su PC. Esto puede ser muy frustrante cuando se trata de conectarse con amigos para eventos de juego multijugador en línea. Recomendamos 3 formas de resolver este problema. El problema generalmente ocurre en momentos en que la aplicación Microsoft Store no funciona bien. Exploremos aquellos junto con las otras razones para el problema en este artículo.
Tabla de contenido
- Método 1: restablecer el paquete de aplicaciones de Xbox
- Método 2: ejecute el script de servicio de licencia
- Método 3: Borrar el caché de Microsoft Store
Método 1: restablecer el paquete de aplicaciones de Xbox
Paso 1: Buscar Potencia Shell En el cuadro de búsqueda de Windows. Botón derecho del ratón en el ícono de PowerShell y luego elegir correr como administrador.
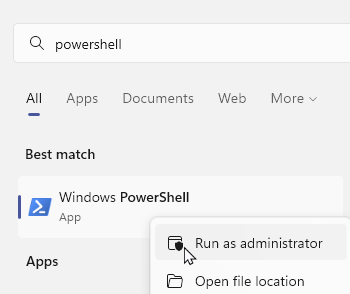
Paso 2: Escriba el siguiente comando
Get -appxpackage -altusers | Foreach add -appxpackage -disableDeVelopmentMode -register "$ ($ _ installLocation) \ AppXManifest.xml "
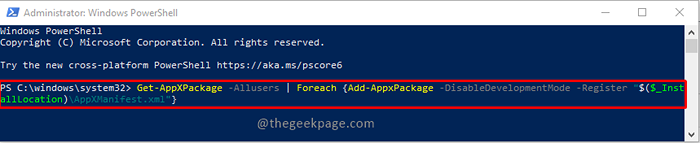
Paso 3: Presione Ingresar Para ejecutar el comando.
Paso 4: haga clic en el Botón de inicio y seleccionar Reanudar De las opciones de energía.
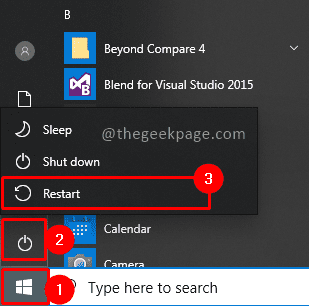
Puede iniciar su aplicación Xbox una vez que la PC se reinicie para verificar si la aplicación funciona bien.
Método 2: ejecute el script de servicio de licencia
Paso 1: haga clic en la barra de búsqueda y escriba Bloc Para abrir la aplicación.
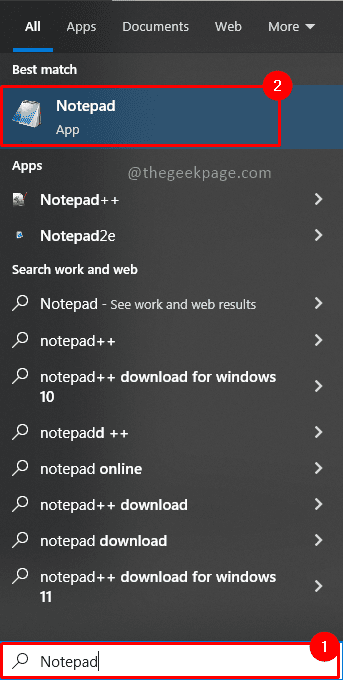
Paso 2: escriba o pegue lo siguiente en el Bloc echo offnet stop clipsvcif "%1" == "" (echo ==== Soporte de las licencias locales MOVE%WINDIR%ServicioProfilesLocalServiceAppdatalocalocalmicrosoftclipsvcTokens.DAT %Windir %ServiceProfilesLocalServiceAppdatalocalMicrosoftClipsVcTokens.BAK) Si "%1" == "recuperar" (echo ==== recuperando licencias de copia de copia de seguridad%windir%serviceProfilesLocalServiceAppdatalocalmicrosoftclipsvctokens.Bak %Windir %ServiceProfilesLocalServiceAppdatalocalmicrosoftclipsvcTokens.dat) net start clipsvc
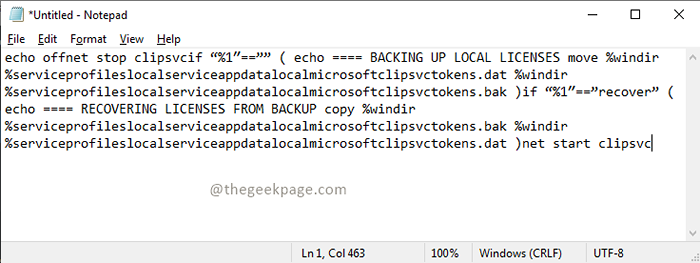
Paso 3: Guarde el archivo del bloc de notas con el nombre Licencia.murciélago, seleccionando el Archivo menú y el Ahorrar opción.
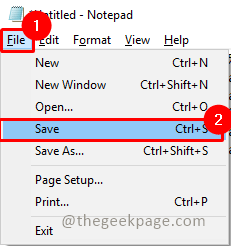
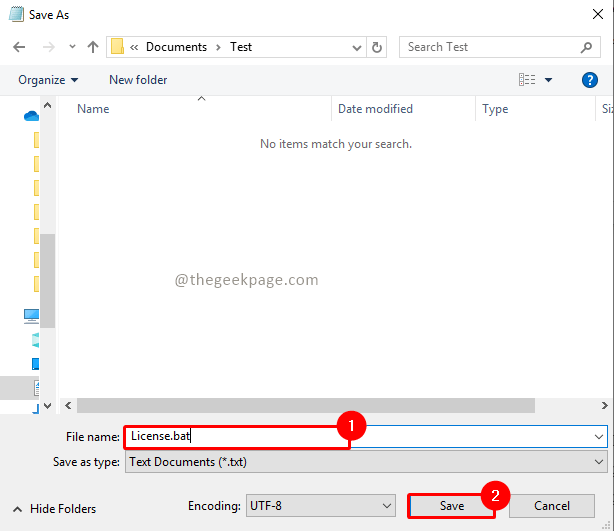
Etapa 4: Haga doble clic en la licencia.Archivo BAT para ejecutarlo.
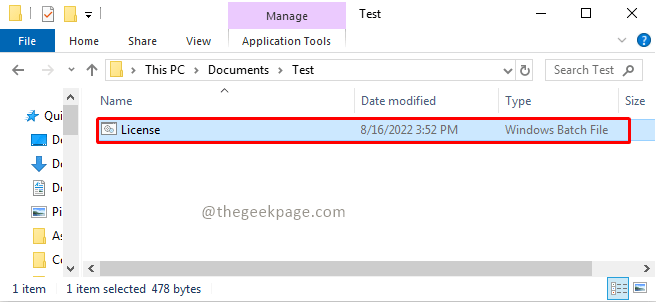
Una vez que se ejecute el archivo, deberá reinstalar la aplicación Xbox en la tienda de Windows para verificar si funciona bien.
Método 3: Borrar el caché de Microsoft Store
Paso 1: presione el Windows+R en tu teclado. Esto abrirá el Correr Aplicación en su PC.
Paso 2: Tipo wsreset.exe y hacer clic DE ACUERDO. Prensa Sí para continuar en la ventana UAC (control de acceso de usuario) para continuar.
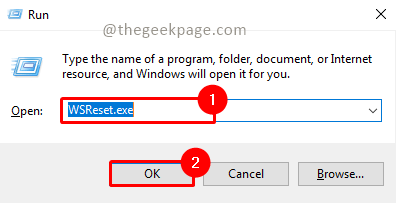
Paso 3: Publique el proceso de reinicio de la tienda Windows que necesitará reiniciar la computadora. Presione el comenzar botón y haga clic en el fuerza botón, seleccionar Reanudar de las opciones.
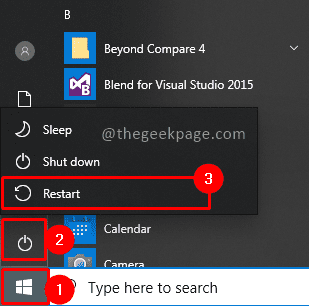
Ahora puede consultar la tienda de Windows para ver si funciona bien. Tenemos que hacer esto porque la aplicación Xbox depende de la aplicación Microsoft Store. Cuando la aplicación Microsoft Store funciona bien, las otras aplicaciones dependientes también funcionan bien ... seguir estos pasos asegurará que su aplicación de Xbox esté en funcionamiento nuevamente para que disfrute de sus juegos favoritos. Cuéntanos en los comentarios qué método funcionó mejor para tu resolución
- « Cómo difuminar solo un área particular de una imagen en MS PowerPoint
- Cómo llenar un texto con una imagen en MS PowerPoint »

