Arregle el historial de protección del defensor de Windows Falt Windows
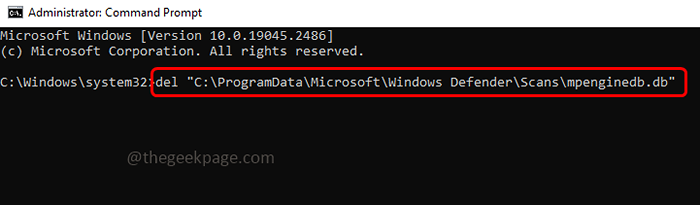
- 2014
- 629
- Norma Sedillo
El defensor de Windows también llamado Microsoft Defender ayuda a proteger la computadora de los ataques de virus y malware. Utiliza algunas características de seguridad para defenderse de las amenazas. Si se ha encontrado una amenaza, mostrará una ventana emergente en la parte inferior derecha de la pantalla y le informará. Pero los usuarios enfrentan diferentes problemas relacionados con el defensor de Windows, uno de esos problemas es "Faltar el historial de protección del defensor de Windows". Si se produce este problema, uno no puede verificar la información de la amenaza correctamente y tomar pasos adicionales. Este error puede ocurrir debido a los archivos corruptos, el sistema no está actualizado, etc. En este artículo, veamos las diferentes soluciones para resolver este error. Pruébalos!
Tabla de contenido
- Método 1: verifique las actualizaciones de Windows e instálelas
- Método 2: restablezca el defensor de Windows
- Método 3: ejecute los comandos SFC y ENM para verificar los archivos del sistema corruptos
- Método 4: verifique si otras aplicaciones de seguridad instaladas están interfiriendo con Windows Defender y causando el problema
- Método 5: elimine los archivos del historial de detección
Método 1: verifique las actualizaciones de Windows e instálelas
Paso 1 - Abra la configuración de Windows usando Windows + I llaves juntas
Paso 2 - Haga clic en Actualización y seguridad
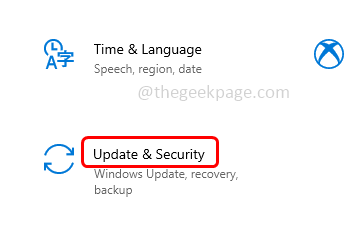
Paso 3 - Desde la izquierda, haga clic en Actualizacion de Windows
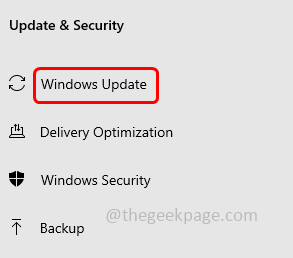
Etapa 4 - Clickea en el Verifique las actualizaciones botón a la derecha. Si hay actualizaciones disponibles, instálelas de otra manera si no tiene ninguna actualización, mostrará que está actualizado
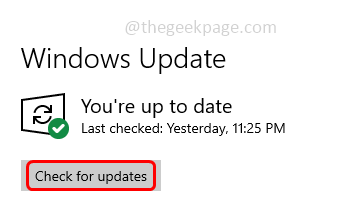
Paso 5 - Reiniciar su computadora y luego verifique si el problema está resuelto.
Método 2: restablezca el defensor de Windows
Paso 1 - En el tipo de barra de búsqueda de Windows Seguridad de Windows
Paso 2 - De los resultados de búsqueda botón derecho del ratón en la seguridad de Windows y haga clic en Ajustes de Aplicacion
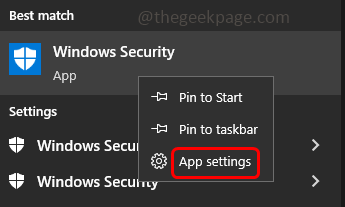
Paso 3 - En la página abierta, desplácese hacia abajo y haga clic en Terminar botón. Finalizará inmediatamente la aplicación y sus procesos relacionados
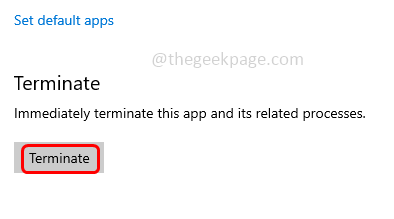
Etapa 4 - Luego haga clic en reiniciar botón. Eliminará los datos de esta aplicación
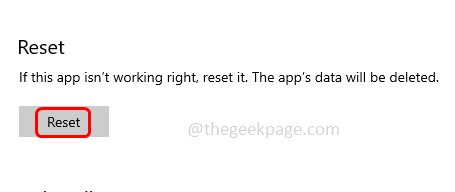
Paso 5 - Ahora abra la aplicación de defensa de Windows y verifique si el historial de protección ha vuelto y el problema está resuelto.
Método 3: ejecute los comandos SFC y ENM para verificar los archivos del sistema corruptos
Paso 1 - Abre el solicitante del sistema como un administrador. Para hacer esto, escriba CMD En la búsqueda de Windows, entonces mantenga presionada Ctrl + Shift llaves juntas y luego golpear ingresar
Paso 2 - Aparecerá una ventana de control de cuenta de usuario. Haga clic en Sí
Paso 3 - Copiar y pegar el siguiente comando en el símbolo del sistema y presionar ingresar. Tomará unos minutos completar el proceso de ejecución, espere
sfc /escanno
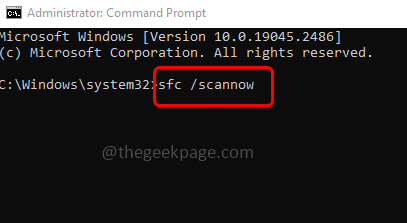
Etapa 4 - Una vez hecho Copiar y pegar el siguiente comanda uno por uno en el símbolo del sistema y presione ingresar
Dism /online /limpiando-imagen /checkHealth
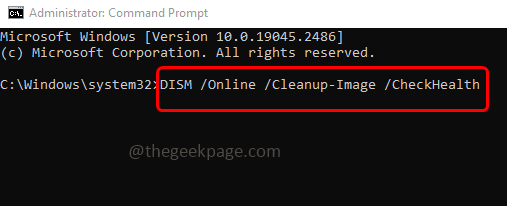
Dism /online /limpiando-imagen /escaneo
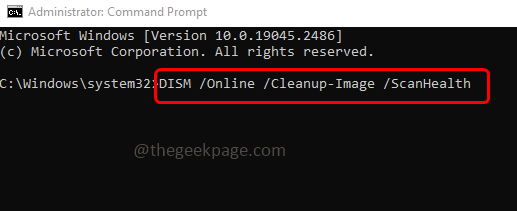
Dism /online /limpiando-imagen /restauración
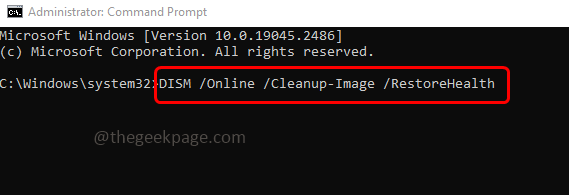
Paso 5 - Cuando todos los comandos se ejecutan y completan con éxito entonces Reanudar el sistema y verificar si el problema se resuelve.
Método 4: verifique si otras aplicaciones de seguridad instaladas están interfiriendo con Windows Defender y causando el problema
Paso 1 - Abra el indicador de ejecución usando Windows + R llaves juntas
Paso 2 - Tipo control En el mensaje de ejecución y presione ingresar
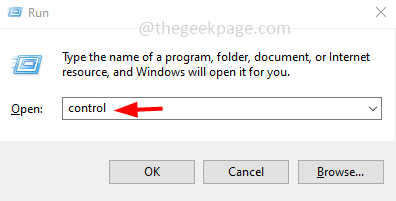
Paso 3 - En la esquina superior derecha, haga clic en el vista por desplegar y seleccionar categoría
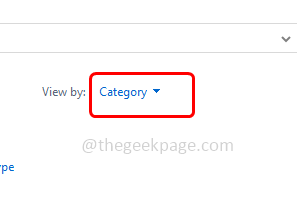
Etapa 4 - Luego haga clic en el sistema y seguridad opción
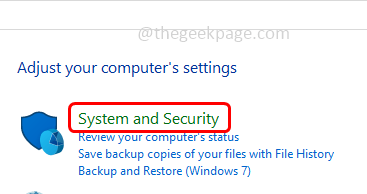
Paso 5 - Seleccionar Seguridad y mantenimiento haciendo clic en él
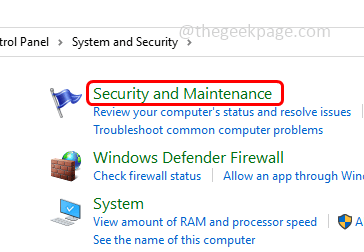
Paso 6 - Luego haga clic en seguridad Desendo y si ve alguna otra aplicación de seguridad aparte del defensor de Windows, desinstale, desinstale
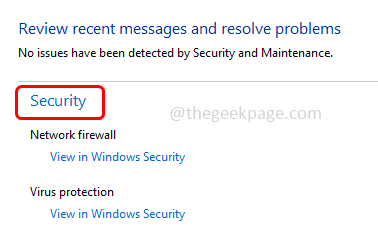
Paso 7 - Reiniciar la computadora y verificar si el problema está resuelto.
Método 5: elimine los archivos del historial de detección
Paso 1 - Abra Windows Explorer (File Explorer) utilizando Windows + E llaves juntas
Paso 2 - En la parte superior haga clic en el Vista pestaña
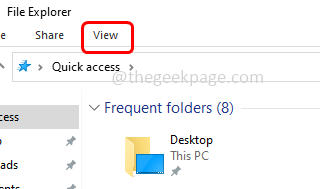
Paso 3 - En la pestaña Ver en el lado derecho, permitir el artículos ocultos Al hacer clic en la casilla de verificación a su lado (debe estar presente una marca de verificación)
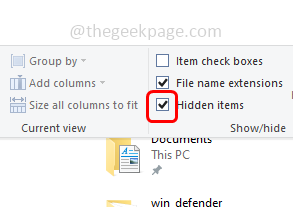
Etapa 4 - Navegue a la siguiente ruta en el explorador de Windows
C: \ ProgramData \ Microsoft \ Windows Defender \ Scans \ History
Paso 5 - Haga doble clic sobre el Servicio carpeta para abrirla
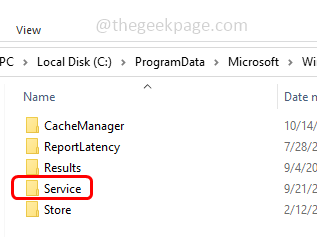
Paso 6 - Seleccione todos los elementos que están presentes en la carpeta usando Ctrl + A llaves juntas entonces botón derecho del ratón sobre ellos y haz clic en borrar
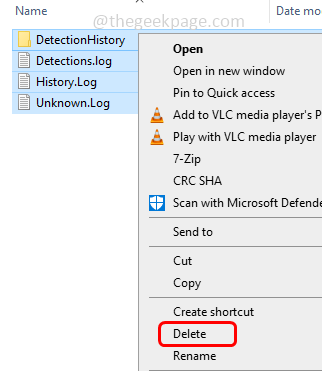
Paso 7 - Ahora abra el indicador de ejecución usando Windows + R llaves juntas
Paso 8 - Tipo WindowsDefender: En el mensaje de ejecución y presione ingresar. Esto abrirá la página de seguridad de Windows
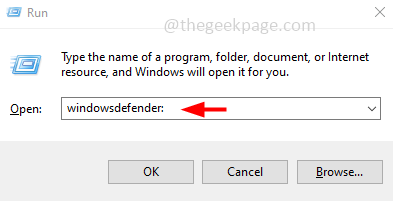
Paso 9 - En el lado izquierdo, haga clic en Protección contra el virus y la amenaza
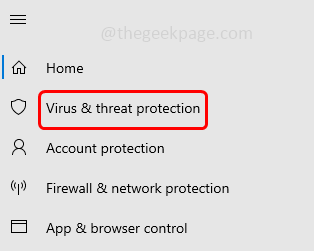
Paso 10 - A la derecha, desplácese hacia abajo y por debajo Configuración de protección contra virus y amenazas, haga clic en Administrar Configuración
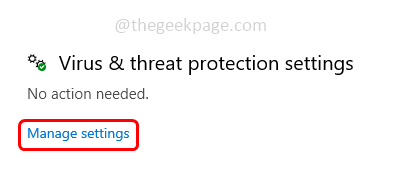
Paso 11 - Entonces Deshabilitar la protección en tiempo real Al hacer clic en la barra de palanca debajo (el color azul debe desaparecer de la barra de alternativa)
Paso 12 - Aparecerá una emergencia de confirmación, haga clic en Sí
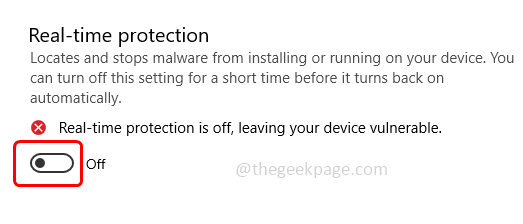
Paso 13 - También Deshabilitar la protección entregada en la nube Al hacer clic en la barra de palanca debajo (el color azul debe desaparecer de la barra de alternativa)
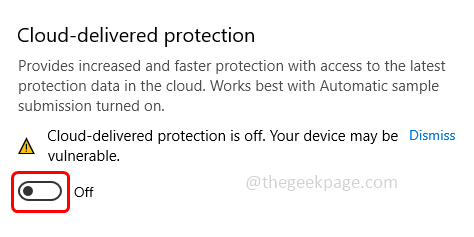
Paso 14 - Entonces Reanudar su sistema y verifique si el problema está resuelto
Alternativamente, por algunas razones, si no puede lograr los pasos anteriores con éxito, también puede ejecutar los siguientes comandos en el símbolo del sistema
Paso 1 - Abre el solicitante del sistema como un administrador. Para hacer esto, escriba CMD en la búsqueda de Windows y luego mantenga presionada Ctrl + Shift llaves juntas y luego golpear ingresar
Paso 2 - Aparecerá una ventana de control de cuenta de usuario. Haga clic en Sí
Paso 3 - Copiar y pegar los siguientes comandos en el símbolo del sistema y presionar ingresar. Ejecutar estos comandos uno por uno
Del “C: \ ProgramData \ Microsoft \ Windows Defender \ Scans \ Mpcache*” /s> nul 2> & 1
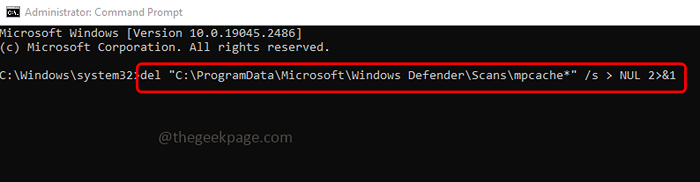
Del “C: \ ProgramData \ Microsoft \ Windows Defender \ Scans \ History \ Service \ DetectionHistory \*”
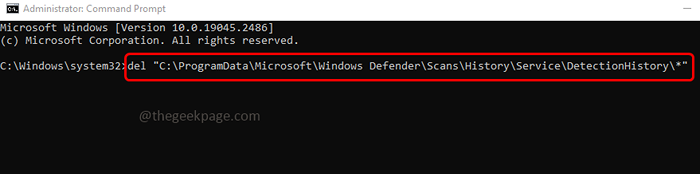
Del “C: \ ProgramData \ Microsoft \ Windows Defender \ Scans \ MpenGinedb.DB "
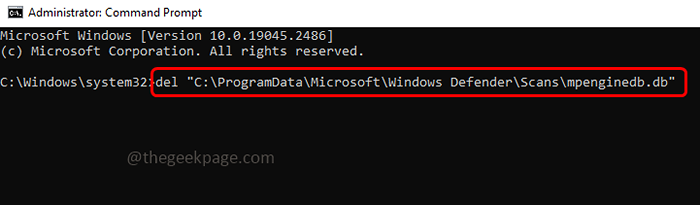
Etapa 4 - Después de completar la ejecución, cierre la ventana del símbolo del sistema y Reanudar tu sistema.
Eso es todo! Espero que la información proporcionada anteriormente sea útil. Háganos saber qué método aplicó y trabajó para usted. Gracias y feliz lectura !!
- « Cómo recuperar el marcador eliminado en Chrome
- La computadora no está configurada para enviar una invitación de asistencia remota de asistencia »

