Cómo recuperar el marcador eliminado en Chrome

- 704
- 91
- Sr. Eduardo Menchaca
Has eliminado algunos marcadores importantes en Google Chrome y ahora estás buscando una manera de recuperarlos. No es tan fácil recuperar el marcador guardado en Chrome. Pero, tenemos una solución que puede usar para recuperar todos sus marcadores eliminados en Chrome.
Tabla de contenido
- Cómo recuperar sus marcadores eliminados en Google Chrome
- Forma 1 - recuperarlo de las aplicaciones locales
- Forma 2: utiliza el caché DNS
- Forma 3: use el historial de Google para recuperar los marcadores eliminados
Cómo recuperar sus marcadores eliminados en Google Chrome
Este truco es bastante fácil de promulgar. Todos los marcadores eliminados se almacenan en la carpeta local AppData en su computadora. Entonces, puede recuperar el marcador eliminado desde allí.
Forma 1 - recuperarlo de las aplicaciones locales
Paso 1 - Abre un Correr caja de inmediato. Utilizar el Ganar la llave+R llaves juntas.
Paso 2 - Escribir esto hacia abajo y haga clic "DE ACUERDO"Para abrir la carpeta local en el explorador de archivos.
%LocalAppData%
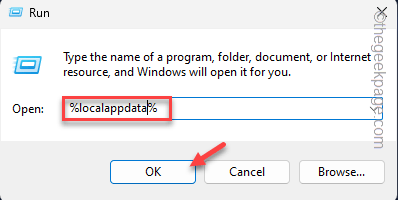
Paso 3 - Una vez que haya abierto la carpeta, vaya a este punto -
Datos de Google/Chrome/Usuario
Etapa 4 - Ahora, doble toque el "Por defecto"Carpeta para abrirla.
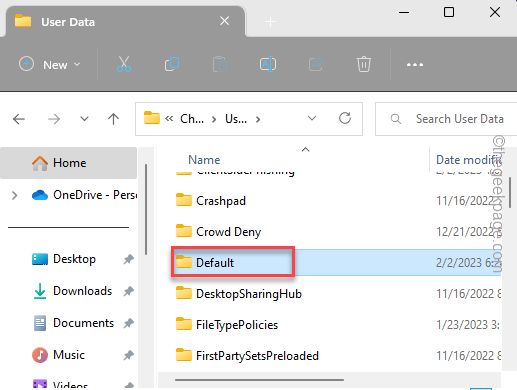
Aquí puede ver muchos archivos y carpetas relacionadas con sus componentes de Google Chrome.
Paso 5 - Busque estos cuatro archivos -
Bookmarks de la base de datos de afiliación Bookmarks.galletas bak
Paso 6 - Ahora, seleccionar estos cuatro componentes y presione el Ctrl+C llaves juntas para Copiar ellos a la vez.
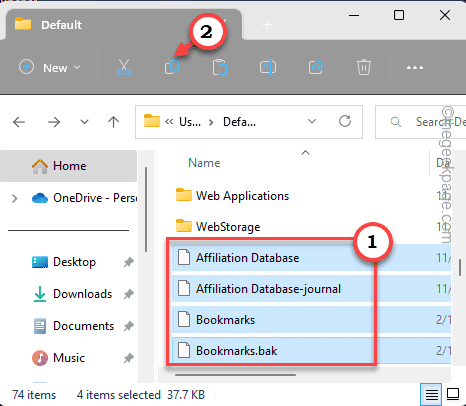
Paso 7 - Ahora, minimizar la carpeta predeterminada.
Paso 8 - Vaya a cualquier carpeta segura que prefiera (como - Documentos) y pegar Esos componentes allí.
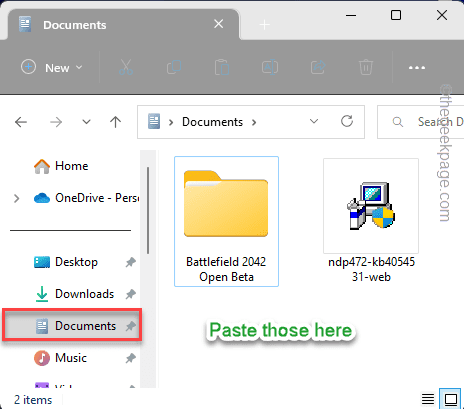
Paso 9 - Ahora, vuelve al Por defecto carpeta.
Paso 10 - Allí, haga clic con el botón derecho en el "Marcadores"Y haga clic en el icono de cambio de nombre para cambiarlo.
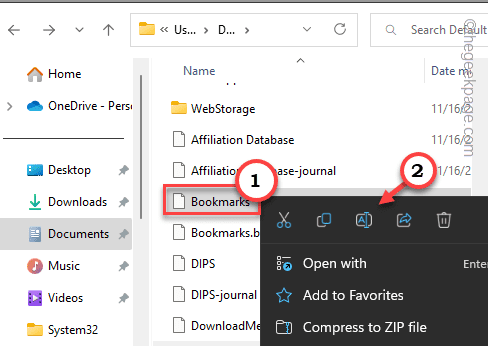
Renombrarlo como "Marcadores.viejo".

Paso 11 - Siguiendo la misma manera, haga clic derecho en el "Marcadores.bak"Y toque el icono de cambio de nombre nuevamente para cambiar el nombre.
Paso 12 - Nombra este artículo como "marcadores".

Paso 13 - Aparecerá un mensaje de advertencia en la pantalla. Se lee así -
Si cambia una extensión de nombre de archivo, el archivo puede volverse inestable. ¿Estás seguro de que quieres cambiarlo??
Paso 14 - Grifo "Sí"Cambiar el nombre.
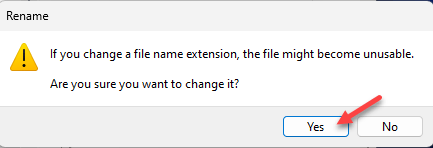
Cierre el explorador de archivos después de hacer esto.
Ahora, solo cierre el navegador Google Chrome y relájalo.
Casi todos los marcadores volverán a Chrome.
NOTA -
A veces es posible que no obtengas todos los marcadores viejos y eliminados en Chrome. Como Google Chrome sigue recibiendo actualizaciones regulares, algunos marcadores antiguos pueden no ser compatibles. Entonces, si tiene algunos marcadores muy antiguos, es posible que no los consiga en absoluto.
Forma 2: utiliza el caché DNS
Puede usar el DNS Cache para escanear todos los sitios web recientemente visitados y puede encontrar y recrear el marcador una vez más.
Paso 1 - Tipo "CMD"En la barra de búsqueda que puede abrir con el Ganar clave+S llaves.
Paso 2 - Ahora, haga clic derecho en el "Solicitante del sistema" y elige "Ejecutar como administrador"Desde el menú contextual para ejecutar el terminal como administrador.
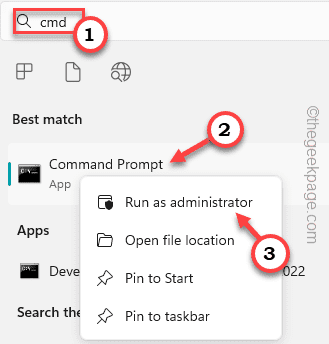 CMD Run como administrador min
CMD Run como administrador min Paso 3 - Después de este, copiar pegar esto en la terminal y golpe Ingresar.
ipcongif /displaydns
Etapa 4 - Puede ver la lista completa de sitios web que ha visitado.
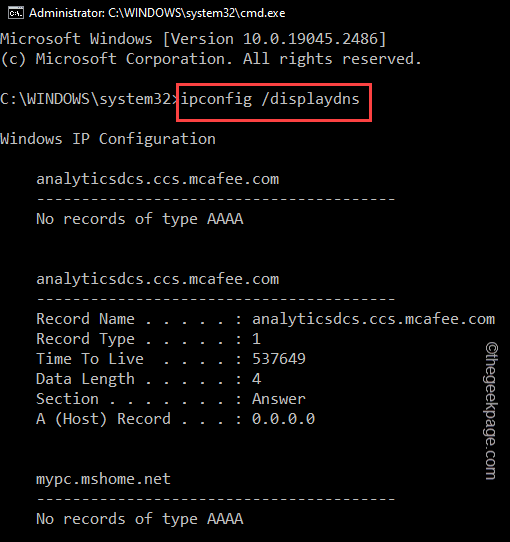
Ahora, puede crear un marcador utilizando el sitio web listado en Google Chrome.
Forma 3: use el historial de Google para recuperar los marcadores eliminados
Google mantiene un registro de todas sus actividades. Entonces, si ha visitado recientemente el sitio web marcado, puede encontrarlo fácilmente y marcarlo nuevamente.
Paso 1 - Abra una nueva pestaña en Google Chrome y ve a la página de mi actividad de Google.
Paso 2 - Si ya ha iniciado sesión en el uso de su cuenta, no tiene que iniciar sesión nuevamente. De lo contrario, haga clic en "Iniciar sesión"Para iniciar sesión en el Mi actividad página.
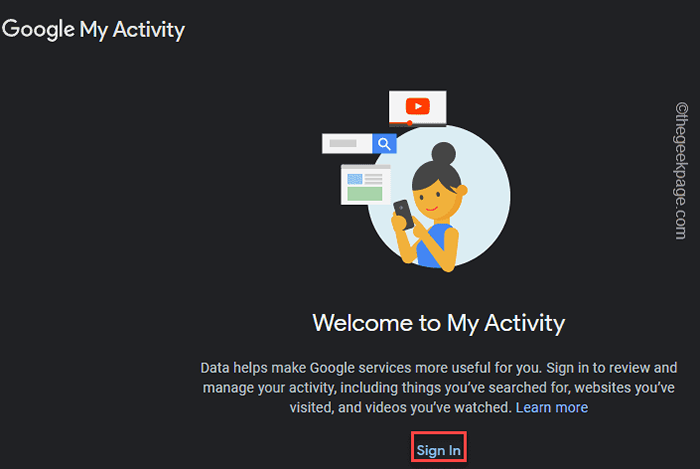
Ahora use las credenciales de su cuenta para iniciar sesión.
Paso 3 - En la página siguiente, puede ver varias herramientas con las que puede reducir su búsqueda.
Etapa 4 - Entonces, haga clic en el "Actividad web y de aplicaciones"Pestaña para abrir eso.
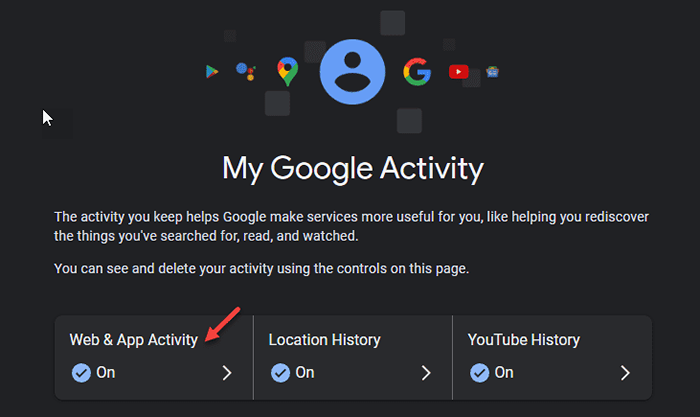
Esto se alistará en todas las actividades web que ha realizado utilizando los servicios relacionados con Google/Google.
Puede ver los iconos de varias aplicaciones o servicios de Google (como - Ads de Google, Búsqueda de Google, Cromo, Conducir, etc.).
Paso 5 - Puedes hacer clic "Google Chrome" Para abrirlo.
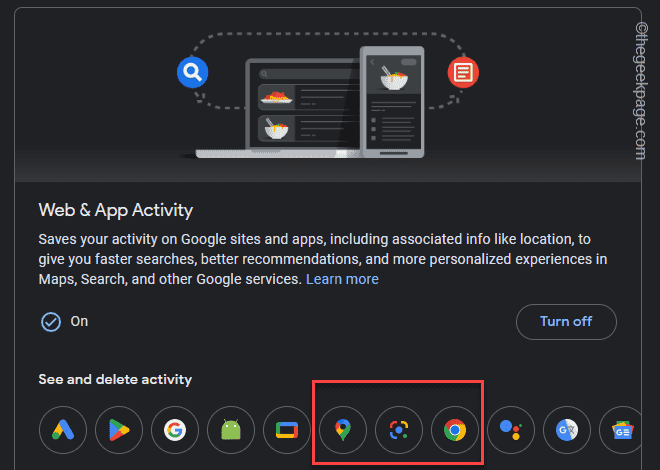
Ahora, puede desplazarse hacia abajo y descubrir el sitio web que había marcado antes.
Entonces, puede tomar el sitio web desde allí y abrirlo en una nueva pestaña. Luego, haga clic en el icono de estrella al lado de la barra de direcciones para marcarlo.
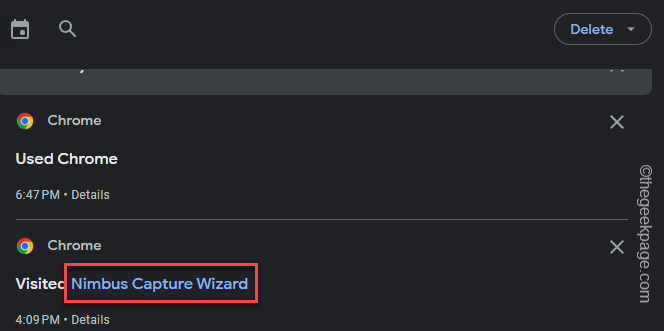
De esta manera, puede marcar fácilmente este sitio web en Chrome.
Estas son las tres formas en que puede recuperar sus marcadores antiguos y eliminados en Google Chrome.
- « Obtener llamadas incluso si no perturbe el modo está en iPhone [FIX]
- Arregle el historial de protección del defensor de Windows Falt Windows »

