FIJA el cursor del mouse saltando en Windows 10/11
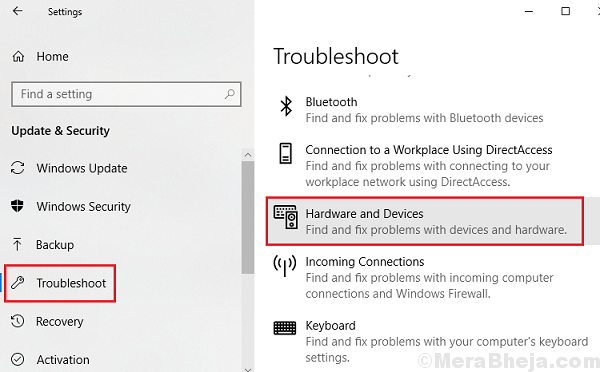
- 2019
- 45
- Sra. Lorena Sedillo
Si se enfrenta a un problema de salto / atasco del cursor del mouse en Windows 10, lea leyendo. Muchos usuarios han informado un problema en el que no pueden usar sus computadoras portátiles porque cada vez que intentan hacer clic en cualquier icono, el cursor comienza a moverse rápidamente durante unos segundos hasta que se detiene.
Causas.
Las causas podrían ser muchas. Una de las posibles razones es un posible fluido pegajoso que se adhiere a la lente del mouse. Gire el mouse y limpie y limpie la lente/sensor del mouse. Si no funciona, intente las soluciones que se dan a continuación.
Tabla de contenido
- Solución 1] Desactivar la precisión del puntero
- Solución 2] desplaza el enrutador del mouse y la PC
- Solución 3] Verifique las baterías del mouse
- Solución 4] Cambie el puerto USB
- Solución 5] Intente cambiar el tamaño y el color del puntero del mouse
- Solución 6] Asegúrese de que TouchPad / TrackPad no está deshabilitado
- Solución 7] desmarque ocultar el puntero mientras escribe
- Solución 8] Desinstalar el controlador del mouse
- Solución 9] Use un mouse USB externo
- Solución 10] Actualizar Windows
- Solución 11] Actualice los controladores
- Solución 12] Ejecute una exploración antivirus
- Solución 13] Use el solucionador de problemas de hardware y dispositivos
- Solución 14] Desactivar el panel táctil
- Solución 15] Lente de ratón limpio
Solución 1] Desactivar la precisión del puntero
Deshabilitar la precisión del puntero debería funcionar para usted.
1. Al principio, haga clic derecho en el Clave de Windows y haga clic en el "Correr".
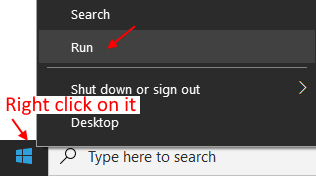
2. Entonces, escriba "principal.CPL"Y golpear Ingresar.
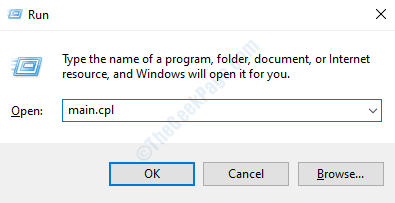
3. En las propiedades del mouse, vaya al "Opciones de puntero" pestaña.
4. Entonces, desactivar la opción "Mejorar la precisión del puntero".
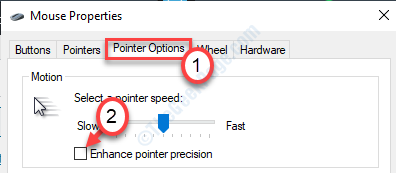
5. Después de eso, haga clic en "Aplicar"Y luego en"DE ACUERDO".
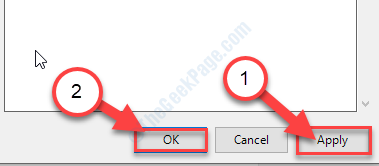
Esto debería arreglar el puntero del mouse en su computadora.
Solución 2] desplaza el enrutador del mouse y la PC
El ratón y el enrutador wifi transmiten ambos a las 2.Las señales de 4GHz y Wifi interfieren con la entrada del mouse. Intente cambiar el enrutador un poco lejos del mouse y opuesto al mouse y la PC, para que no interfiera con el mouse.
Lea también:
- Arreglo: retraso y tartamudeo del mouse
- Fix- mouse se desplaza automáticamente
- FIJAR el puntero del mouse se mueve automáticamente
Solución 3] Verifique las baterías del mouse
Revise las baterías del mouse, el cursor del mouse comienza a saltar y comportarse abruptamente. Intenta cambiar la batería.
Solución 4] Cambie el puerto USB
Si es un puerto USB, intente cambiarlo a un puerto USB diferente y verificar nuevamente.
Solución 5] Intente cambiar el tamaño y el color del puntero del mouse
1 - Presione Windows Key y yo Key juntos desde el teclado para abrir ajustes.
Caso 1 - para Windows 10
2 - Ve a Facilidad de acceso> puntero del mouse.
3 - Intente cambiar el tamaño incrementalmente (solo cambie por un punto) por pocos puntos arrastrando el control deslizante. Además, trate de cambiar el color también.
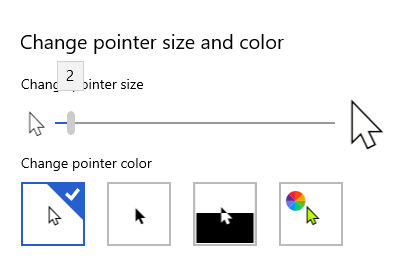
Caso 2 - para Windows 11
2 - Ahora, en el panel de configuración, vaya a Accesibilidad desde el menú izquierdo y luego haga clic en Ratón Opción ubicada en el lado derecho.
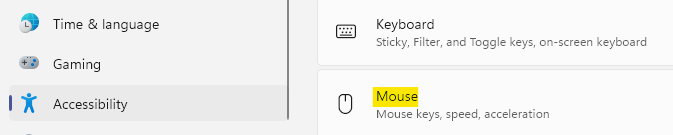
3 -ahora, elija Puntero del ratón
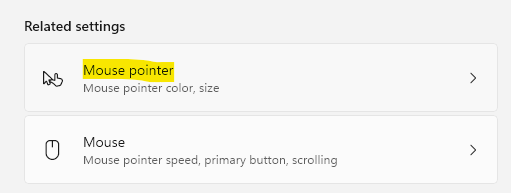
3 - Intente cambiar el tamaño de forma incremental por pocos puntos arrastrando el control deslizante.
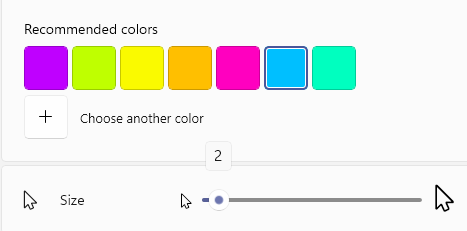
Si esto no funciona, intente cambiar el color del puntero del mouse también.
Simplemente haga clic en el estilo de mouse de color verde claro y elija cualquier otro color del mouse.
Solución 6] Asegúrese de que TouchPad / TrackPad no está deshabilitado
Si está utilizando una computadora portátil, puede ser presionando una combinación de teclas, puede haber deshabilitado TrackPad. Solo habilite TrackPad presionando las teclas de función necesarias.
Para algunas computadoras portátiles, es FN+ F8, para algunas su F7 o F5.
Solución 7] desmarque ocultar el puntero mientras escribe
1. Al principio, haga clic derecho en el Clave de Windows y haga clic en el "Correr".
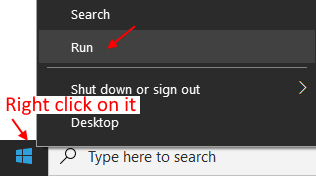
2. Entonces, escriba "principal.CPL"Y golpear Ingresar.
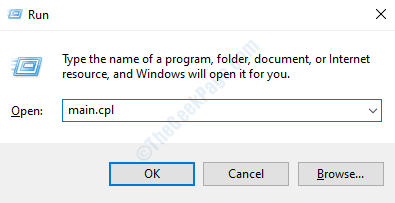
3. En las propiedades del mouse, vaya al "Opciones de puntero" pestaña.
4. Desactivar Ocultar el puntero mientras se escribe.
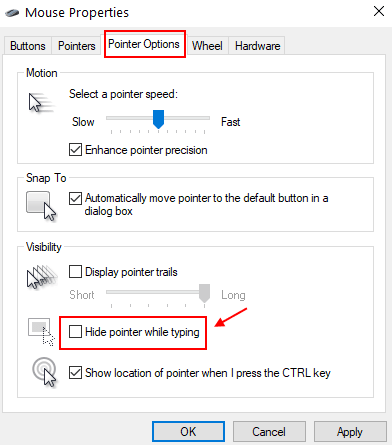
5. Haga clic en Aplicar y DE ACUERDO.
Solución 8] Desinstalar el controlador del mouse
Desinstalar el controlador del mouse de su computadora.
1. presione el Clave de Windows+R.
2. Tipo "devmgmt.MSC"Y golpear Ingresar.
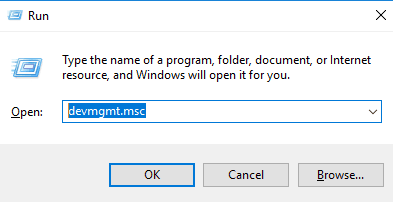
3. Cuando se abre el administrador de dispositivos, expanda "Ratones y otros dispositivos de puntuación".
4. Haga clic con el botón derecho en el dispositivo del mouse y haga clic en "Desinstalar dispositivo".
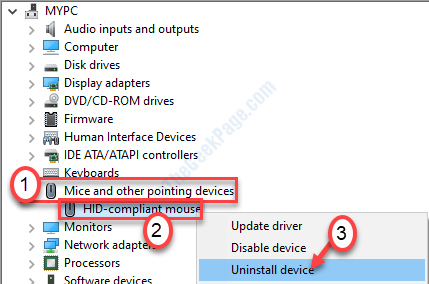
5. Haga clic en "Sí"Desinstalar el controlador del mouse desde su computadora.
Tendras que Reanudar la computadora una vez y el problema se resolverá.
Solución 9] Use un mouse USB externo
Para aislar si el problema es con el panel táctil o el software, podríamos intentar conectar un mouse externo, preferiblemente un USB. Dado que un mouse USB usa sus propios controladores y se instala rápidamente, podríamos usarlo para aislar el problema.
Si el mouse externo funciona bien, el problema puede o no estar con el hardware y/o los controladores del panel táctil, pero definitivamente no es con el sistema mismo.
Esta sería una conclusión importante al tiempo que decide qué soluciones siguientes probar.
Solución 10] Actualizar Windows
Actualizar Windows podría solucionar muchos errores. Ir a Configuración> Actualización y seguridad e intente actualizar Windows 10 a la última versión.
Solución 11] Actualice los controladores
Se sugiere actualizar tanto los controladores de teclado como los controladores para ratones y dispositivos de puntería. Aquí está el procedimiento para actualizar los controladores de Windows.
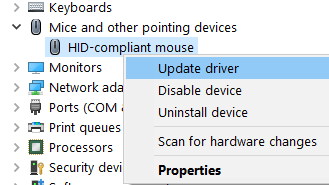
Solución 12] Ejecute una exploración antivirus
La causa detrás del problema también podría ser un virus o malware en el sistema. Para aislar esta posibilidad, ejecute un escaneo antivirus y verifique su sistema para obtener tales problemas.
Solución 13] Use el solucionador de problemas de hardware y dispositivos
No sugeriría jugar manualmente con el panel táctil o las propiedades del mouse. Cualquiera sea la configuración, este problema no está relacionado. Pero lo mejor que pudimos hacer es ejecutar el solucionador de problemas de hardware y dispositivos. Verificaría la configuración automáticamente para obtener anormalidades.
1] Haga clic en el botón Inicio y luego en el símbolo de engranaje para abrir el menú Configuración.
2] Vaya a actualizaciones y seguridad y luego a la pestaña Solución de problemas en la lista en el lado izquierdo.
3] Ejecute el solucionador de problemas de hardware y dispositivo.
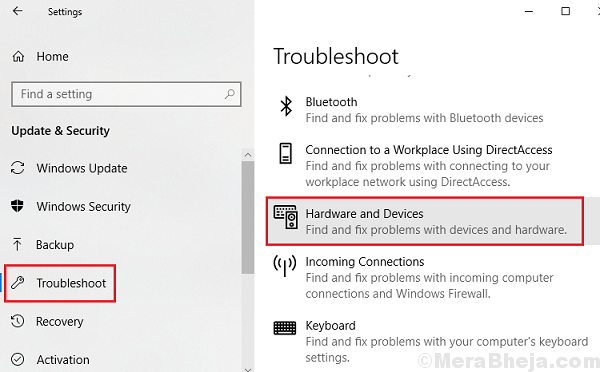
4] Reinicie el sistema una vez hecho y verifique si ayuda con el problema.
Solución 14] Desactivar el panel táctil
Si el problema es con el panel táctil y lo consideramos costoso reemplazar lo mismo, podríamos deshabilitar el panel táctil y usar un mouse externo en su lugar. Windows ofrece opciones para reducir la sensibilidad de un panel táctil pero no para deshabilitarlo por completo.
Para deshabilitar el panel táctil, podríamos deshabilitar los controladores del panel táctil o usar un software de terceros para hacer lo mismo. El procedimiento para deshabilitar los controladores del panel táctil es el siguiente:
1] Presione Win + R para abrir la ventana Run. Escriba el comando devmgmt.MSC y presione ENTER para abrir la ventana del administrador de dispositivos.
2] Expanda la sección de ratones y otros dispositivos de apuntación y haga clic con el botón derecho en las propiedades del controlador del panel táctil.
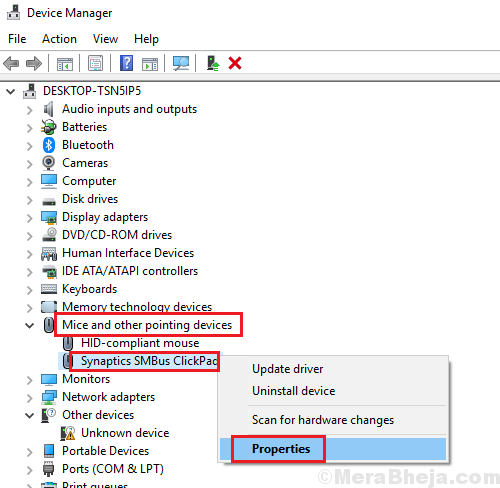
3] Cambie el estado de inicio a discapacitado. Aplicar y guardar la configuración.
4] Reinicie el sistema.
Solución 15] Lente de ratón limpio
A veces, una sustancia pegajosa como gel, azúcar, etc. adhiérase a la lente y esto puede dar como resultado un cursor del mouse saltando así. Intenta limpiar tu lente girando el mouse.
Espero eso ayude!
- « Se corrige un problema es evitar que el solucionador de problemas comience en Windows 10/11
- Corrección No podemos activar Windows en este dispositivo, ya que no podemos conectarnos a su servidor de organización »

