Se corrige un problema es evitar que el solucionador de problemas comience en Windows 10/11
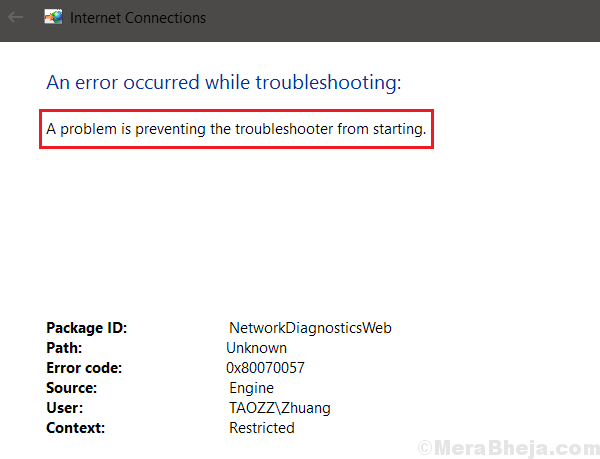
- 3573
- 98
- Sr. Eduardo Menchaca
Microsoft tiene solucionadores de problemas incorporados para solucionar problemas con Windows. La función se ha mejorado con cada actualización simultánea y se convirtió en parte de la aplicación Configuración con el lanzamiento de Windows 10. Además de los solucionadores de problemas incorporados, Microsoft ha arreglado las herramientas de TI para problemas conocidos que podrían descargarse de su sitio web y ejecutar para resolver estos problemas.
Sin embargo, a veces, al intentar ejecutar estos solucionadores de problemas, los usuarios reciben el error:
Un problema es evitar que el solucionador de problemas comience .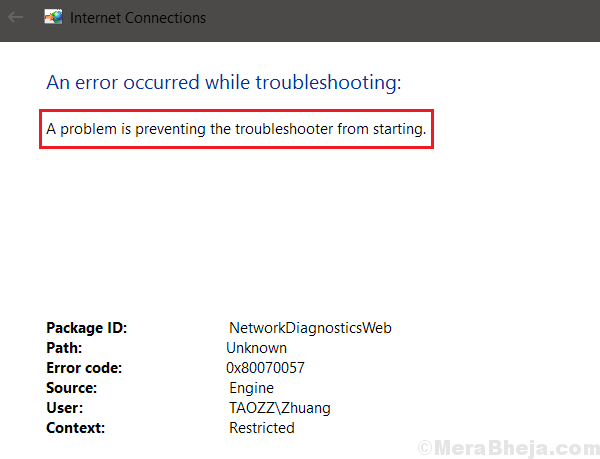
Causa
Las causas podrían ser muchas, incluido un ataque de malware, un proceso atascado o incluso problemas con el disco duro.
Intentemos resolver el problema paso a paso:
Tabla de contenido
- Solución 1] Verifique pocos servicios
- Solución 2] Compruebe si se ha cambiado la ruta predeterminada a la carpeta TEMP
- Solución 3] SFC Scan
- Solución 4] Actualizar Windows
- Solución 5] Actualice los controladores
- Solución 6] Desinstalar recientemente programas sospechosos
Solución 1] Verifique pocos servicios
1] Presione Win + R Para abrir el Correr ventana. Escriba el comando servicios.MSC y presione ENTER para abrir la ventana de servicios.
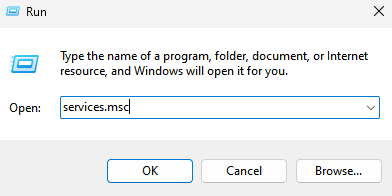
2] localizar el Servicio criptográfico En la lista de servicios que se organizan en orden alfabético.
3] Haga doble clic en el servicio criptográfico para abrir Propiedades.
4] Cambie el Puesta en marcha tipo a Automático .
5] Ahora, haga clic en comenzar Para comenzar el servicio.
Si ya se está ejecutando y no puede hacer clic en el botón Inicio, luego haga clic en detener para detener el servicio una vez. Ahora, haga clic en comenzar de nuevo para comenzar el servicio.
6] Finalmente, haga clic en Aplicar y DE ACUERDO.
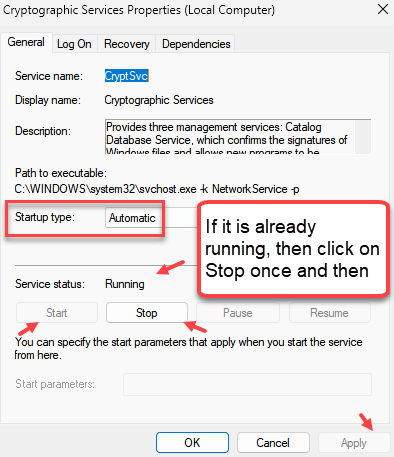
Ahora repita el mismo procedimiento dado anteriormente a los servicios que se proporcionan a continuación
- Servicio de Transferencia Inteligente de Fondo
- actualizacion de Windows
Ahora, inténtalo de nuevo
Solución 2] Compruebe si se ha cambiado la ruta predeterminada a la carpeta TEMP
1] Buscar Sysdm.CPL en el cuadro de búsqueda de Windows PC y luego haga clic en ella.
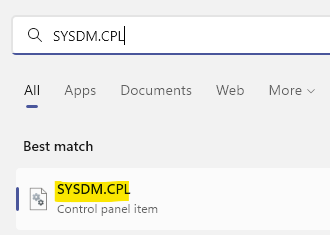
2] Ahora, ve al Avanzado Pestaña y luego haga clic en Variables de entorno.
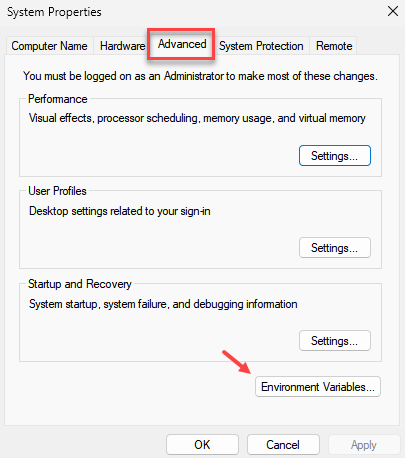
3] En la lista de variables de usuario, seleccione la ruta de la carpeta para TEMPERATURA y haga clic en editar .
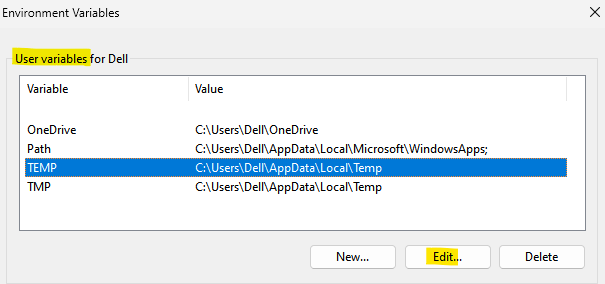
4] Asegúrese de que esté configurado para %UserProfile%\ appData \ local \ temp
Si no lo cambia.
Del mismo modo, verifique la ruta de TMP y asegúrese de que también esté configurado en %userProfile %\ AppData \ Local \ Temp
Ahora, intente nuevamente después de reiniciar la PC.
Solución 3] SFC Scan
Los escaneos SFC ayudan a verificar los problemas con las unidades del disco duro. Ejecutarlo para verificar los errores con los sectores de la unidad. Podría ser útil para resolver este problema.
1] Buscar Solicitante del sistema En la barra de búsqueda de Windows.
2] Botón derecho del ratón en el icono del símbolo del sistema y luego en Ejecutar como administrador.
3] Escriba el comando sfc /escanno Presione Entrar y reiniciar el sistema.
4] Escriba el comando Abatido.EXE /Online /Cleanup-Image /RestoreHealth Presione Entrar.
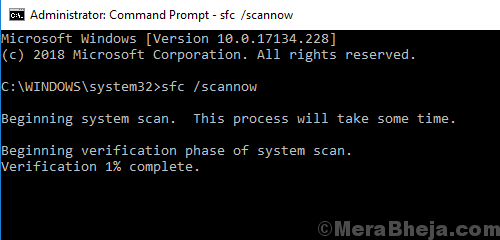
Solución 4] Actualizar Windows
Una actualización de Windows puede ser útil con su problema. Aquí está el procedimiento para actualizar Windows. Reinicie el sistema una vez hecho.
Solución 5] Actualice los controladores
La mayoría de los procesos en un sistema dependen de los conductores. Si el solucionador de problemas deja de funcionar, podríamos intentar actualizar a los controladores en un intento de solucionar el problema. Aquí está el procedimiento para actualizar los controladores.
Solución 6] Desinstalar recientemente programas sospechosos
Cada vez que un malware está diseñado para atacar un sistema, su primer objetivo sería los solucionadores de problemas incorporados. La razón es que los solucionadores de problemas podrían detectar los problemas que crean y resolverlos, y eso es exactamente lo que los ciberdelincuentes no quieren. Por lo tanto, verifique cualquier software instalado recientemente, especialmente un software gratuito y considere desinstalarlo.
1] Presione Win + R para abrir la ventana Run. Tipo Panel de control y presione ENTER para abrir la ventana del panel de control.
2] Vaya a programas y características. Mostrará la lista de programas recientemente instalados.
3] Organice la lista en el orden de la fecha de instalación.
4] Verifique el software sospechoso recientemente instalado.
5] Haga clic derecho y desinstale el software sospechoso.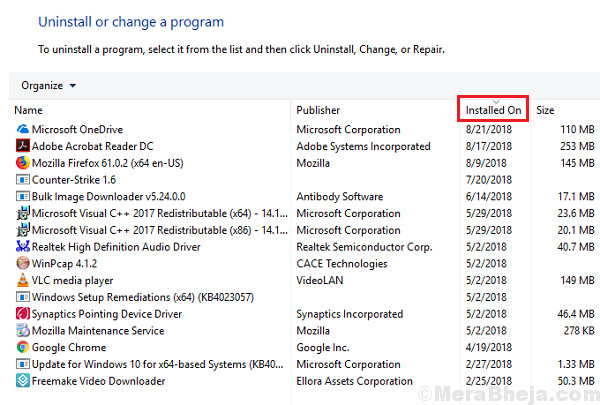
6] Reinicie el sistema.
Espero eso ayude!
- « Arregle el puntero del mouse retrasa o se congele en Windows 10/11
- FIJA el cursor del mouse saltando en Windows 10/11 »

