Arregle el puntero del mouse retrasa o se congele en Windows 10/11
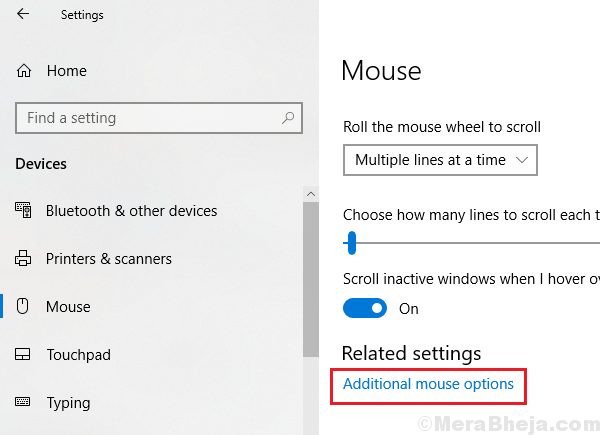
- 1286
- 231
- Norma Sedillo
Se conoce el problema con el retraso del puntero del mouse mientras se usa Windows y, aunque Microsoft ha estado tratando de mejorarlo con actualizaciones simultáneas, no ayudó mucho.
Causa
La causa podría ser defectos con el hardware del mouse, o el puerto USB, o el software y el sistema. Solicitaríamos problemas del problema en consecuencia para aislar cada posibilidad una por una. Algunos usuarios informaron que cuando cambiaron la batería, el problema se solucionó.
Pruebe las siguientes resoluciones sugeridas secuencialmente:
El retraso del mouse es un problema importante que afecta a muchos usuarios en Windows 10 PC mientras lo usa para el trabajo o los juegos. Aquí hay soluciones para el problema.
Tabla de contenido
- Soluciones iniciales
- Arreglar 1 - Windows inactivo de desplazamiento
- FIJAR 2 - Desactivar la precisión del puntero
- Fix 3 - Desinstalar controladores de ratones
- FIX-4 Deshabilitar inicio rápido-
- FIJO-5 Ajuste la gestión de energía-
- Arreglar 6] Cambiar la frecuencia del mouse
- FIJAR 7] Desactivar la configuración de suspensión selectiva de USB
- SEX 8] Intente mantener su enrutador un poco alejado de su PC y Bluetooth Mouse
- Arreglar 9] actualizar controladores
- FIJA 10] Limpie la almohadilla del mouse o la superficie del mouse
- Corrigir 11] Cambie los puertos USB (por ejemplo, USB 2.0)
- Arreglar 12] cambia el mouse
- Corrigir 13] Use la configuración predeterminada del mouse
- Arreglar 14] Verifique el centro de raíz USB
Soluciones iniciales
Antes de intentar soluciones dado que puede probar las soluciones-
- Verifique la batería del mouse. Muchos usuarios enfrentan este problema debido al bajo problema de la batería en el mouse.
- Si esta usando un Logitech ratón, desinstalar Opciones de Logitech Software de su computadora.
- Intenta prensar el PADA de la computadora portátil FN + F11 llaves juntas. Diferentes fabricantes de computadoras portátiles tienen una combinación de clave diferente para deshabilitar el trackpad.
- Conecte el puntero del mouse a otro puerto USB de su computadora. Si está utilizando USB Hub, separe y conéctelo directamente a un puerto USB en la PC.
- Desenchufe el mouse de su computadora, espere un rato y luego vuelva a conectarlo nuevamente.
- Compruebe si su mouse realmente está funcionando conectándolo a otra computadora. Si su mouse funciona bien en otra computadora, entonces busque estas soluciones.
- Reiniciar tu computadora
Si alguna de estas soluciones no funcionó para usted, elija estas soluciones-
Arreglar 1 - Windows inactivo de desplazamiento
1. Prensa Windows Key + I juntos para abrir la configuración.
2. Haga clic en Dispositivos
3. Elegir Ratón Desde el menú izquierdo.
4. Ahora, Apagar y otra vez Encender la opción "Desplácese de ventanas inactivas cuando me cierne sobre ellas". Hazlo pocas veces.
Tu problema se solucionará. Si no es así, pasa a la próxima solución.
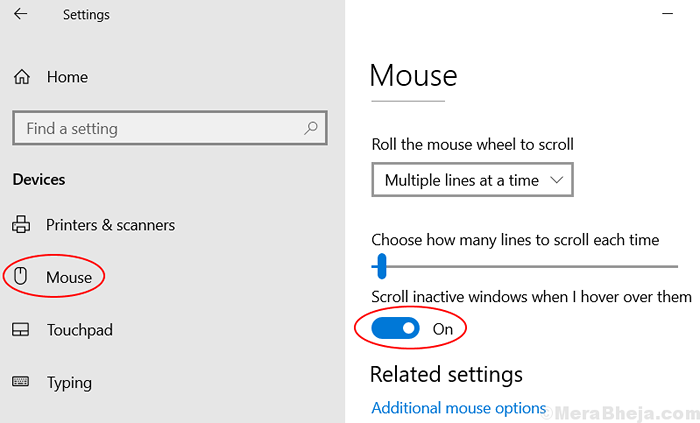
Para usuarios de Windows 11
1 - Abierto ajustes panel presionando Tecla de Windows y tecla juntos.
2 -ahora, haga clic en Bluetooth y dispositivos desde el menú izquierdo y luego haga clic en Ratón ubicado a la derecha.
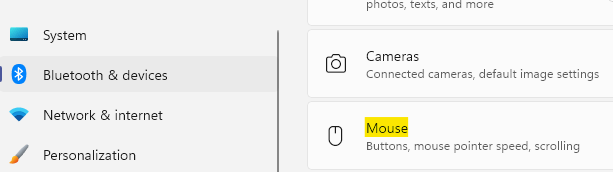
3 - Ahora, Apagar y otra vez Encender la opción "Desplácese de ventanas inactivas cuando me cierne sobre ellas". Hazlo pocas veces.
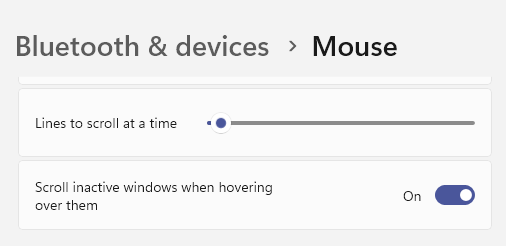
FIJAR 2 - Desactivar la precisión del puntero
1: Abierto Correr Cuadro de comando presionando Windows Key y R liquidar juntos.
2 - Ahora, escriba PRINCIPAL.CPL en él y haz clic DE ACUERDO.
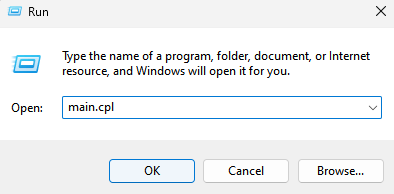
3 - Elija Opciones de puntero Pestaña.
4 -Claz Mejorar la precisión del puntero
5 - Verifique Exhibir senderos para el puntero.
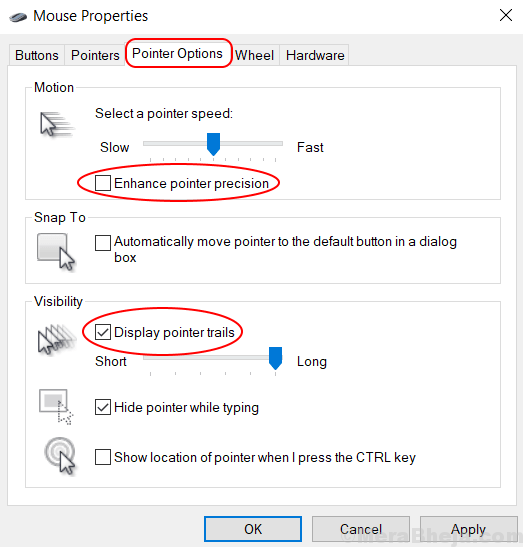
6 - Elija De acuerdo y salir.
Lectura recomendada: arreglar el cursor del mouse saltando
Fix 3 - Desinstalar controladores de ratones
1. Buscar Administrador de dispositivos en busca
2. En el administrador de dispositivos, haga clic y expandir Ratones y otros dispositivos de puntuación.
3. Haga clic derecho y Desinstalar Tu conductor del mouse.
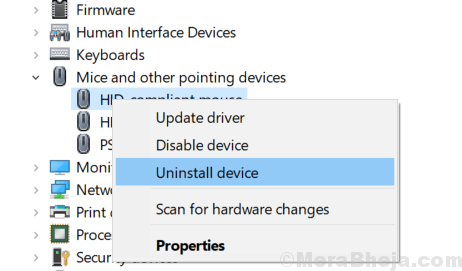
4. Haga clic en Acción y elige Escanear para cambios de hardware. Windows instalará automáticamente los mejores controladores posibles.
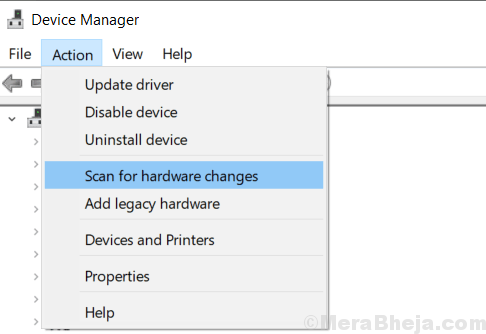
FIX-4 Deshabilitar inicio rápido-
Torneado Inicio rápido 'Off' en su computadora puede resolver este problema.
1. Prensa Clave de Windows+R lanzar Correr ventana. Ahora, copiar pegar este comando de ejecución y luego presionar Ingresar para ejecutarlo. Opciones de poder Se abrirá la ventana.
powercfg.CPL
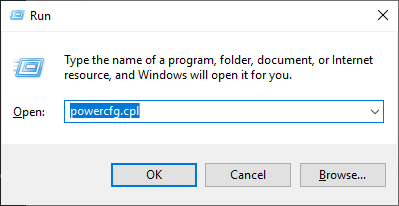
2. En Opciones de poder Ventana, en el lado izquierdo, haga clic en "Elija lo que hacen los botones de encendido".
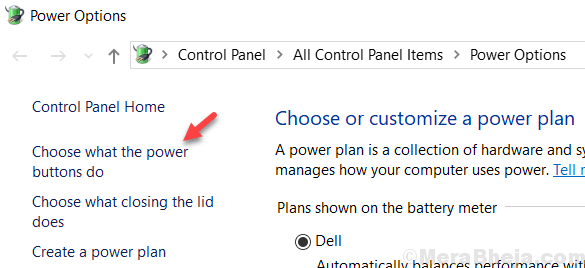
3. En Sistema Configuración, haga clic en "Cambiar la configuración que actualmente no está disponible".
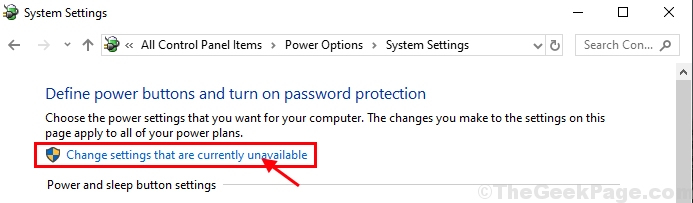
4. Ahora, debajo 'Configuración de apagado' desactivar la opción "Encienda la inicio rápido (recomendado)".
5. Finalmente, haga clic en "Guardar cambios"Para guardar los cambios en su computadora.
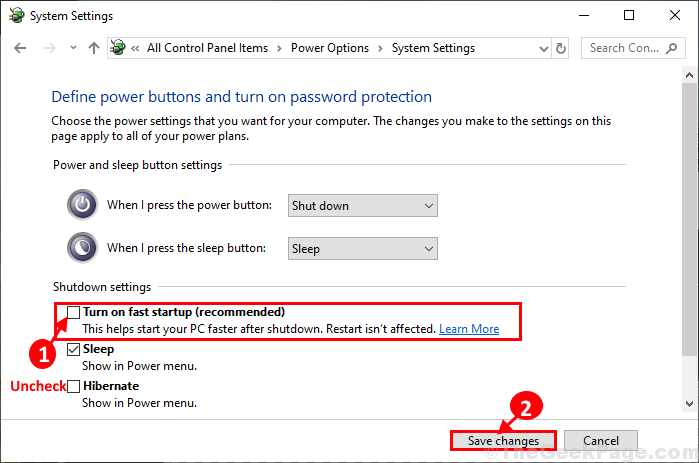
Cerca Ajustes del sistema Ventana de tu computadora.
Reanudar su computadora para guardar los cambios. Después de reiniciar el mouse debería funcionar bien.
FIJO-5 Ajuste la gestión de energía-
Windows cierra cualquier controlador innecesario para guardar el consumo de energía. A veces esto causa el problema de retraso con las unidades del mouse.
1. Prensa Clave de Windows+R lanzar Correr Ventana de tu computadora. En Correr Ventana, escriba "devmgmt.MSC"Y luego golpea Ingresar abrir Administrador de dispositivos Ventana de tu computadora.
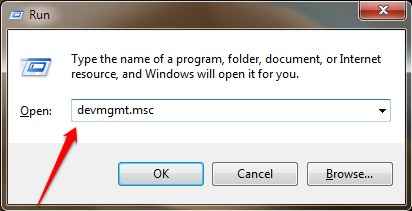
2. En Administrador de dispositivos ventana, desplácese hacia abajo y expandir "Controladores de autobuses seriales universales".
3. Entonces, haga doble clic en "USB Root Hub (USB 3.0)"Para abrir sus propiedades.
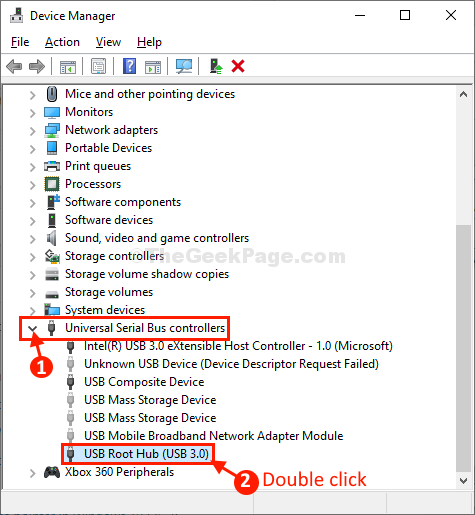
4. En USB Root Hub (USB 3.0) PropiedadS Ventana, asegúrese de la opción "Permita que la computadora apague este dispositivo para guardar la alimentación" es desenfrenado.
5. Luego, haga clic en "DE ACUERDO"Para guardar los cambios en su computadora.
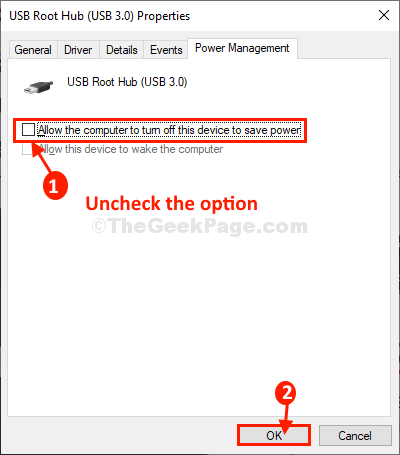
Cerca Administrador de dispositivos ventana.
Reiniciar su computadora para guardar los cambios.
Después de reiniciar su computadora, el mouse debería volver a funcionar bien.
Tu problema debe resolverse.
Arreglar 6] Cambiar la frecuencia del mouse
Si está utilizando un software de mouse en su computadora, como las opciones de logitech, intente cambiar la frecuencia del mouse en ese software. Cambiar su frecuencia a un valor más bajo como 250Hz.
FIJAR 7] Desactivar la configuración de suspensión selectiva de USB
1. Buscar plan de energía En el cuadro de búsqueda de Windows 10.
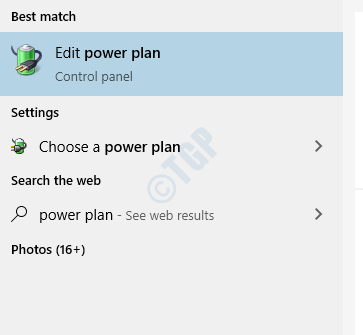
2. Haga clic en Cambiar la configuración de potencia avanzada.
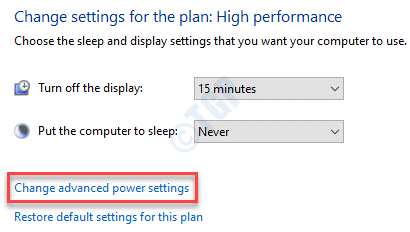
3. Haga doble clic en Configuración USB para expandirlo.
4. Ahora, haga doble clic en Configuración de suspensión selectiva de USB para expandirlo también.
5. Ahora, seleccione desactivado del menú desplegable.
Si dice en la batería y Conectado, Deshabilitar para ambos.
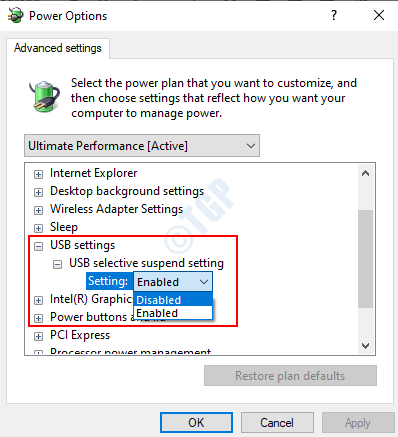
SEX 8] Intente mantener su enrutador un poco alejado de su PC y Bluetooth Mouse
Si su enrutador se mantiene en la mesa de su computadora, intente mantenerlo un poco alejado, para que sus fuertes señales WiFi no interfieran entre el mouse bluetooth y la comunicación informática.
Arreglar 9] actualizar controladores
1. Prensa Clave de Windows + R clave juntos para abrir correr.
2. Tipo devmgmt.MSC en él y haz clic DE ACUERDO.
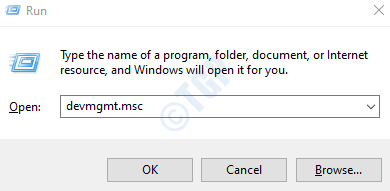
3. Ahora, haga doble clic en Firmware para expandirlo.
4. Haga clic derecho en firmware del sistema y elige actualizar.
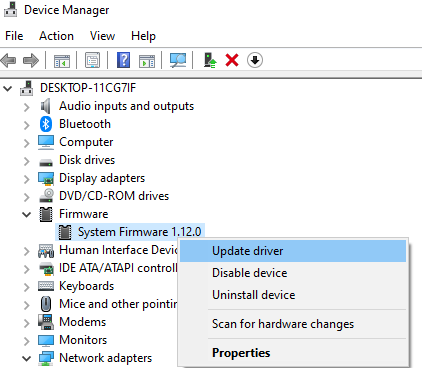
5. Haga clic en Buscar automáticamente el software de controlador actualizado.
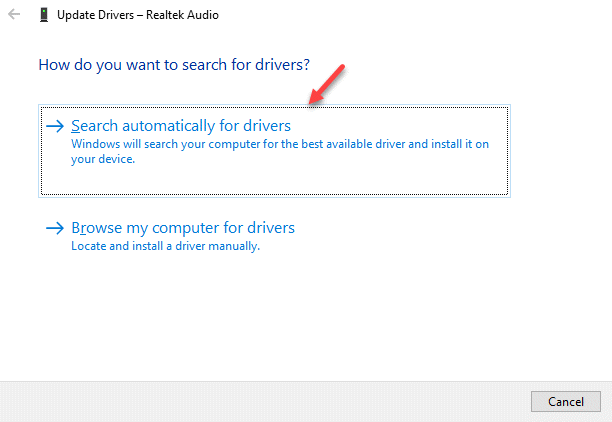
6. Del mismo modo, haga clic derecho y actualice su Controlador de pantalla Intel.
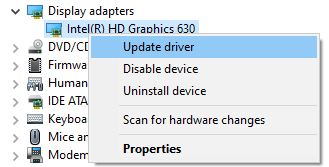
FIJA 10] Limpie la almohadilla del mouse o la superficie del mouse
La mayoría de los usuarios no necesitan exactamente una almohadilla de mouse, ya que eso no es un requisito para un mouse óptico, pero importa si la superficie debajo no es simple, o es brillante, o tiene polvo sobre él. Verifique lo mismo y asegúrese de que el mouse se coloque en una superficie seca, limpia, opaca y no brusca.
Corrigir 11] Cambie los puertos USB (por ejemplo, USB 2.0)
El puerto USB al que está conectado el mouse podría soltarse con el tiempo y en tal situación, el puntero se retrasaría o incluso se congelaría. Para aislar este problema, intente conectar el mouse USB a diferentes ranuras.
Intente conectar el mouse a USB2.o puerto en su PC
Arreglar 12] cambia el mouse
En caso de que el problema sea con el mouse externo, podríamos intentar reemplazarlo por otro, obviamente si está disponible. Si el otro mouse funciona bien, tendríamos que reemplazar el mouse problemático de forma permanente.
Corrigir 13] Use la configuración predeterminada del mouse
1] Haga clic en el Botón de inicio y luego en el símbolo de engranaje para abrir el Ajustes menú.
2] ir a Dispositivos y luego al Ratón pestaña en el lado izquierdo.
3] Haga clic en Opciones adicionales del mouse.
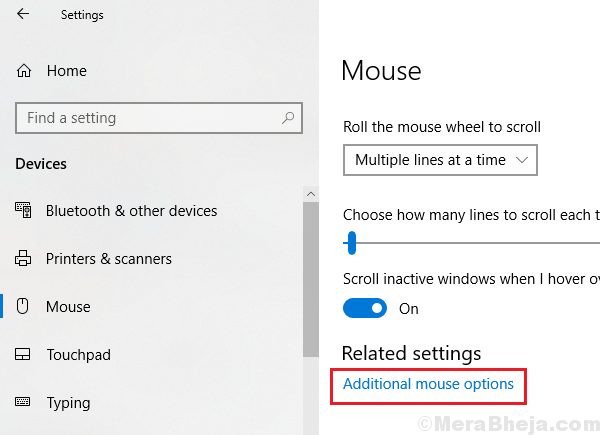
4] en el Configuración de dispositivo Ventana, haga clic en Ajustes.
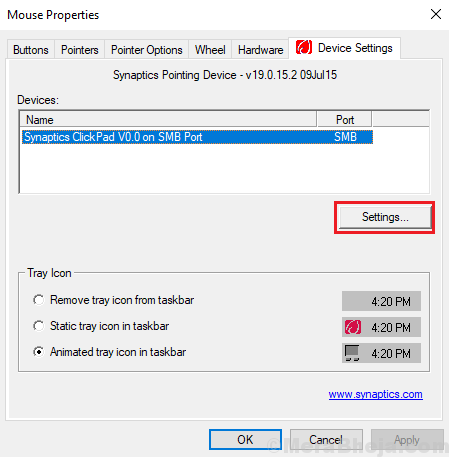
5] Haga clic en Valores predeterminados Para restaurar la configuración al valor predeterminado.
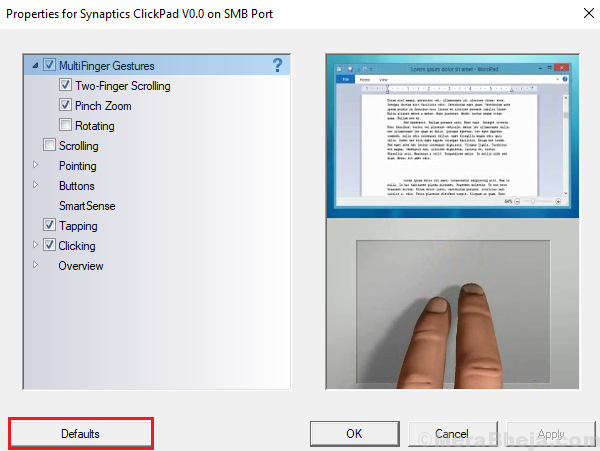
6] Haga clic en Aplicar y el DE ACUERDO.
Arreglar 14] Verifique el centro de raíz USB
A veces, el sistema podría estar configurado para seguir apagando el mouse para ahorrar energía. Aquí está el procedimiento para identificarlo y rectificarlo:
1] Presione Win + R Para abrir la ventana de ejecución. Tipo devmgmt.MSC y presione ENTER para abrir el administrador de dispositivos.
2] Encuentra el Controladores de autobuses seriales universales conductores en la lista y expandir la sección.
3] En la lista, encuentre Coneccion casera para el USB Y haga clic derecho en él. Seleccionar Propiedades.
4] Ve al Gestión de energía pestaña y desmarque "Permita que la computadora apague este dispositivo para guardar la alimentación."
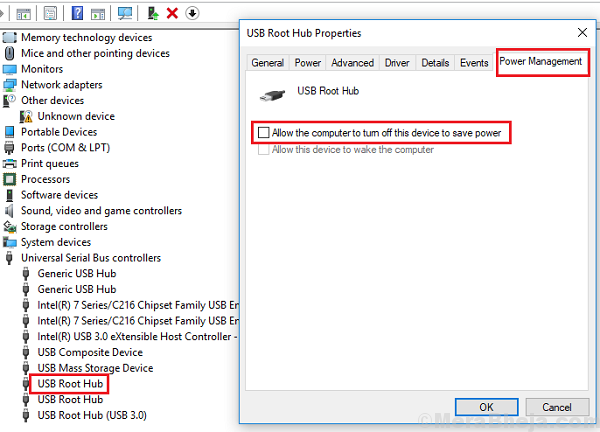
5] Haga clic en Aceptar para guardar la configuración y reiniciar el sistema.
Espero eso ayude!
- « Cómo forzar cerrar un programa que el administrador de tareas no puede finalizar
- Se corrige un problema es evitar que el solucionador de problemas comience en Windows 10/11 »

