Funciona el puntero del mouse pero no puede hacer clic en Windows 10/11
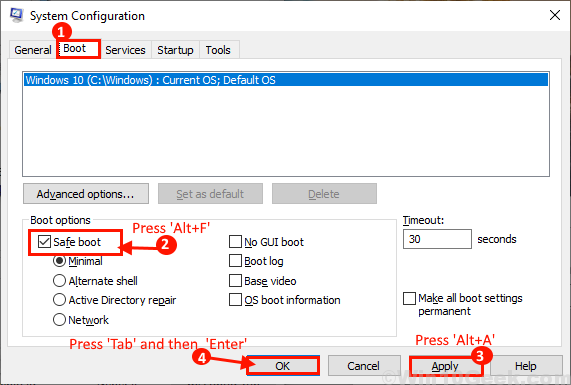
- 2533
- 58
- Sra. María Teresa Rentería
El mouse es la parte más esencial de su computadora sin la cual no puede usar su dispositivo de manera eficiente. Estará muy frustrado si descubre que los botones de clic de su mouse no funcionan. Si se enfrenta a este dilema, no se preocupe. Hay correcciones disponibles para resolver su problema. Pero antes de ir por las soluciones, asegúrese de haber pasado por estas soluciones iniciales-
Soluciones iniciales-
1. Simplemente desenchufe el mouse desde el puerto USB y conecte el mouse nuevamente. Intente conectarse a otros puertos USB disponibles en su dispositivo.2. Compruebe si su mouse está funcionando conectándolo a otra computadora. Si su mouse funciona bien en otra computadora, entonces busque estas soluciones.
Si aún así, se enfrenta al error, elija estas correcciones-
Como el mouse no funciona correctamente, debe intentar estas correcciones con el teclado.
Tabla de contenido
- SEX 1 - Reiniciar el explorador de archivos
- Fix-2 reinicie su computadora
- Fix-3 Cambiar las propiedades del mouse
- FIJO 4 - Ejecutar el comando chkdsk
- Fix-5 desinstale y reinstale el controlador del mouse
- FIX-6 Realizar una bota limpia
- Corrigir-7 verifique si algún software de terceros está causando el error
- Fix-8 Actualice su controlador del mouse
- FIJA-9 Ejecutar la herramienta dism
- Fix-10 vuelva a habilitar el puntero del mouse desde la configuración del mouse
- Fix-11 Eliminar cualquier mouse más antiguo que no esté usando
SEX 1 - Reiniciar el explorador de archivos
1 - Presione Ctrl + Shift + ESC teclas juntas desde el teclado para abrir la tarea Administrar en su computadora.
2 - Localizar Explorador de Windows presionando Pestaña clave pocas veces y luego presionando flecha teclas en tu teclado
Una vez que Windows Explorer se selecciona y resalta, presione las teclas Shift y F10 juntas para hacer clic derecho y hacer clic en Reanudar.
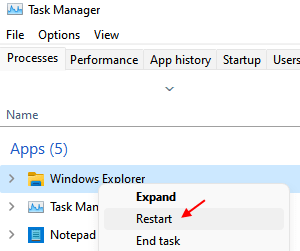
Fix-2 reinicie su computadora
Si se enfrenta a este problema por primera vez en su computadora, un reinicio puede solucionar el problema para usted.
Siga este proceso para reiniciar su dispositivo sin mouse.
Paso 1 - desenchufar tu mouse desde tu PC.
Paso 2 - Presione Alt+F4 tecla Forma tu teclado. Ahora, presione el llave de flecha hacia abajo Hasta que veas el "ReanudarOpción en la ventana. Golpear Ingresar Para reiniciar su computadora.
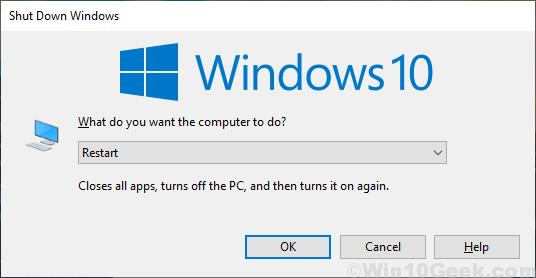
Después de reiniciar, espere 5 minutos, para que todo se cargue en su PC. Después de eso, solo conecte su mouse nuevamente. Compruebe si su problema ha solucionado o no. Si el problema todavía está ahí para la próxima solución.
Fix-3 Cambiar las propiedades del mouse
Según los informes de algunos usuarios, "activar clicklock" ha solucionado el problema para ellos. Puede seguir estos pasos para cambiar las propiedades del mouse en su computadora-
1. Prensa Clave de Windows+R lanzar Correr, y escriba este comando y presione Ingresar.
principal.CPL
El Propiedades del ratón La ventana se abrirá.
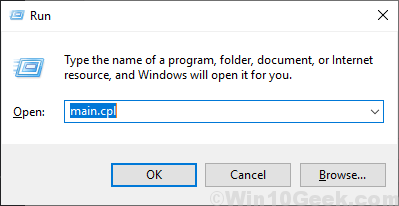
2. Prensa 'T'Desde su teclado hasta "Activar el bloqueo de clic", Y luego presiona 'Pestaña'Por 2 veces para resaltar la opción de bloqueo de clic.
3. Asegúrese de que no esté marcado. Si se marca, simplemente presione la tecla de espacio para desmarcarla.
4. Ahora presiona Pestaña de nuevo y golpear ingresar llave.
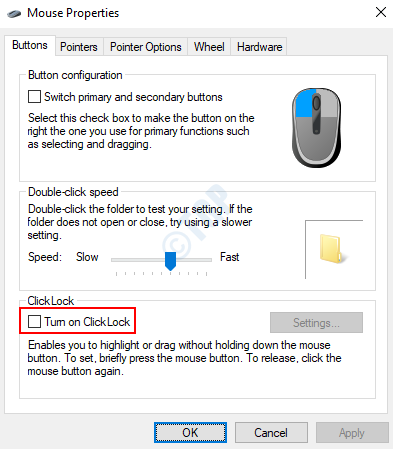
Prensa Alt+F4 Para cerrar la ventana Propiedades del mouse.
Reanudar Su computadora siguiendo el Fix-1. Compruebe si los clics del mouse funcionan o no. Si el problema persiste, va para la próxima solución.
FIJO 4 - Ejecutar el comando chkdsk
1 - Presione Ctrl + Shift + ESC teclas juntas desde tu teclado.
Usando Pestaña llaves que puedes mover. Usando flechas llaves puede moverse hacia arriba y hacia abajo y usar tecla de clic derecho En su teclado, puede hacer un clic derecho.
Usando estas llaves abiertas Ejecutar una nueva tarea.
2 - Ahora, utilizando la tecla TAB, llegue a la línea, cree esta tarea con los privil escritos de administración y luego usando espacio clave seleccionarlo.
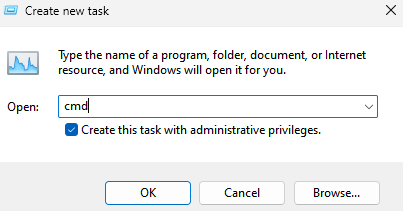
Ahora, presione la tecla ENTER para abrir CMD como administrador.
3 - Ahora, escriba el siguiente comando y presione Enter cada vez para ejecutarlos completamente.
gpuupdate
Ahora, ejecute este comando que se da a continuación
Chkdsk C:
Cierre la ventana CMD y Reanudar ordenador personal
Fix-5 desinstale y reinstale el controlador del mouse
Si su controlador del mouse tiene un controlador corrupto, entonces dejará de funcionar, lo que significa que los clics del mouse no funcionarán. Desinstalar y reinstalar su controlador del mouse puede solucionar el problema. Siga estos pasos para actualizar su controlador del mouse-
1. Primero, presione Clave de Windows+R.
2. Ahora, escriba "devmgmt.MSC"Y golpear Ingresar.
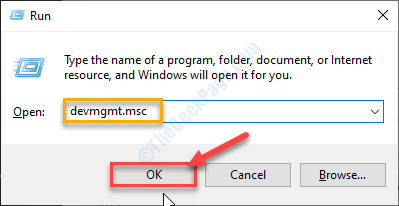
3. Al principio, presione Pestaña, y el primer término en la lista se resaltará.
4. Entonces presione flecha hacia abajo Hasta que llegues al "Ratones y otros dispositivos de puntuación". Ahora presione el flecha del lado derecho para expandirlo.
5. Después de eso, seleccione el dispositivo de mouse apropiado que esté utilizando con un flecha hacia abajo.
6. Finalmente, Hit Ingresar clave para abrir el "Propiedades" de ese dispositivo.
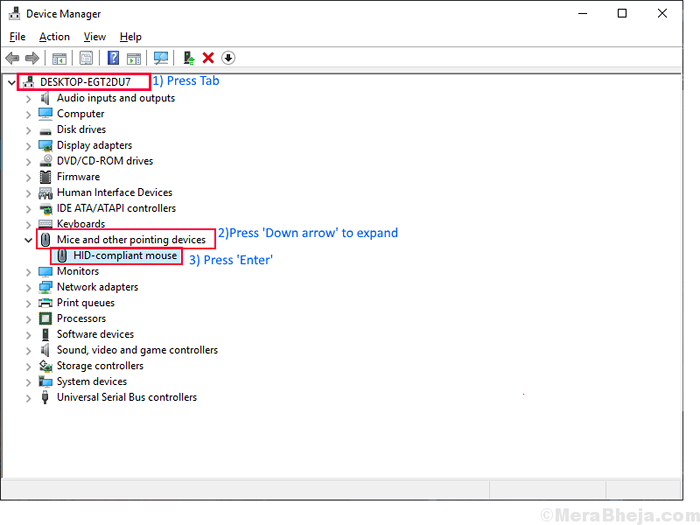
7. Cuando el PAGrOperties Se abre la ventana, presione Pestaña hasta el "General"La pestaña está resaltada.
8. Ahora, necesitarás presionar el flecha correcta ir al "Conductor" pestaña.
9. Ahora de nuevo presione Pestaña Para seleccionar la opción que dice "Desinstalar conductor"Y golpear Ingresar.
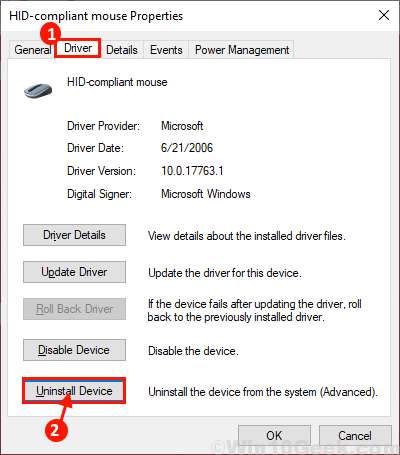
En los próximos pasos, lo haremos Instale el controlador del mouse de nuevo-
Método 1-
Reinicio Su computadora debe reinstalar el controlador en su computadora.
Método 2-
Si reiniciar su computadora no instaló el controlador, entonces debe instalar el controlador usted mismo. Siga para instalar el controlador manualmente-
1. En el Administrador de dispositivos Ventana, haga clic en "Acción".
2. Luego, haga clic en "Escanear para cambios de hardware".
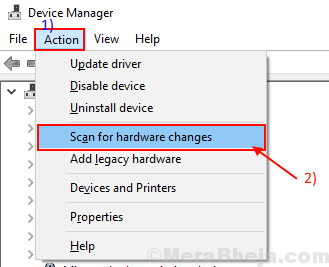
Esto encontrará el controlador desinstalado e instalará el controlador nuevamente.
Reiniciar tu computadora. Deberías hacer que tu mouse vuelva a funcionar. Si el problema persiste, va para la próxima solución.
FIX-6 Realizar una bota limpia
Arranque limpio Su computadora asegura que su computadora está arrancando con un conjunto mínimo de controladores y menos programas de inicio. Esto puede resolver el problema que enfrenta con el mouse. Para limpiar el arranque, su computadora sigue estos pasos-
1. presione el Clave de Windows y presione el 'Riñonal'Clave para iniciar la ventana Ejecutar.
2. En esto Correr Ventana, simplemente escriba "msconfig"Y luego haga clic en"DE ACUERDO".
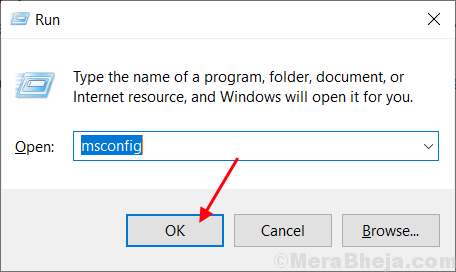
2. Prensa Pestaña Hasta que resalte el "General" pestaña.
3. Entonces, el flecha correcta clave para ir al "Bota" pestaña.
4. Ahora presiona Alt+F Para verificar el "Arranque seguro" opción. Ahora presiona Alt+A Para aplicar los cambios.
5. Finalmente, presiona Pestaña Hasta que resalte el "DE ACUERDO"Tab and Hit Ingresar.
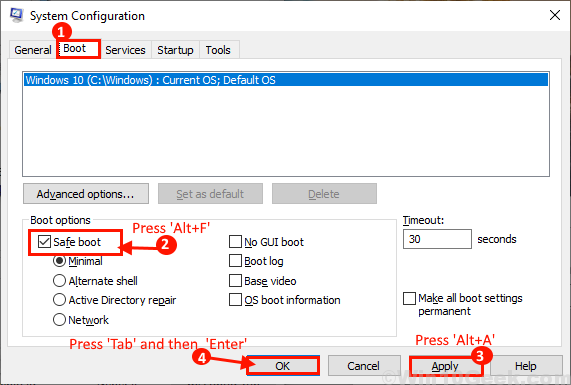
Reiniciar tu computadora.
Ahora, dependiendo de la observación de cómo funciona su mouse, siga estas instrucciones-
a. Si su mouse funciona bien en 'modo seguro', entonces cualquier aplicación o malware de terceros está causando el problema por usted. Ve por el Fix-4.
b. Si su mouse no funciona, entonces su mouse puede estar funcionando con un conductor corrupto o un controlador antiguo/incompatible. Siga el Fix-4 y Fix-5.
Corrigir-7 verifique si algún software de terceros está causando el error
Su mouse no funciona correctamente puede deberse a que un software de terceros está causando el error para su puntero del mouse. Siga estos pasos para verificar si el error es causado por cualquier software de terceros-
1. Puedes abrir fácilmente el Correr ventana presionando el Clave de Windows+R llaves juntas.
2. En el Correr Ventana, escriba "msconfig"Y luego haga clic en"DE ACUERDO".
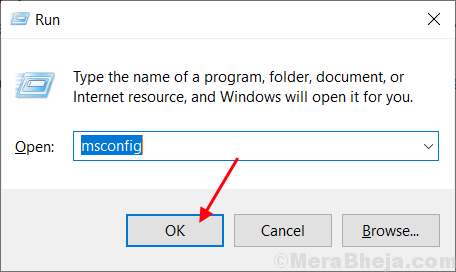
3. Prensa Pestaña Hasta que resalte el "General" pestaña. Prensa la llave de flecha derecha ir al "Servicios" pestaña.
4. Ahora presiona 'H'Para marcar la casilla junto a "Ocultar todos los servicios de Microsoft". Ahora presiona 'D'Deshabilitar todos los servicios.
5. Ahora presiona 'A'Para aplicar los cambios guardados. Ahora presiona Pestaña Hasta que resalte "DE ACUERDO"Y luego golpea Ingresar.
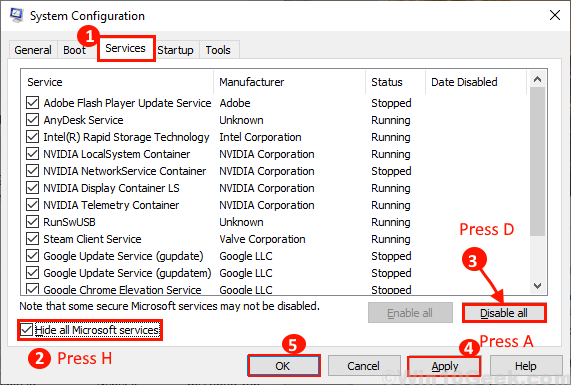
Ahora, reinicie su computadora fácilmente. se iniciará en modo limpio.
Ahora, dependiendo de la observación de cómo funciona su mouse o no, siga estas condiciones-
a. Si su ratón funciona bien en 'Modo seguro', entonces cualquiera de estas aplicaciones de terceros está causando el problema por usted. Reinicie su computadora nuevamente y deshabilite los software de terceros uno por uno y verifique cada uno de ellos si el mouse está funcionando o no.
b. Si su mouse aún no funciona, entonces vaya a las próximas soluciones.
Fix-8 Actualice su controlador del mouse
Si su controlador del mouse tiene un controlador corrupto, entonces dejará de funcionar, lo que significa que los clics del mouse no funcionarán. Actualizar su controlador del mouse puede solucionar el problema. Siga estos pasos para actualizar su controlador del mouse-
1. Al principio, necesitarás pres Clave de Windows+S juntos y luego necesitarán escribir "Administrador de dispositivos".
2. Luego, haga clic en el "Administrador de dispositivos"Que aparecerá en el resultado de la búsqueda.
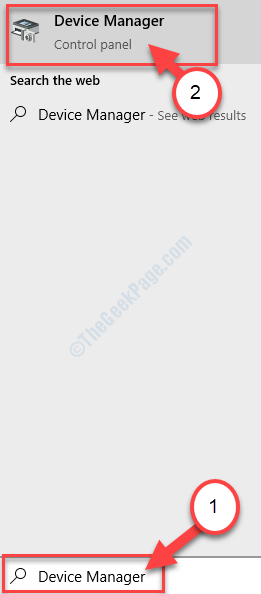
3. Prensa Pestaña y el primer término en la lista se resaltará.
4. Ahora presiona flecha hacia abajo Hasta que hayas llegado "Ratones y otros dispositivos de puntuación".
5. Ahora presione el lado derecho para expandirlo. Ahora, seleccione el dispositivo del mouse que está utilizando con un flecha hacia abajo.
6. Ahora, golpea Ingresar para abrir el "Propiedades" de ese dispositivo.
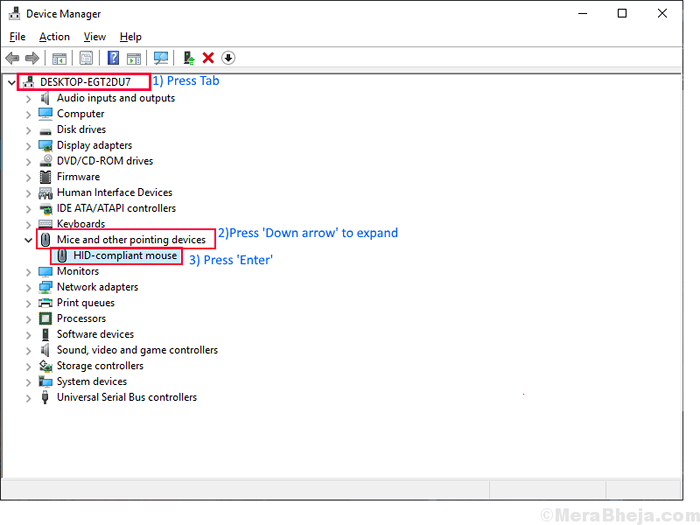
7. Ahora, en el PAGrOperties Ventana, presione Pestaña para hasta el "General"La pestaña está resaltada.
8. presione el flecha correcta ir al "Conductor" pestaña.
9. Ahora de nuevo presione Pestaña Para seleccionar la opción que dice "Actualizar conductor"Y golpear Ingresar.
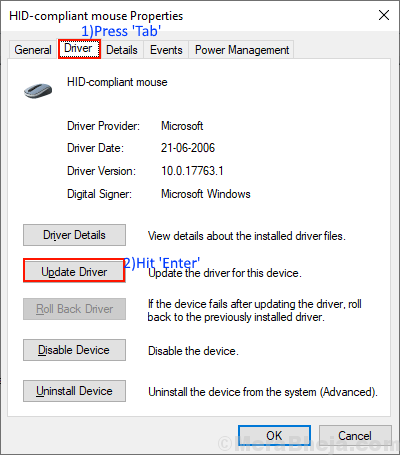
10. Simplemente haga clic en la opción "Buscar automáticamente el software de controlador actualizado".
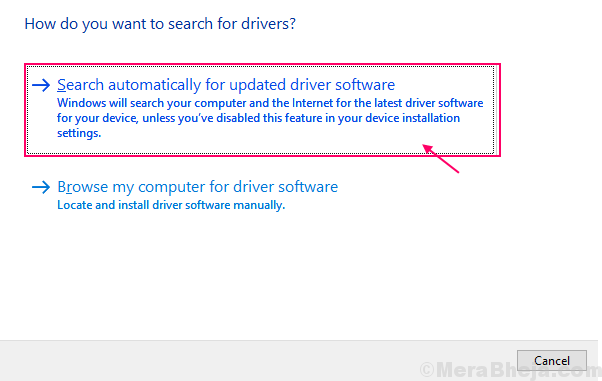
Espere hasta que Windows busque el controlador compatible para su controlador de teclado, lo descargue e instale.
5. Prensa 'Alt+F4'Para cerrar el Administrador de dispositivos ventana. Reinicie su computadora.
Compruebe si puede ver el puntero del mouse. Si aún así no puede ver el puntero del mouse en su computadora, elija la siguiente solución.
FIJA-9 Ejecutar la herramienta dism
Ejecutar la herramienta dism puede solucionar este problema. Siga estos pasos para usar el Abatido herramienta-
1. Para abrir el Correr ventana, lo que tienes que hacer es presionar Clave de Windows+R llaves juntas.
2. Entonces, escriba "CMD"En la ventana de ejecución. Después de eso, presione estos 'Ctrl+Shift+EnteR 'llaves juntas.
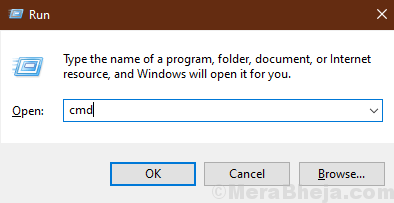
2. Ahora, copiar y pegar este comando y luego golpear Ingresar.
Dism /online /limpiando-imagen /restauración
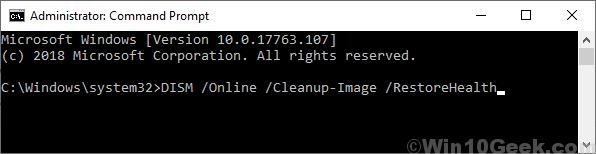
Reiniciar su computadora y verifique si el mouse está funcionando o no. Ve por la próxima solución si el problema sigue ahí.
Fix-10 vuelva a habilitar el puntero del mouse desde la configuración del mouse
Si recientemente ha actualizado sus Windows, entonces es posible que Windows desactivó su mouse durante la actualización y no lo haya habilitado nuevamente. Entonces, tienes que habilitar el mouse manualmente-
1. presione el Clave de Windows en su teclado y escriba "Configuración del mouse"Y golpear Ingresar.
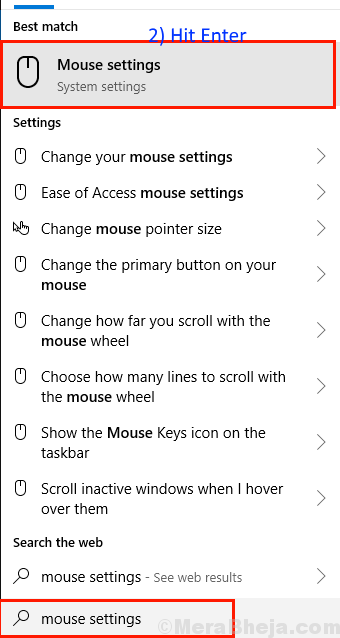
2. Ahora presiona Pestaña hasta "Opciones adicionales del mouse"Se destaca en"Configuración relacionada"Opciones y golpes Ingresar.
Esto se abrirá 'Propiedades del ratón'.
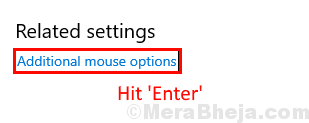
3. Ahora, presione el botón de pestaña 5 veces para resaltar "Botones".
4. Entonces, presione el flecha correcta clave para ir al "Configuración de dispositivo".
5. Ahora en el Configuración de dispositivo prensa Pestaña Hasta que seleccione 'Permitir'. y golpear Ingresar.
Esto habilitará el mouse nuevamente.
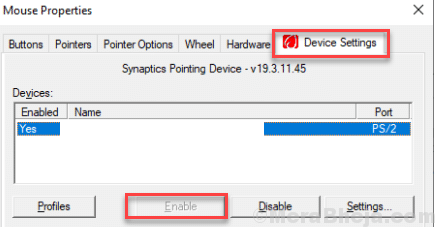
Reiniciar su computadora para guardar los cambios.
Compruebe si el mouse está trabajando en su computadora después de reiniciar. Ve por la próxima solución si aún enfrenta el problema.
Fix-11 Eliminar cualquier mouse más antiguo que no esté usando
Tal vez haya cambiado el mouse recientemente y olvide eliminar los dispositivos más antiguos de su computadora y eso está causando el problema por usted. Siga estos pasos para eliminar cualquier mouse más antiguo-
1. Prensa Clave de Windows y escriba "Ajustes"Y golpear Ingresar.
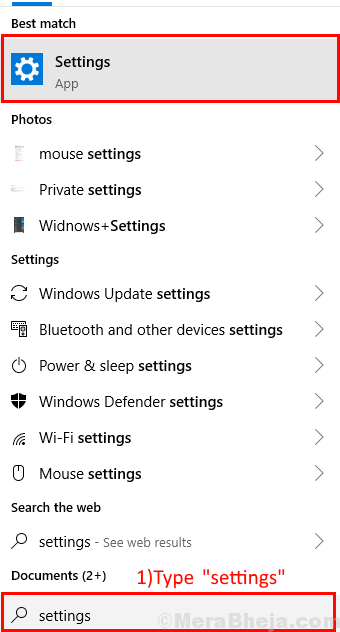
2. En el Ajustes Ventana, presione Pestaña Para resaltar la primera configuración llamada "Sistema".
3. Presione la tecla de flecha derecha para navegar al "Dispositivos" ajustes. Prensa Ingresar Para abrir la configuración de dispositivos.
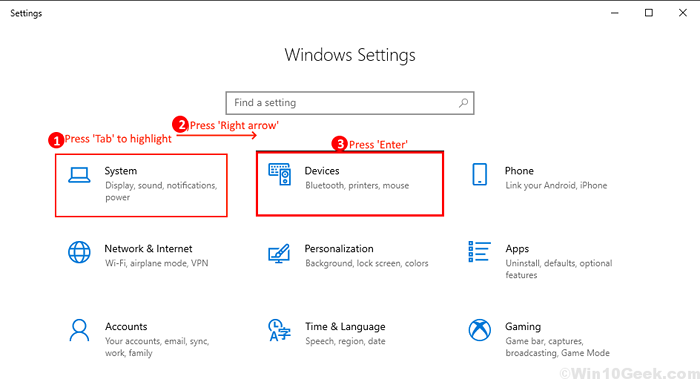
4. Prensa Pestaña Para resaltar la opción "Bluetooth y otros dispositivos". Presione nuevamente Pestaña Para resaltar las opciones del "Bluetooth y otros dispositivos".
5. Prensa flecha hacia abajo Para resaltar el dispositivo que no desea. Presione nuevamente Pestaña a más destacado "Retire el dispositivo"Y presiona Ingresar.
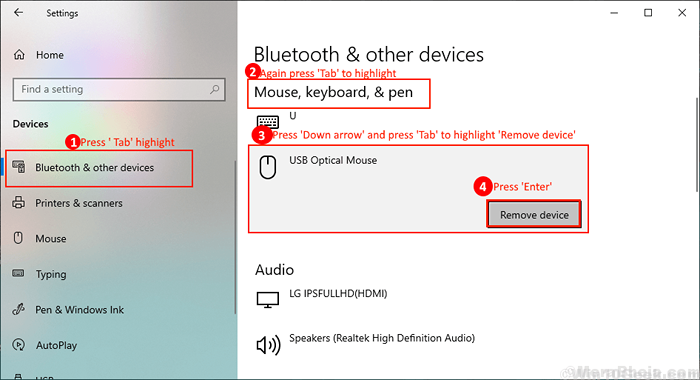
El dispositivo del mouse se eliminará de su computadora.
Prensa Alt+F4 Para cerrar el Ajustes.
Reanudar su computadora y verifique si puede encontrar el puntero del mouse en su computadora.
Alternativamente
Puedes habilitar "Llaves del ratón"En su teclado e intente las soluciones con ellos.
Para habilitar las teclas del mouse-
1. Presione la tecla Windows + I juntas para abrir la configuración. Ahora, ve a Facilidad de acceso> mouse y enciende las teclas del mouse.
2. Ahora, puede usar la almohadilla numérica en su lado derecho de su teclado para colocar su puntero del mouse y presionar 5 Para abrir un elemento (suponga como el doble clic del mouse).
Instrucciones para operar con teclas del mouse-Prensado 8 superará el puntero del mouse, presionando 2 reducirá el puntero del mouse y 4 es mover el puntero a la izquierda de su pantalla y 6 es mover el puntero al lado derecho de su pantalla.
Cuando no necesite 'teclas de mouse', presione Shift izquierdo+LOQUERA ALT+NUM de nuevo para deshabilitarlos.
- « Arreglar msmpeng.EXE Uso de CPU High en Windows 10
- Cómo reiniciar Explorer.proceso exe en Windows 10 »

