Cómo reiniciar Explorer.proceso exe en Windows 10
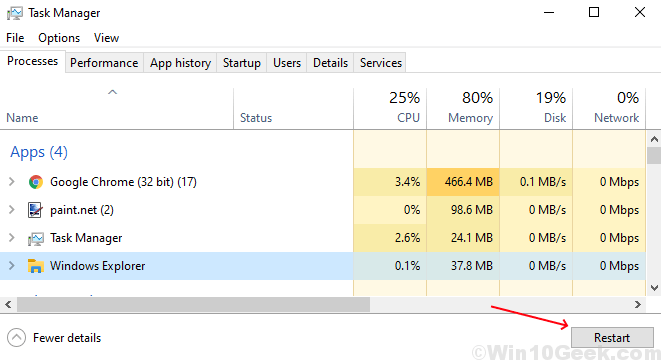
- 1752
- 304
- Carmen Casillas
Windows Explorer o File Explorer es el administrador de archivos utilizado por Windows que permite a los usuarios administrar archivos, carpetas y conexiones de red y también ayuda a buscar archivos y sus componentes relacionados. Ha evolucionado mucho con el tiempo para admitir nuevas características que no están restringidas a la administración de archivos, como reproducir audio y videos y lanzar diferentes programas. Es una utilidad de administración de archivos gráfica esencial para el sistema operativo de Windows. Se introdujo originalmente con Windows 95 y luego llegó a conocido como File Explorer. En cada caso que un usuario intenta acceder a un disco u abre una carpeta que contiene archivos, el explorador de Windows está en uso.
El objetivo principal de esta utilidad de administración de archivos es permitir a los usuarios trabajar convenientemente con los archivos y directorios ubicados en cualquier disco conectado.
Explorador.exe es el shell de usuario de Windows Explorer. Explorador.EXE también es utilizado por escritorio, menú de inicio, barra de tareas, etc. Se encuentra en la unidad C en la carpeta C: \ Windows. Siempre que el explorador.El proceso exe se detiene, el escritorio se queda en blanco y luego vuelve a abrir. Para actualizar el explorador.exe, tiene que ser reiniciado.
Los siguientes métodos le permitirán reiniciar Explorer.exe para que pueda renovarse.
Método 1:
Paso 1: Tipo Administrador de tareas En la barra de búsqueda de Windows. Luego haga clic en Administrador de tareas Opción que se muestra en la parte superior de los resultados de búsqueda.
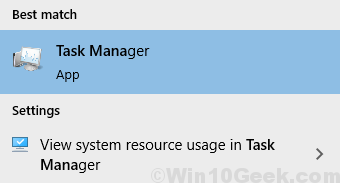
Alternativamente, podrías abrir Correr función presionando Clave de Windows + R. Entonces escribe Lanzamiento o Taskmgr en el Correr Pestaña y luego haga clic en DE ACUERDO.
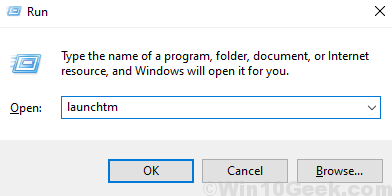
Paso 2: ir al Procesos Pestaña y seleccione Explorador de Windows. Luego haga clic en Reanudar.
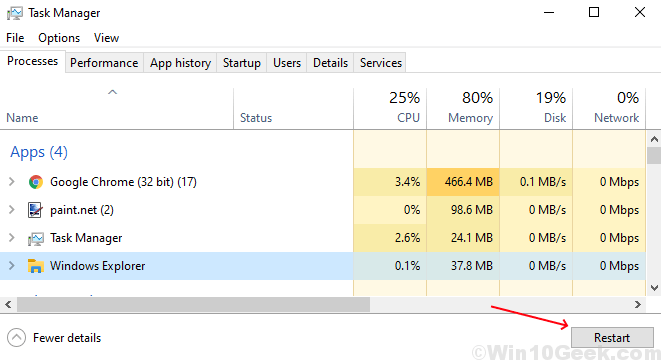
Método 2:
El siguiente método también se puede usar para reiniciar el explorador.exe usando el símbolo del sistema.
Paso 1: Tipo Solicitante del sistema o CMD En la barra de búsqueda de Windows. Haga clic derecho en Solicitante del sistema se muestra en la parte superior de los resultados de búsqueda. Luego haga clic en Ejecutar como administrador de la lista.
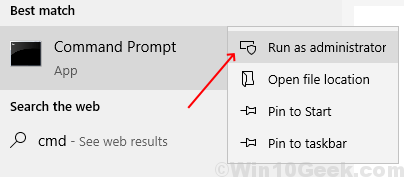
Paso 2: deberá detener al explorador.proceso exe primero. Para hacerlo, escriba el siguiente comando:
TaskKill /f /im Explorer.exe
Entonces tendrás que comenzar el explorador.proceso exe. Para hacerlo, escriba el siguiente comando:
Comienza el explorador.exe
La representación visual de ambos comandos en el símbolo del sistema se puede ver en la imagen a continuación:
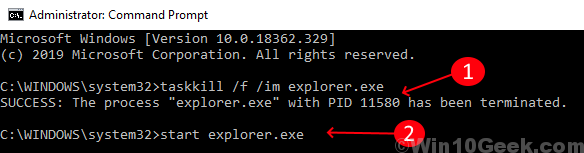
Por lo tanto, ahora puedes reiniciar el explorador.Proceso EXE en Windows 10 siguiendo cualquiera de los métodos anteriores.
- « Funciona el puntero del mouse pero no puede hacer clic en Windows 10/11
- Página de inicio de sesión de WiFi público que no aparece en Windows 10/11 »

