Página de inicio de sesión de WiFi público que no aparece en Windows 10/11
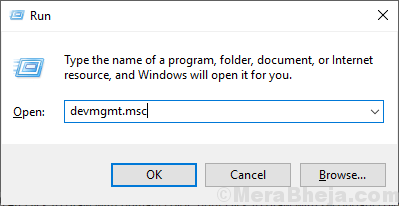
- 1714
- 416
- Alejandro Duran
Es muy frustrante cuando está fuera de la casa (en hoteles) e intenta acceder a un WiFi público desde su dispositivo Windows 10, pero no puede conectarse con él, ya que la página de inicio de sesión de WiFi público no aparece en su navegador. No se preocupe, hay soluciones fáciles disponibles para resolver su problema. Pero antes de ir por las soluciones, intente estas soluciones iniciales para resolver su problema-
Soluciones iniciales-
1. Reanudar Su computadora si el problema está sucediendo por primera vez en su computadora.2. Intente acceder a la página de inicio de sesión con otro navegador como Microsoft Edge o Ópera navegador.
Si estas soluciones iniciales no han solucionado su problema, elija estas correcciones-
Tabla de contenido
- Fix-1 use http: // fixwifi.It/ de tu navegador-
- Fix-2 desinstalar y reinstalar el adaptador de red
- Cache DNS Fix-3 Flush
- Fix-4 Intente cambiar DNS a Google DNS
- Fix-5 apague el bloqueador emergente
- Fix-6 intente volver a habilitar la conexión de red
- Fix-7 deshabilite temporalmente el firewall en su computadora
Fix-1 use http: // fixwifi.It/ de tu navegador-
Puede acceder a este sitio web desde su navegador, solucionará problemas relacionados con WiFi en su dispositivo.
Explorar este sitio web http: // fixwifi.él/ De tu navegador. Diagnosticará la conectividad wifi en su dispositivo.
Verifique si puede abrir la página de inicio de sesión.
Fix-2 desinstalar y reinstalar el adaptador de red
Desinstalado y reinstalar El adaptador de red puede borrar cualquier archivo corrupto o incorrecto del controlador de red desde su computadora.
Pasos para desinstalar el controlador del adaptador de red-
1. Prensa Clave de Windows+ R abrir Correr. Ahora, escriba "devmgmt.MSC"Y golpear Ingresar. Administrador de dispositivos la utilidad se abrirá.
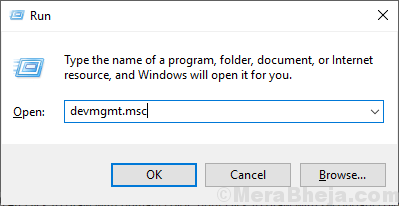
2. En el Administrador de dispositivos Ventana de utilidad, busque el "Adaptador de red"Opción y haga clic en ella y se ampliará para mostrar los controladores disponibles. Haga clic derecho en el adaptador de red que está utilizando, haga clic en "Desinstalar dispositivo". Esto desinstalará el controlador.
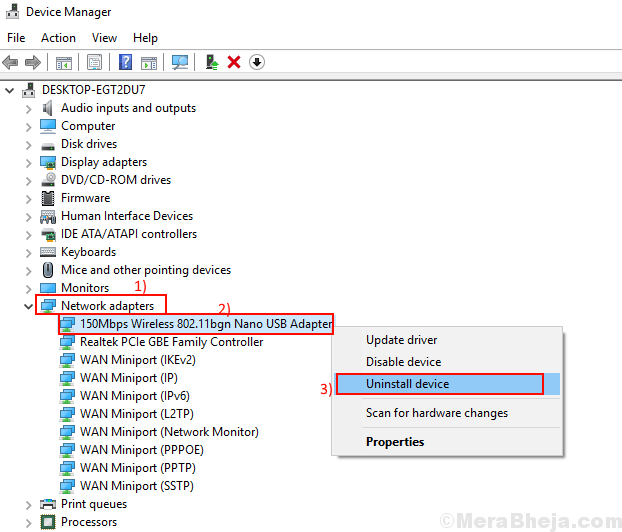
En los próximos pasos lo haremos Instale el controlador del adaptador de red de nuevo-
Método 1-
Simplemente reinicie su computadora y Windows instalará el controlador desinstalado en sí. Hará que su adaptador de red funcione bien nuevamente.
Método 2-
Si reiniciar su computadora no instaló el controlador, entonces debe instalar el controlador usted mismo. Siga para instalar el controlador manualmente-
1. En el DGerente de Evice Ventana, haga clic en "Acción". Nuevamente haga clic en "Escanear para cambios de hardware".
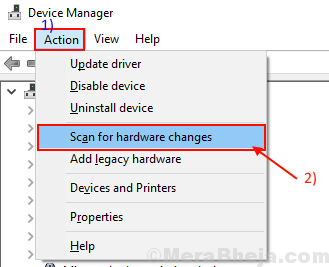
2. Esto encontrará el desinstalado el conductor y instalar el conductor de nuevo.
Cerca Administrador de dispositivos ventana. Reanudar su computadora para guardar los cambios.
Después de reiniciar, verifique si puede acceder a la página de inicio de sesión del WiFi público.
Cache DNS Fix-3 Flush
Windows generalmente almacena datos de servidores DNS de sitios web en el caché. Si la IP de la página de inicio de sesión del WiFi público ha cambiado recientemente, puede enfrentar este error. Para resolver este problema, siga estos pasos-
1.Prensa Clave de Windows+R lanzar Correr. Tipo "CMD"Y golpear"Ingresar".
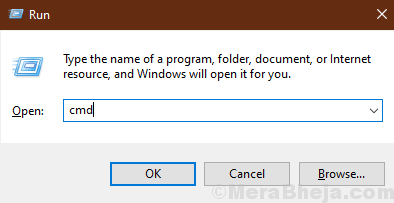
2. Ahora, copie y pegue este comando en la ventana del símbolo del sistema y presione Ingresar.
ipconfig /versión
Espere unos minutos para completar el proceso.
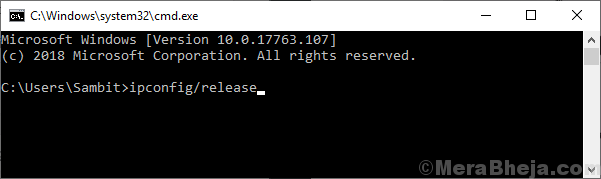
3. Ahora, copie y pegue este comando en la ventana del símbolo del sistema y presione Ingresar.
iPconfig /FLUSHDNS
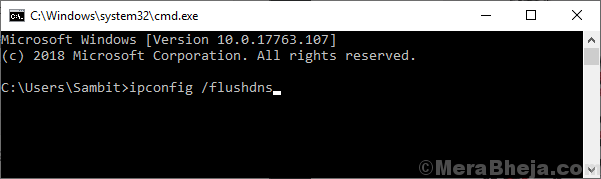
4. Ahora, copie y pegue este comando en la ventana del símbolo del sistema y presione Ingresar.
ipconfig /renovar
Espere unos minutos para completar el proceso.
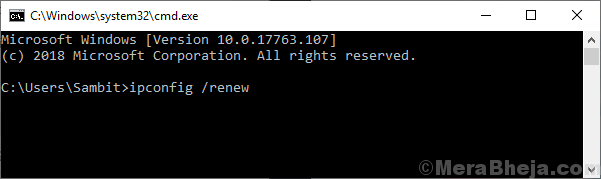
5. Ejecute de manera similar los comandos dados a continuación uno por uno.
Ipconfig /RegisterDNS Netsh Winsock Restablecida
Intente acceder a la página de inicio de sesión del WiFi público, verifique que el problema todavía esté ahí o no.
Si el problema todavía está allí, vaya a la siguiente solución.
Fix-4 Intente cambiar DNS a Google DNS
1. Prensa Clave de Windows + R clave juntos para abrir CORRER.
2. Ahora escribe NCPA.CPL en él y haz clic DE ACUERDO.
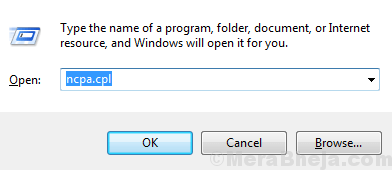
3. Ahora, localice el adaptador de red de turismo con el que está conectado a Internet. Haga clic derecho en él. Elija el que no tenga signo de la Cruz Roja sobre él.
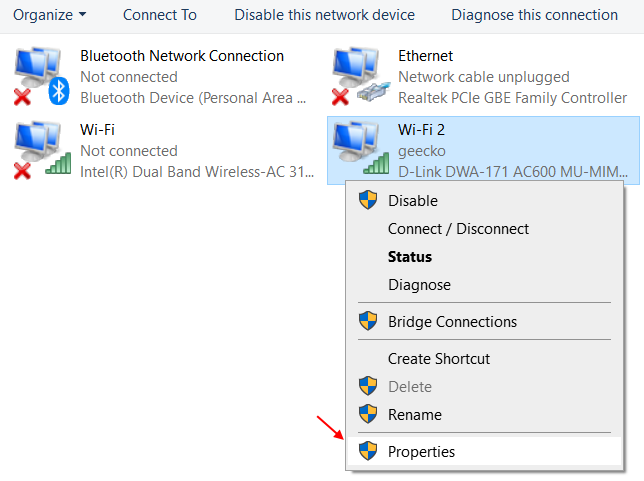
4. Haga doble clic en Protocolo de Internet versión 4.
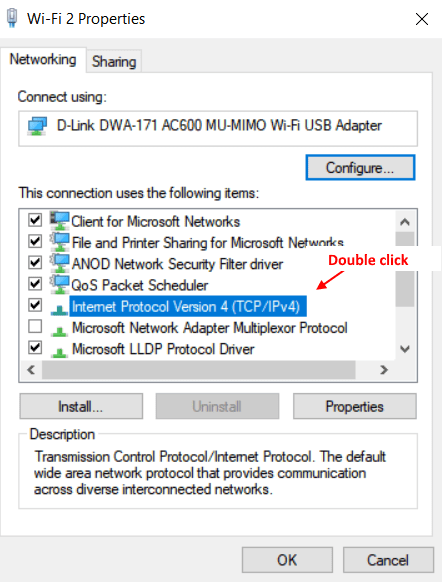
5. Ahora, seleccione el botón de radio Use el siguiente servidor DNS.
6. Ahora, ingrese la configuración DNS de Google.
8.8.8.8 8.8.4.4
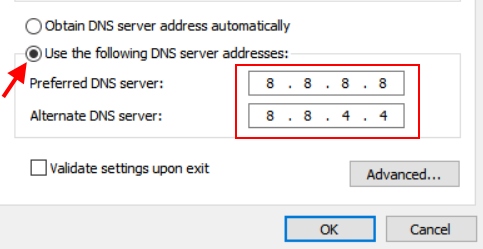
7. Haga clic en Aceptar y cerrar la ventana.
Fix-5 apague el bloqueador emergente
1. Prensa Clave de Windows + R llave juntos de su computadora portátil.
2. Escribir inetcpl.CPL en él y haz clic DE ACUERDO.
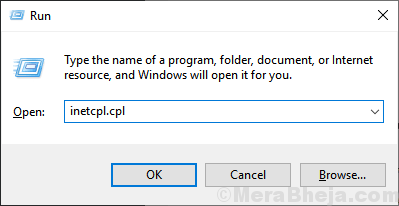
3. Haga clic en Privacidad Pestaña.
4. Desactivar Activar pop-up Blocker
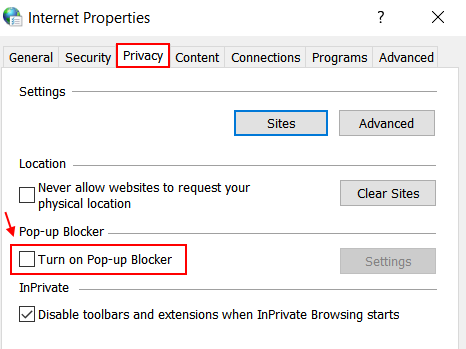
Para usuarios de Chrome: -
No puede ver la página de inicio de sesión de wifi público, tal vez porque las ventanas emergentes están bloqueadas en su navegador. Puede deshabilitar el bloqueo emergente de su configuración. Siga estos pasos para deshabilitar la ventana emergente en la configuración de su navegador.
1. Haga clic en "de tres puntos"En la esquina más izquierda de tu navegador Chrome.
2. Haga clic en "Ajustes".
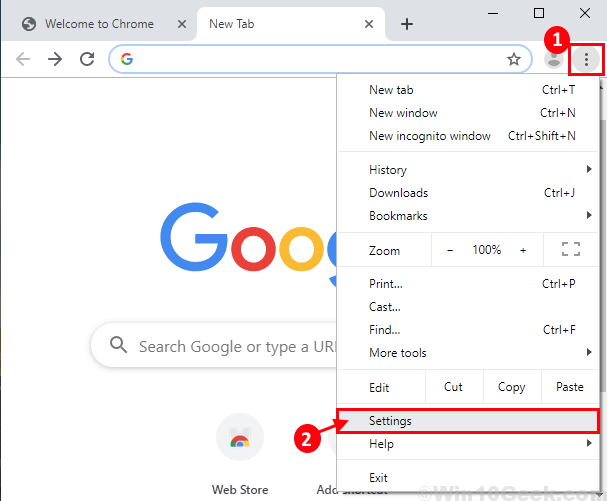
3. Desplácese hacia abajo y haga clic en "Avanzado"Y nuevamente desplácese hacia abajo y haga clic en"Configuración del sitio".
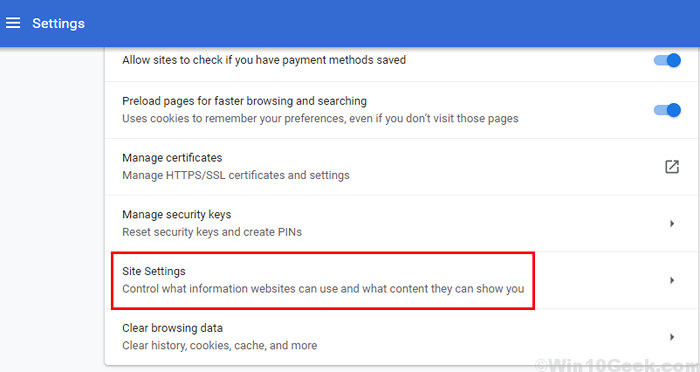
4. Ahora, desplácese hacia abajo y haga clic en "Pop-ups y redireccionamientos" opción.
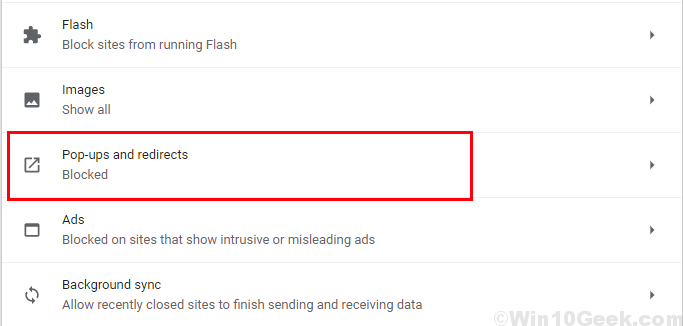
5. Haga clic en el control deslizante junto al "Bloqueado (recomendado)"Opción en 'Pop-Ups and Redirects'.Ahora, verás "Permitido"En lugar de bloqueado (recomendado).
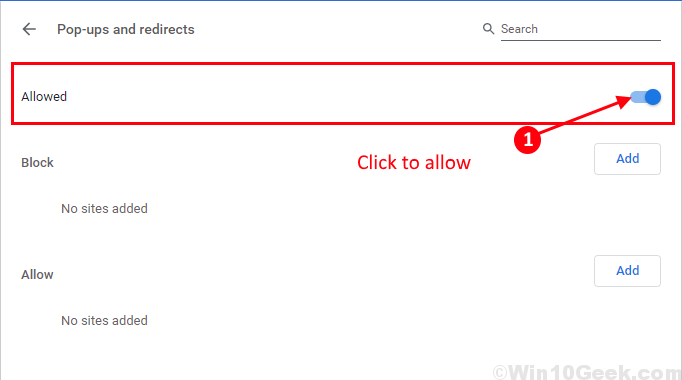
Cerrar la pestaña Configuración. Intente acceder a la página de inicio de sesión del WiFi público. Si aún no puede acceder a la página de inicio de sesión desde su navegador, vaya a la próxima solución.
Fix-6 intente volver a habilitar la conexión de red
Puede intentar restablecer la conexión de red, lo que puede ayudarlo a conectarse a la red. Siga estos simples pasos para restablecer la conexión de red-
1. Hacer clic en Icono wifi en la esquina izquierda de su y haga clic en "Wifi"Pestaña para deshabilitarlo temporalmente.
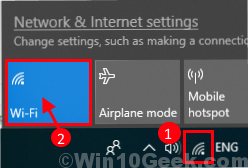
2. Ahora, hacer clic en Wifi icono de nuevo y haga clic en "WifiPestaña para habilitar la conexión de red nuevamente.
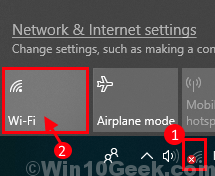
3. Abra un navegador e intente abrir "https / / Google.comunicarse".
Debería poder acceder a la página de inicio de sesión del wifi público. Si esta solución no solucionó su problema, vaya a la próxima solución.
Fix-7 deshabilite temporalmente el firewall en su computadora
Windows Firewall puede ser la causa del error que no puede acceder a la página de inicio de sesión del WiFi público al que desea conectarse. Puede deshabilitar el firewall de Windows siguiendo estos pasos-
1. Prensa Clave de Windows+ R lanzar Correr, y escriba "controlar el firewall.CPL"Y golpear Ingresar.
Configuración de firewall se abrirá.
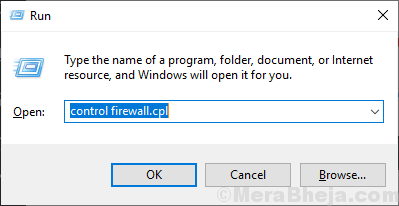
2. Ahora, en el panel de control, en el panel izquierdo, haga clic en "Encienda o desactive el firewall de defensor de Windows".
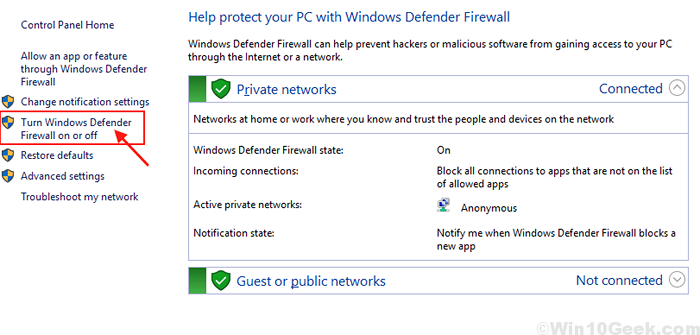
3. Ahora, en la configuración de la red pública, haga clic en "Apague el firewall de defensor de Windows (no recomendado)"Y haga clic en"DE ACUERDO"Para apagar tu firewall.
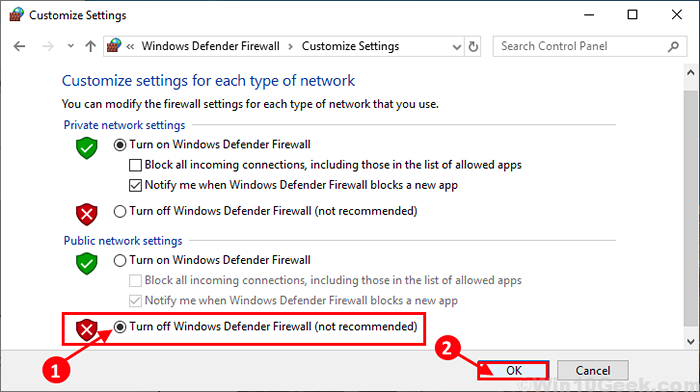
Reanudar su computadora e iniciar el proceso de instalación de Windows, verifique cualquiera de los errores mencionados anteriormente o no.
[Nota: no olvide encender el firewall después de haber intentado acceder a la página de inicio de sesión ]
Puede encender el firewall simplemente haciendo clic en "Encender el firewall de defensa de Windows".Si no puede acceder a la página de inicio de sesión, entonces busque la siguiente solución.
- « Cómo reiniciar Explorer.proceso exe en Windows 10
- Cómo cambiar la prioridad de las redes WiFi en Windows 10/11 »

