Cómo cambiar la prioridad de las redes WiFi en Windows 10/11
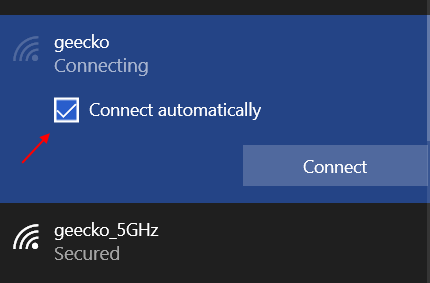
- 4246
- 1284
- Sta. Enrique Santiago
Cuando esté utilizando su sistema, se conectará automáticamente a cualquier red inalámbrica entre las muchas redes inalámbricas activas. Esto sucede cuando el sistema tiene la opción de conectarse con más de una red inalámbrica disponible. En dicho escenario, el sistema seleccionará esa red inalámbrica que tiene la más alta prioridad asignada. La red inalámbrica que se ha seleccionado puede no ser la más óptima para usted o es posible que no desee que su sistema se conecte a la red inalámbrica que tiene la mayor prioridad predeterminada por razones de privacidad, seguridad, conexión lenta, etc. Puede cambiar esta prioridad predeterminada usted mismo y no necesariamente restringirse a la red inalámbrica de mayor prioridad predeterminada. Esto se puede hacer ejecutando el comando relevante en su sistema.
Tenga en cuenta que si verifica la opción Connect automáticamente mientras se conecta a un SSID Wifi, la prioridad se establecerá automáticamente en 1.
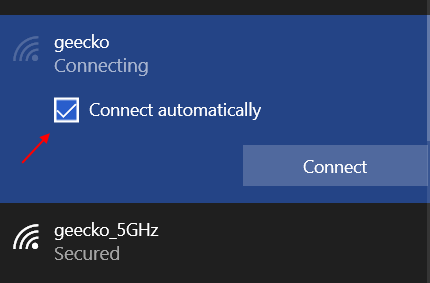
Los siguientes pasos lo ayudarán a cambiar la prioridad de las redes inalámbricas en su sistema:
Cómo cambiar la prioridad de la red WiFi a través de CMD
Paso 1: Tipo Solicitante del sistema o CMD En la barra de búsqueda de Windows. Haga clic derecho en Solicitante del sistema se muestra en la parte superior de los resultados de búsqueda. Luego haga clic en Ejecutar como administrador de la lista.
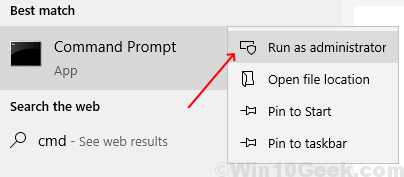
Paso 2: escriba el siguiente comando en la ventana del símbolo del sistema:
Perfiles de espectáculos de Netsh WLAN
Prensa Introducir clave. Ahora podrá ver todas las conexiones de red inalámbricas que están vinculadas a su computadora. Observe el nombre del wifi que desea priorizar.
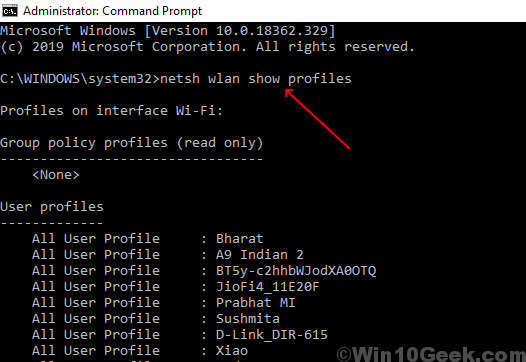
Paso 3: Las conexiones se mostrarán en el orden de precedencia. Si desea cambiar este pedido, deberá escribir el siguiente comando en la ventana del símbolo del sistema:
netsh wlan set perfilOrder name = "Your Wifi Name" Interface = "Wi-Fi" Prioridad = 1
En el comando dado anteriormente, simplemente reemplace su nombre wifi con el nombre del wifi que notó hacia abajo

Si tiene una larga lista de redes que usa regularmente, también puede cambiar la prioridad de todas ellas. Por hacerlo, tendrás que cambiar el prioridad valor en el paso 3. Por lo tanto, si desea establecer una red para tener la segunda mejor prioridad, deberá poner el valor de prioridad como 2.

Siguiendo los pasos anteriores, ahora puede ajustar la prioridad de varias redes inalámbricas en Windows 10 de acuerdo con su necesidad y conveniencia.
- « Página de inicio de sesión de WiFi público que no aparece en Windows 10/11
- Cómo consultar la versión del BIOS en Windows 10 »

