Fix Mouse Scroll no funciona en Windows 10/11
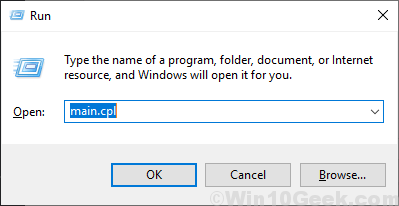
- 1245
- 128
- Jaime Delgadillo
Los botones de desplazamiento del mouse te ayudan a desplazarte hacia arriba y hacia abajo en tu computadora. Si el desplazamiento del mouse no funciona, no se preocupe. Hay correcciones disponibles para resolver su problema. Solo intente estas correcciones en su computadora y su problema se resolverá en poco tiempo. Pero antes de seguir adelante, debe intentar estas soluciones para resolver su problema con esfuerzos mínimos.
Tabla de contenido
- Soluciones iniciales
- Fix-1 Cambiar las propiedades del mouse-
- FIX-1 actualizar el controlador del mouse-
- Fix-2 Realiza una bota limpia-
- Fix-4 desinstalar y reinstalar el controlador del mouse-
- Servicio FIX-4 Iniciar HID-
- Fix-6 actualiza tus Windows-
- Fix- 7 desinstale y reinstale el software TouchPad (Synaptics)-
- Fix-1 Cambiar la configuración del panel táctil
Soluciones iniciales
1. Limpiar la lente y el desplazamiento del mouse
2 -Informar el mouse desde su computadora, espere un rato y luego conecte nuevamente. Compruebe si el botón de desplazamiento funciona o no.Si todavía no funciona, debe verificar conectando el mouse a otro puerto en su computadora.
3. Debe verificar si el botón de desplazamiento realmente funciona o no, con solo conectarlo a otra computadora.
4. Reiniciar tu computadora. Si hay algún archivo corrupto que esté causando el problema, se resolverá durante un nuevo reinicio.
5 - Cambie las baterías del mouse. La batería baja podría ser una razón para este problema.
Si alguna de las soluciones no funcionó para usted, elija estas soluciones fáciles-
Lea también: -
- Fix- mouse se desplaza automáticamente
- Cómo cambiar la velocidad de desplazamiento del mouse
Fix-1 Cambiar las propiedades del mouse-
1. Prensa Clave de Windows+R lanzar Correr, y escriba "principal.CPL"Y golpear Ingresar. Se abrirá la ventana Propiedades del mouse.
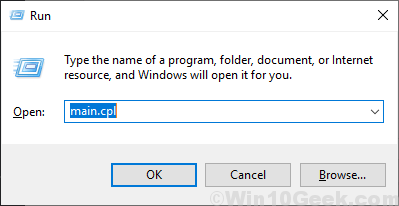
2. Ir a "Rueda"Pestaña y debajo Desplazamiento vertical Sección, configure la opción "El siguiente número de líneas a la vez:" a "7".
Además, cambie el desplazamiento horizontal a 4
Ahora, haga clic en "Aplicar" y "DE ACUERDO"Para guardar los cambios.
Ahora, mira si funciona o no.
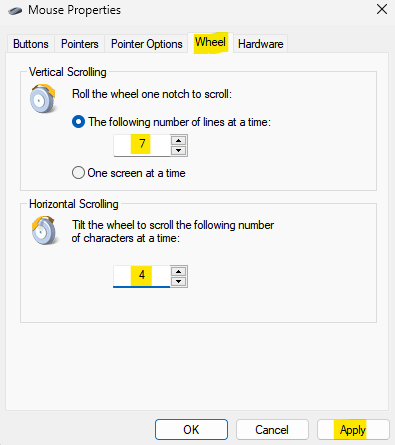
FIX-1 actualizar el controlador del mouse-
1. Prensa Clave de Windows+ R abrir Correr. Ahora, escriba "devmgmt.MSC"Y golpear Ingresar. Administrador de dispositivos la utilidad se abrirá.
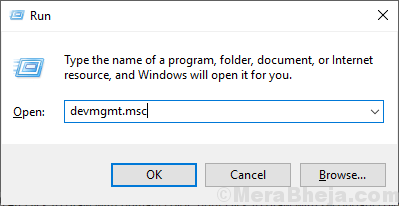
2. Ahora, haga clic en el "Ratones y otros dispositivos de puntuación"Para expandirlo y bien Haga clic en el dispositivo del mouse que está utilizando actualmente. Ahora. haga clic en "Actualizar controlador".
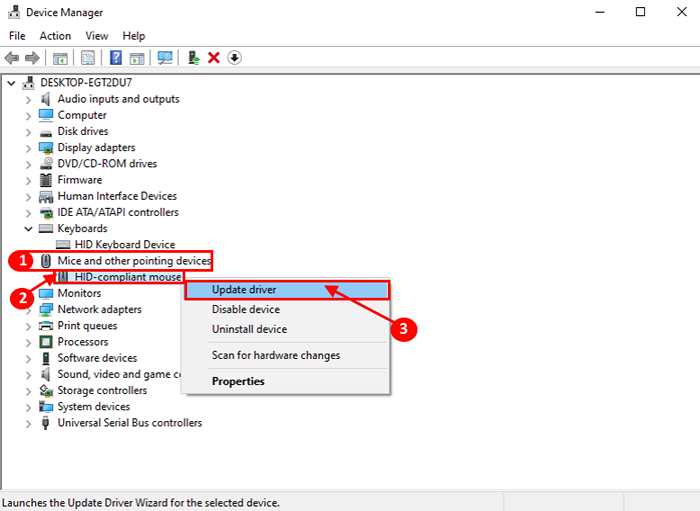
3. Te harán preguntas "¿Cómo quieres buscar a los conductores??". Solo pega Ingresar para elegir la opción "Buscar automáticamente el software de controlador actualizado".
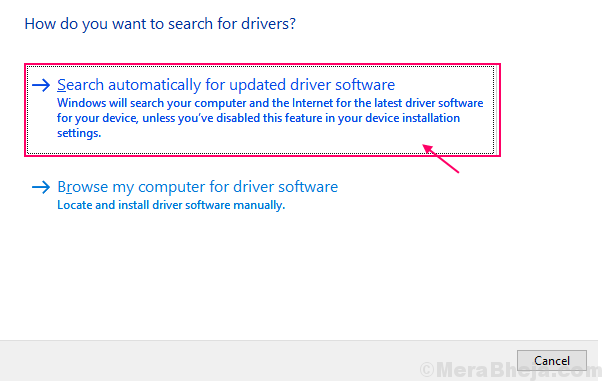
Espere hasta que Windows busque un controlador compatible para su mouse, lo descargue y lo instale.
Ahora, si ves un mensaje que dice "El mejor controlador para su dispositivo ya está instalado.", Entonces, haga clic en"Busque controladores actualizados en Windows Update". Tendrá instalado su controlador junto con actualizacion de Windows.
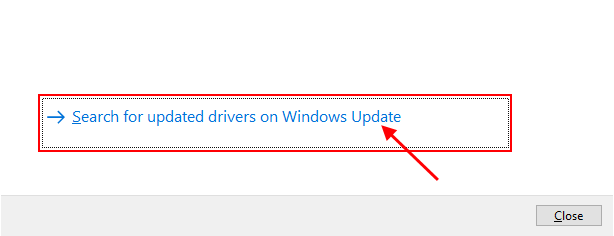
5. Prensa 'Alt+F4'Para cerrar el Pesebre ventana.
Reiniciar tu computadora.
No debe enfrentar ningún problema con el botón de desplazamiento nuevamente.
Fix-2 Realiza una bota limpia-
1. Prensa Clave de Windows+R lanzar Correr. Tipo "msconfig"Y haga clic en"DE ACUERDO". Configuración del sistema abrirá.
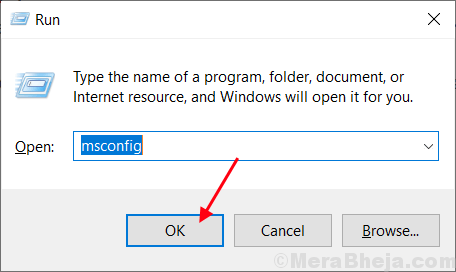
2. Haga clic en "General"Pestaña y luego desactivar la caja junto al "Cargar elementos de inicio". Asegúrate que "Servicios del sistema de carga" es comprobado.
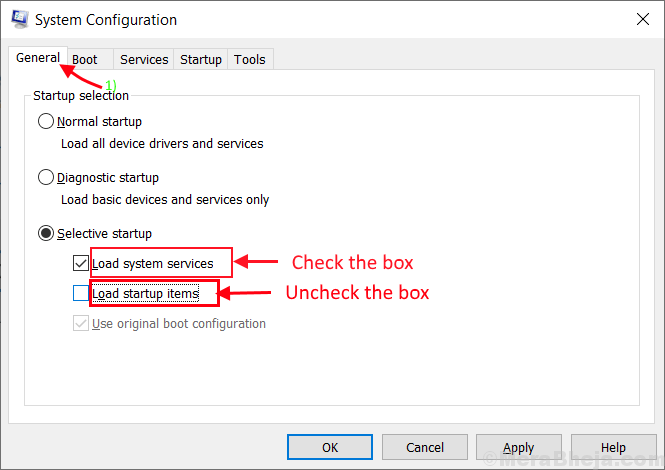
3. Clickea en el "Servicios" pestaña. Luego revise el "Esconder todos los servicios de Microsoft"Y luego haga clic en el"Desactivar todo" . Ahora, haga clic en "Aplicar" y "DE ACUERDO".
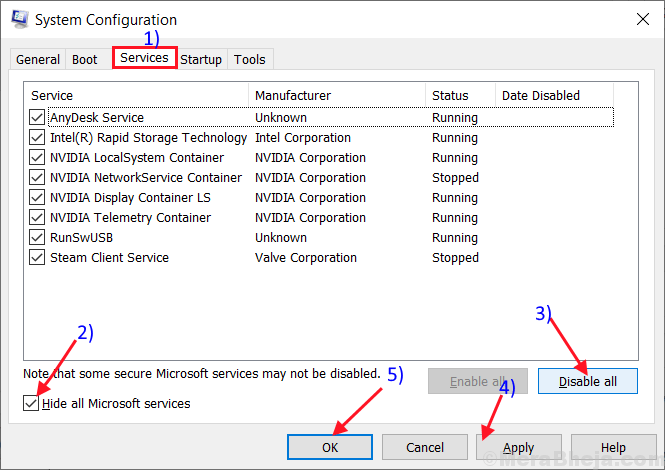
4. Reiniciar Su computadora, se iniciará en modo limpio. Compruebe si el error todavía está sucediendo o no.
Fix-4 desinstalar y reinstalar el controlador del mouse-
Siga estos pasos para desinstalar su conductor del mouse-
1. Prensa Clave de Windows+ R abrir Correr. Ahora, escriba "devmgmt.MSC"Y golpear Ingresar. Administrador de dispositivos la utilidad se abrirá.
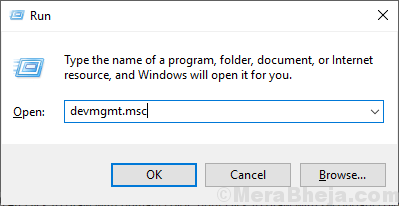
2. En el Administrador de dispositivos Ventana de utilidad, busque el "Ratones y otros dispositivos de puntuación"Opción y haga clic en ella y se ampliará para mostrar los controladores disponibles. Botón derecho del ratón En el mouse que está utilizando, haga clic en "Desinstalar dispositivo". Esto desinstalará el controlador.
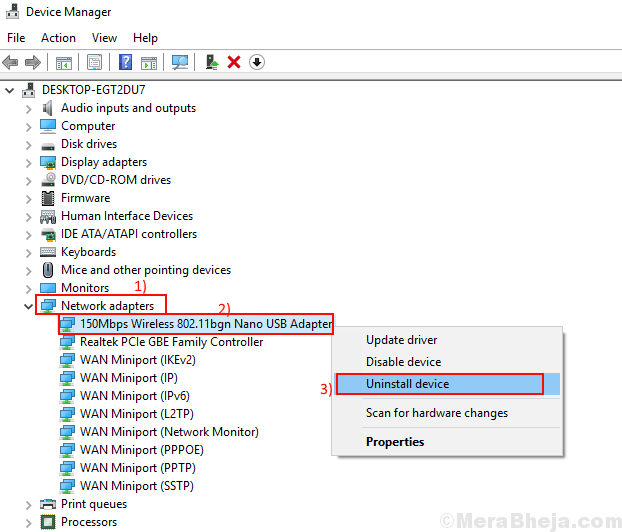
En los próximos pasos lo haremos Instale el controlador del mouse de nuevo-
Método 1-
Justo reiniciar Su computadora y Windows instalarán el controlador desinstalado en sí. Hará que su conductor del mouse vuelva a funcionar bien.
Método 2-
Si reiniciar su computadora no instaló el controlador, entonces debe instalar el controlador usted mismo. Siga para instalar el controlador manualmente-
1. En el Administrador de dispositivos Ventana, haga clic en "Acción". Nuevamente haga clic en "Escanear para cambios de hardware".
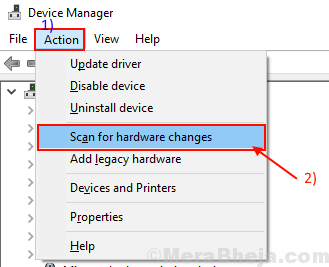
2. Esto encontrará el desinstalado el conductor y instalar el conductor de nuevo.
Cerca Pesebre ventana.
Servicio FIX-4 Iniciar HID-
1.Prensa Clave de Windows+R lanzar Correr y luego presiona "servicios.MSC"Y golpear Ingresar.
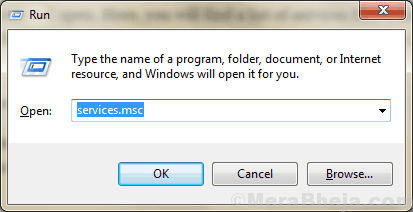
2. En la lista de servicios, descubra el "Servicio de dispositivos de interfaz humana" y haga doble clic en eso.
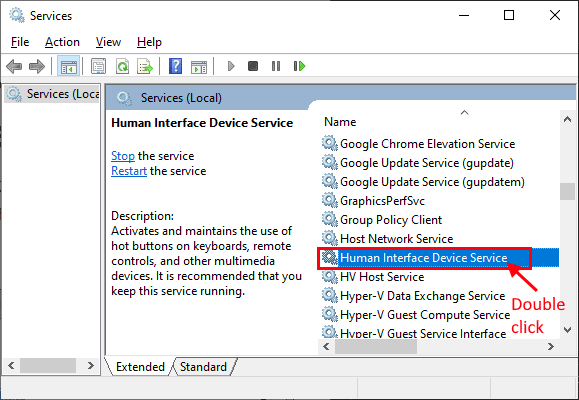
3. En el Propiedades del servicio de dispositivos de interfaz humana Ventana, verifique si el "estado de inicio" está configurado como "Correr"(De lo contrario, haga clic en el"Comenzar"Para comenzar el servicio). Ahora, haga clic en el menú desplegable junto "Tipo de inicio:"Y haga clic en"Automático"Y haga clic en"Aplicar"Y luego haga clic en"DE ACUERDO".
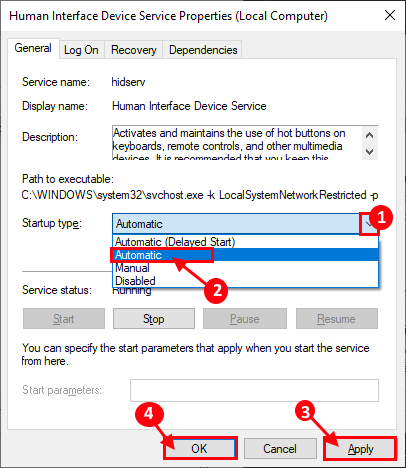
Ahora, cierre el Servicios ventana.
Reiniciar su computadora y después de reiniciar el botón de desplazamiento del mouse debería funcionar bien.
Si aún no funciona el botón de desplazamiento, elija la siguiente solución.
Fix-6 actualiza tus Windows-
1. Prensa Windows Key+I abrir Ajustes en tu ordenador. Haga clic en "Actualización y seguridad" ajustes.
2. Encendido, el panel derecho, haga clic en "Verifique las actualizaciones".(O ya verá que se están descargando algunas actualizaciones)
3. Windows verificará las actualizaciones, y luego descargará las actualizaciones y le permitirá elegir un momento para reiniciar su computadora para completar el procedimiento de actualización.
Espere hasta que se complete todo el proceso de actualización.
Después de reiniciar su problema con el desplazamiento del mouse se debe resolver.
Fix- 7 desinstale y reinstale el software TouchPad (Synaptics)-
1. Prensa Clave de Windows+R lanzar Correr, y escriba "appwiz.CPL"Y golpear Ingresar.
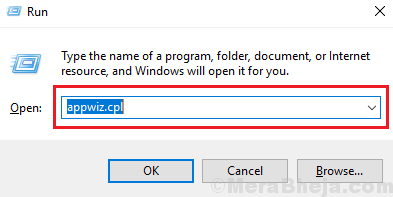
2. Ahora, en la ventana, desplácese hacia abajo para encontrar la aplicación Touch Pad y haga doble clic en ella e inicialice el proceso de desinstalación .
(Ejemplo: para nuestra computadora, la aplicación es "Pan táctil de Dell"Y el editor es"Synaptics Incorporated")
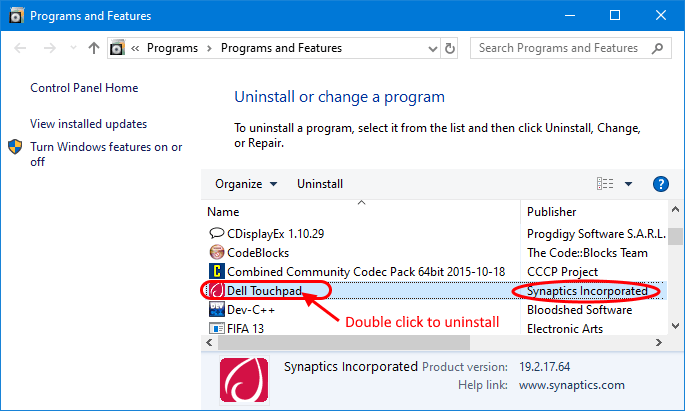
Espere un tiempo hasta que se complete el proceso de desinstalación.
3. Después de desinstalar el conductor, vaya al sitio web de la fabricación del panel táctil y descargue el último controlador de panel táctil disponible.
4. Instale el último controlador del panel táctil y después de instalar el controlador, reiniciar tu computadora.
No debe enfrentar más problemas con el desplazamiento del mouse.
Fix-1 Cambiar la configuración del panel táctil
Ahora, si está utilizando una almohadilla táctil como mouse, vaya a la configuración de la almohadilla táctil y cambie estas configuraciones siguientes-
1. Haga clic en "Por defecto" opción. Esto restablecerá la configuración del mouse a su configuración original.
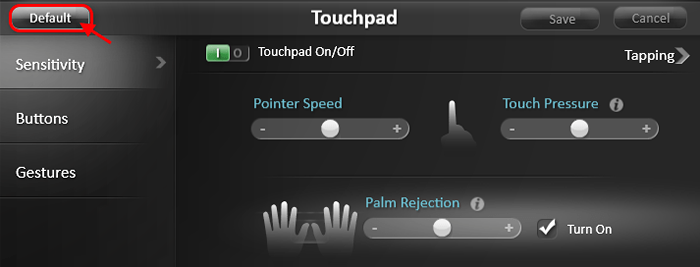
2- Ahora, ve al "Gestos"Pestaña y luego verifique estas dos opciones"Desplazamiento inercial" y "Dirección de desplazamiento inverso". Ahora, haga clic en "Ahorrar"Para guardar los cambios.
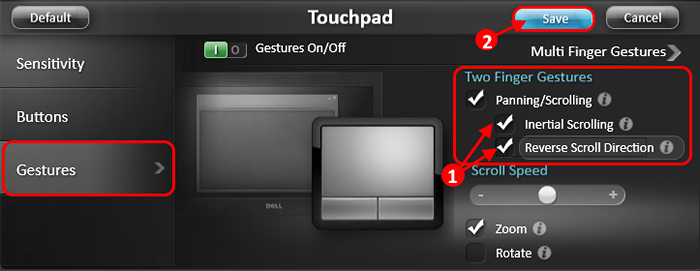
Ahora, reiniciar tu computadora.
El desplazamiento del mouse debería volver a funcionar bien.
- « 10 mejores herramientas de análisis de datos útiles para análisis de datos
- Fix Logilda.Falta el error de DLL en Windows 10 »

