FIJAR MTP no funciona en Windows 10/11
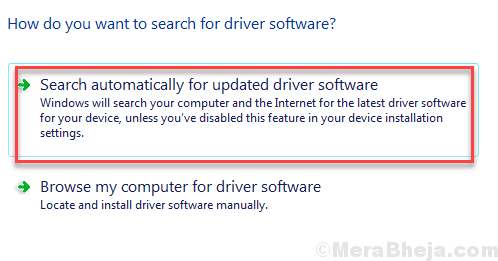
- 3255
- 187
- Alejandro Duran
MTP o Protocolo de transferencia de medios le permite transferir archivos multimedia de un dispositivo móvil Android y PC Android. Pero a veces, el MTP no funcionaría. Hay diferentes formas en que el problema de MTP podría aparecer y conducir a MTP no funciona en Windows 11 y Windows 10.
A veces, es posible que el teléfono móvil no pueda establecer ninguna forma de conexión, a veces MTP no funcionará incluso después de que una conexión entre el teléfono y la PC se establezca con éxito. ¿También estás enfrentando el MTP no funciona Problema en Windows 10? Lea bien, mientras intentamos resolver este problema aplicando diferentes enfoques.
Tabla de contenido
- Cómo arreglar MTP no funciona en Windows 10
- #1 - Instale WPDMTP.Inf en tu PC
- #2 - Habilitar MTP de CMD
- #3 - Actualizar el controlador MTP
- #4 - Instale el paquete de funciones de medios
- #5 - Encienda el modo avión
Cómo arreglar MTP no funciona en Windows 10
Antes de saltar a las soluciones, hay ciertas cosas de las que debes asegurarte.
¿Es su teléfono compatible con MTP?? ¿Estás tratando de usar MTP por primera vez en tu teléfono?? Debe asegurarse de que su dispositivo Android admite MTP. La mayoría de los teléfonos hoy en día lo hacen, pero si su teléfono es un poco viejo, debe verificar la compatibilidad de MTP. Puede consultar el manual del teléfono o simplemente hacer una búsqueda en Google con su modelo móvil para verificar el mismo.
Prueba un puerto o cable diferentes. A veces, el problema puede surgir debido a un puerto defectuoso o un cable USB defectuoso. Intente usar un puerto USB diferente en su PC para conectar su teléfono Android para MTP. Incluso debe probar otro cable USB para conectar su teléfono a su PC y asegurarse de que su cable no esté defectuoso.
Teléfono de configuración para MTP. Asegúrese de seleccionar el MTP (Protocolo de transferencia de medios) en su teléfono después de conectar el teléfono y la PC. Obtendrá una ventana emergente en su teléfono para seleccionar MTP, o puede seleccionar la caja fuerte del panel de notificación.
Si se ha asegurado de los puntos anteriores y todavía encuentra que MTP no funciona en Windows 10, realice las siguientes soluciones una a la vez y vea si funcionan para usted.
#1 - Instale WPDMTP.Inf en tu PC
El wpdmtp.inferior El archivo es algo que ya encuentra en su PC. Puede intentar instalarlo para arreglar MTP que no funciona en Windows 10. El proceso para hacerlo es simple; sigue estos pasos:
Paso 1: Abierto Mi computadora o Esta PC, luego abrir C: Conducir. Ahí, abra el Windows carpeta, y allí abre el Inferior carpeta. En la carpeta, busque el archivo llamado wpdmtp.inferior. Haga clic derecho en él, luego haga clic en el Instalar opción.
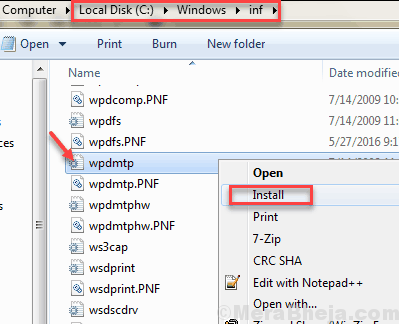
Paso 2: Cuando se complete la instalación, deberá reiniciar su computadora. Cuando esté terminado, consulte si el MTP no funciona o el Protocolo de transferencia de medios no funciona con el problema.
Nota: En caso de que no pueda encontrar el wpdmtp.inferior Archivo en la carpeta INF de su PC, esto es lo que debe hacer. Copiéelo desde cualquier otra PC con Windows 10 y péguelo en la carpeta INF de su PC. Luego, instale y reinicie la PC.
Si el wpdmtp.inferior No resolvió el problema, intente el siguiente método.
#2 - Habilitar MTP de CMD
También puede usar el símbolo del sistema de Windows para habilitar el MTP. Para esto, siga los pasos dados:
Paso 1: Buscar CMD En el cuadro de búsqueda de Windows 10 y luego haga clic derecho en el resultado de la búsqueda y elija ejecutar como administrador.
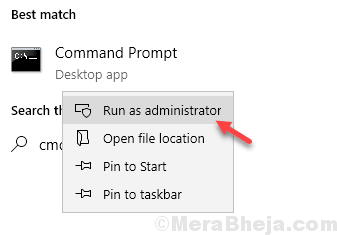
Paso 2: En el símbolo del sistema, escriba el siguiente comando y presione Ingresar:
Administradores de Group Net Servicio Local /Agregar
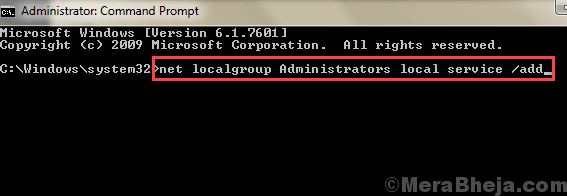
Después de ejecutar el comando anterior, verifique si el MTP está en funcionamiento.
#3 - Actualizar el controlador MTP
Si el controlador MTP en su PC está desactualizado o tiene algunos problemas, eso podría estar causando que el MTP no funcione en Windows 10. Puede intentar actualizar el controlador MTP y ver si eso funciona para usted. Sigue estos pasos:
Paso 1: Presione el Windows + X botones juntos y desde el menú que se abre, haga clic en Administrador de dispositivos.
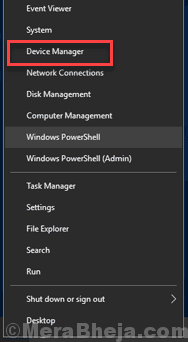
Paso 2: En el administrador de dispositivos, haga clic en el Vista pestaña, luego seleccione el Mostrar dispositivos ocultos.
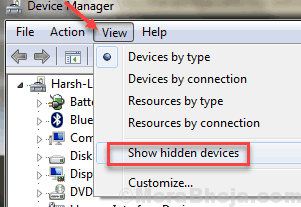
Paso 3: Ahora, de la lista de controladores, expandir el Dispositivos portables sección. Allí, haga clic derecho en el controlador del teléfono, luego seleccione el Actualizar software de controlador opción.
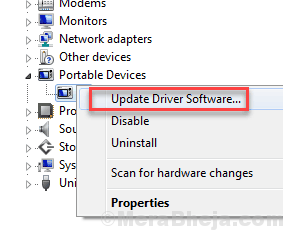
Etapa 4: Ahora, se abrirá una ventana separada. Aquí, haga clic en el Buscar automáticamente el software de controlador actualizado opción. Su PC comenzará a buscar un controlador actualizado para MTP, y si se encuentra, se instalará automáticamente.
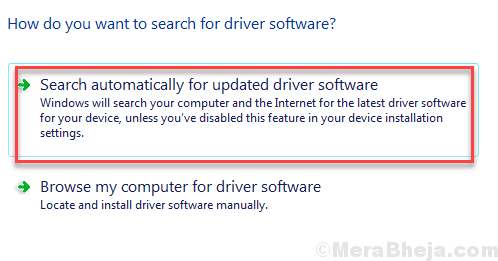
Después de que se complete la actualización, no olvide reiniciar su PC. Después de reiniciar la PC, intente iniciar MTP nuevamente. Si el problema de la MTP no funciona de nuevo, intente la siguiente solución.
#4 - Instale el paquete de funciones de medios
Si el paquete de funciones de medios no está disponible en su PC, entonces MTP puede no funcionar. Si desea saber qué es el paquete de funciones de medios, tiene componentes relacionados con reproductor de medios de Windows y algo más. De alguna manera está relacionado con el protocolo de transferencia de medios.
Las versiones N y KN de Windows 10 no tienen un paquete de funciones de medios de forma predeterminada. Entonces, si ese es el caso, es posible que deba instalar Paquete de funciones de medios en tu PC manualmente.
Tú puedes descargar Paquete de funciones de medios Desde aquí e instalar en su PC. Una vez hecho, no olvide reiniciar su PC. Después del reinicio, verifique si resolvió el protocolo de transferencia de medios que no funciona. Si no fue así, verifique el siguiente método.
#5 - Encienda el modo avión
Algunos de los usuarios han señalado que activar el modo de avión les ayudó a establecer una conexión MTP exitosa. También puede intentar habilitar el modo de avión para sus dispositivos, PC y Mobile. En su móvil Android, puede hacerlo desde la bandeja de notificaciones. En su PC con Windows 10, puede presionar Ctrl + A llaves para abrir el Centro de Acción bandeja, y allí encontrará el botón Modo del avión. Si no puede encontrarlo allí, haga clic en el Expandir opción para ver más opciones.
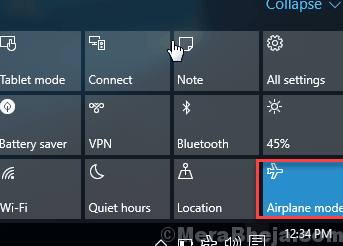
Encienda el modo de avión para ambos dispositivos, luego intente conectarlos a través de. MTP.
Si aún no puede arreglar el MTP que no funciona en Windows 10, intente el siguiente método.
Finalmente,
Estos pasos podrían resolver el MTP que no funciona en Windows 10. Si aún no puede resolver este problema, siempre puede usar OTG para conectar una unidad flash externa a su móvil, transferir archivos y almacenar en su PC, o viceversa.
Háganos saber cuál de los métodos anteriores funcionó para usted para que otros usuarios puedan beneficiarse de él.
- « Corrige el error de controlador_corrupted_expeol en Windows 10
- CREGAR CLIC DÍA NO Funciona en Windows 10/11 »

