CREGAR CLIC DÍA NO Funciona en Windows 10/11
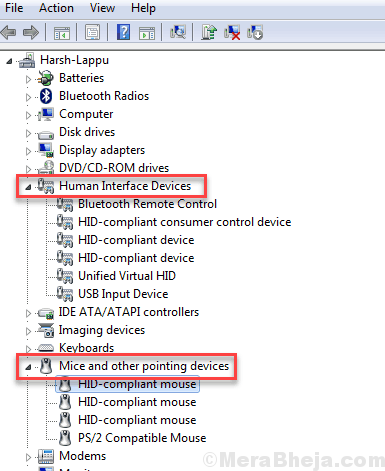
- 3639
- 622
- Sta. Enrique Santiago
Esta es una guía rápida para ayudarlo a arreglar el Haga clic derecho no funciona emitir Windows 10. El botón de clic derecho en el mouse o la computadora portátil Trackpad es una parte inseparable de una PC. Haga clic derecho para no trabajar en Windows 10 podría interrumpir severamente las operaciones en una PC y, por lo tanto, es muy importante que funcione en todo momento en todo momento. Si el clic derecho de su mouse o trackpad no funciona, entonces esta guía lo ayudará con seguridad.
Razones detrás del clic derecho no funciona
Podría haber varias razones para el clic derecho para no funcionar. La mayoría de las veces es solo por una falla de hardware. Un botón de mouse defectuoso o el botón Trackpad podría ser la razón. Pero a veces, el problema podría estar relacionado con el software. Los problemas de software incluyen problemas con archivos de Windows, intervención de software de terceros, problemas de controlador, algunas configuraciones incorrectas, etc.
Tabla de contenido
- #1 Eliminar entradas de registro
- #2 - Use ShellexView para solucionar el problema con el clic derecho
- #3 - Haga un arranque limpio para arreglar el clic derecho no funciona
- #4 - Reparar archivos corruptos
- #5 - Apague el modo de tableta en Windows 10
- #6 - Actualizar el controlador del mouse
#1 Eliminar entradas de registro
1. Prensa Clave de Windows + R juntos para abrir correr.
2. Escribir regedit en él y haz clic DE ACUERDO.
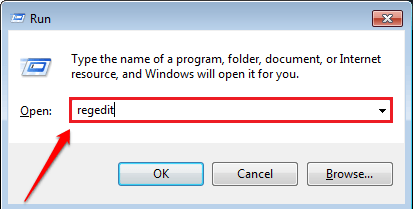
3. Ahora, navegue a la siguiente ubicación en el editor de registro.
HKEY_CLASSES_ROOT \ Directory \ Background \ Shellex \ ContextMenuHandlers \
4. Eliminar cada archivo excepto Nuevo y Fobedetas de trabajo
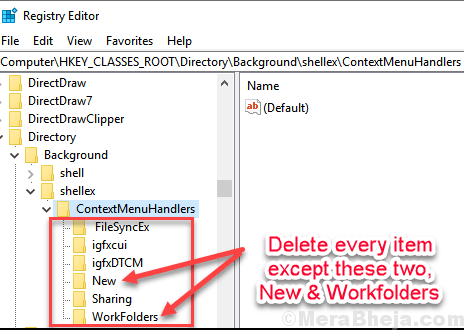
5. Ahora, cierre el editor de registro y reiniciar tu computadora
#2 - Use ShellexView para solucionar el problema con el clic derecho
Si no puede solucionar el clic derecho, no funciona, el problema con el arranque limpio o no puede encontrar un software que cause el problema, este método ayudará.
ShellexView es un software de administrador de extensión para Windows. Descargar ShellexView, luego ejecutarlo como administrador con la ayuda de su teclado. Para eso, haga un solo clic en el archivo descargado, luego presione el botón de menú (como se muestra a continuación) en su teclado para abrir el menú de clic derecho y haga clic en el Ejecutar como administrador opción.
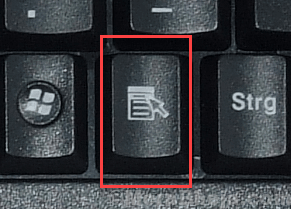
Cuando el ShellexView Ejecuta, mostrará todas las extensiones de terceros en su PC. Para ver solo las extensiones que pueden causar el problema del clic derecho, haga lo siguiente:
Paso 1: Haga clic en Opción, luego seleccione el Filtrar por tipo de extensión.
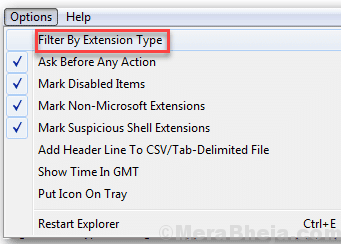
Paso 2: Se abrirá una nueva ventana emergente, Seleccione Menú de contexto opción y haga clic en De acuerdo.
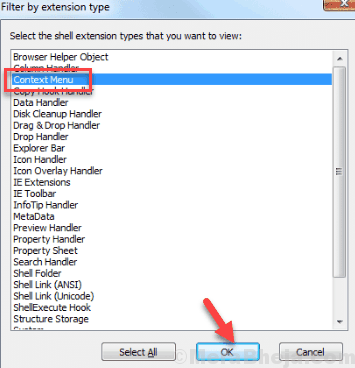
Paso 2: De la lista de extensiones, la tercero los que se destacarán en color rosa. Seleccione todas las extensiones de terceros (resaltadas en rosa) y presione el botón rojo en la esquina superior izquierda para detenerlos.
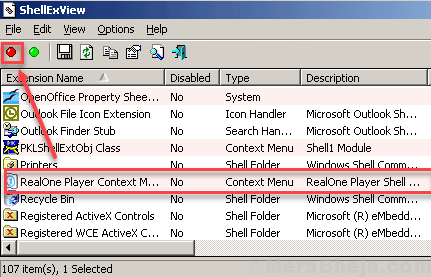
Paso 3: Ir a Opción de nuevo y haga clic en el Reiniciar Explorador opción.
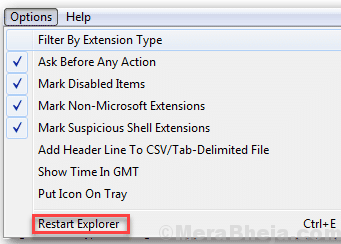
Ahora, verifique si el problema del clic derecho está resuelto o no. Si persiste el clic derecho no para trabajar en Windows 10, intente el siguiente método.
#3 - Haga un arranque limpio para arreglar el clic derecho no funciona
Existe la posibilidad de que un software de terceros interfiera con la operación de su mouse. Para darle un cheque, puede intentar hacer una bota limpia. Un arranque limpio asegura que solo se ejecuten los servicios esenciales al arrancar PC. Esto descarta la posibilidad de cualquier interferencia del software de terceros.
Aquí está Cómo hacer una bota limpia en Windows 10.
Verifique si el clic derecho funciona en Windows 10 después de un arranque limpio. En caso afirmativo, entonces es seguro que un software está causando interferencia. Mantenga un cheque mientras ejecuta software. Si un software comienza y el clic derecho deja de funcionar, debe deshacerse de ese software y encontrar una alternativa.
Si el método anterior no funcionó, intente el siguiente método.
#4 - Reparar archivos corruptos
Los archivos corruptos del sistema y los archivos de registro en Windows 10 podrían ser la razón detrás de hacer clic derecho sin trabajar en Windows 10. Para solucionar esto, puede intentar corregir archivos de sistema corruptos en su PC. Todo el proceso puede llevar algún tiempo, pero vale la pena intentarlo.
Aquí está cómo corrige archivos de sistema corruptos en Windows 10. También puede ejecutar un escaneo para corrige archivos de registro corrupto en Windows 10 después.
Una vez que ejecute el escaneo, reinicie su PC y vea si el problema del clic derecho se ha ido. Si no, pruebe el siguiente método.
#5 - Apague el modo de tableta en Windows 10
Windows 10 viene cargado con modo tableta. Cuando el modo de tableta está encendido, la mayoría de las funciones de clic derecho no funcionan en PC. Debe asegurarse de que el modo de la tableta se apague en Windows 10 para que pueda acceder al menú de clic derecho. Puede apagar el modo tableta desde Windows 10 Action Center.
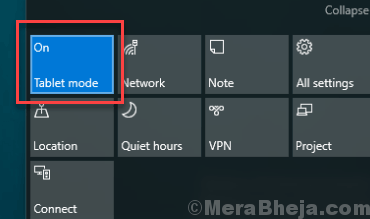
Para hacerlo, presione Windows + A. Esto abrirá el menú de Action Center. Aquí, encontrará una opción de modo de tableta. Úselo para alternar el modo de la tableta. Si no puede ver la opción Modo de tableta allí, probablemente estaría oculta. Clickea en el Expandir Opción para ver los elementos de menú adicionales del Centro de Acción, luego apague el modo de la tableta.
Si apagar el modo de la tableta lo hizo para solucionar el clic derecho sin funcionar en Windows 10, pruebe el siguiente método.
#6 - Actualizar el controlador del mouse
Es muy posible que el controlador del mouse en su PC esté desactualizado o tenga problemas. Puede intentar actualizarlo para solucionar el clic derecho no funciona en Windows 10. Así es cómo:
Paso 1: Prensa Windows + X botones. Se abrirá un menú; clickea en el Administrador de dispositivos opción.
Paso 2: En el administrador de dispositivos, expandir el Ratones y otros dispositivos de puntuación sección. Allí, haga doble clic en el controlador del mouse. Para las computadoras portátiles, puedes ir al Dispositivo de interfaz humana sección y actualizar el controlador de trackpad.
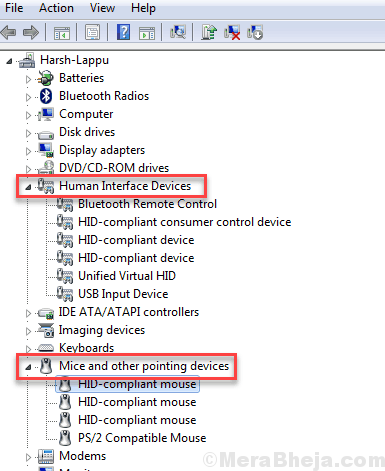
Paso 3: Una nueva ventana se abrirá. Ahí, ve al Conductor pestaña, y haga clic en el Actualizar controlador opción.
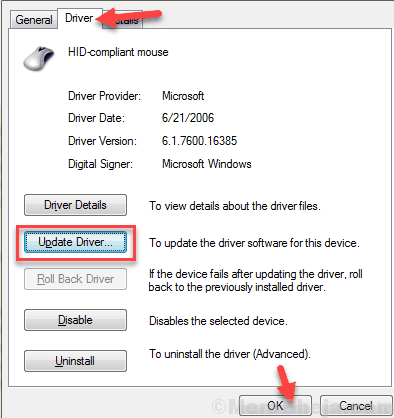
Etapa 4: Nuevamente, se abrirá una nueva ventana. Aquí, haga clic en el Buscar automáticamente el software de controlador actualizado opción.
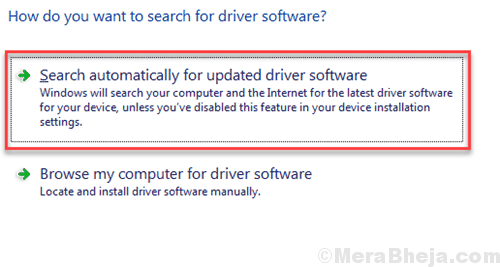
Su PC comenzará a buscar el último controlador del mouse. Después de completar la instalación del controlador del mouse, reinicie su PC. Vea si el clic derecho funciona ahora.
Algunas opciones más para probar
Aunque debe haber verificado los problemas de hardware de antemano, me gustaría que Verifique dos veces si es realmente un problema de hardware. Para esto es lo que debes hacer:
Si estás en un ordenador personal y use un mouse, intente conectar otro mouse a su PC y ver si el clic derecho está funcionando. Por otro lado, también puede intentar conectar su mouse existente a otra PC o computadora portátil y verificar el mismo. Incluso puede intentar conectar su mouse a otro puerto USB para verificar el problema del mouse.
Si usa un computadora portátil y el clic derecho del trackpad no funciona, intente conectar un mouse a su computadora portátil y verifique si el clic derecho funciona.
Si su hardware parece estar bien, continúe con las soluciones mencionadas a continuación para corregir el clic derecho sin funcionar en Windows 10.
Palabras de cierre
Si ninguno de los métodos anteriores funciona en absoluto, también puede intentar Actualizar la ventana 10. Puede surgir el problema porque podría estar utilizando una versión anterior de Windows.
Háganos saber en los comentarios qué método funcionó para usted.
- « FIJAR MTP no funciona en Windows 10/11
- Arreglar el modo de suspensión de Windows 10/11 no funciona [resuelto] »

