Arreglar el modo de suspensión de Windows 10/11 no funciona [resuelto]
![Arreglar el modo de suspensión de Windows 10/11 no funciona [resuelto]](https://ilinuxgeek.com/storage/img/images_5/fix-windows-1011-sleep-mode-not-working-[solved]_19.png)
- 5031
- 394
- Alejandro Duran
Windows 10 a veces puede molestar a sus usuarios con problemas menores, como El modo de suspensión no funciona. Muchos usuarios se han quejado Windows 10 no durmiendo Mientras intentan que duerma. Este es un problema muy común, y podría haber varias razones para que ocurra tal problema. Interferencia de un Problemas de software de terceros, configuraciones inapropiadas y controladores de dispositivos son las principales causas por las que la computadora no se va a dormir en Windows 10.
Hay principalmente dos tipos de problemas de modo de suspensión que pueden enfrentar los usuarios de Windows 10:
- La computadora no se va a dormir en Windows 10
- Opción de sueño que falta en Windows 10
En el siguiente artículo, intentamos encontrar soluciones aptas para solucionar el problema de Windows 10 no durmiendo. Echemos un vistazo.Lea también: - FIJO: Computadora despierta automáticamente del sueño en Windows 10/11
Tabla de contenido
- Cómo arreglar Windows PC no durmiendo
- FIJAR 1 - Descubra quién está deteniendo el sueño de Windows PC
- Fix 2 - Desactivar temporizadores de estela
- FIJAR 3 - Permita que la computadora duerma
- FIJAR 4 - Desactivar inicio rápido
- FIJAR 5 - Desactivar Screensaver
- Arreglar 6 - Verifique la configuración del sueño
- Fix 7 - Haz una bota limpia
- SEGURAR 8 - Use el solucionador de problemas de Windows para arreglar Windows 10 no durmiendo
- FIJO 9 - Actualizar Windows 10
- FIJAR 10 - Desactivar el modo híbrido
- FIJAR 11 - Escanear PC para el virus/malware
- Arreglar 12 - Desconectar dispositivos periféricos
Cómo arreglar Windows PC no durmiendo
FIJAR 1 - Descubra quién está deteniendo el sueño de Windows PC
1. Buscar CMD En el cuadro de búsqueda de Windows 10. Haga clic derecho en el icono del símbolo del sistema y haga clic en ejecutar como administrador.
2. Ejecute el comando que se proporciona a continuación para saber qué aplicaciones obstaculiza el modo de suspensión que no sea las aplicaciones básicas necesarias.
# Para saber cuáles son las aplicaciones que siempre se ejecutan con el modo de suspensión: siempre se ejecutan:-
PowerCFG -Requests
Nota: El resultado mostrará todas las aplicaciones que obstaculizan el sueño. Intenta encontrar al culpable del resultado y desinstalarlo. Si parece que se origina en un programa de software que instaló, desinstale desde el panel de control.
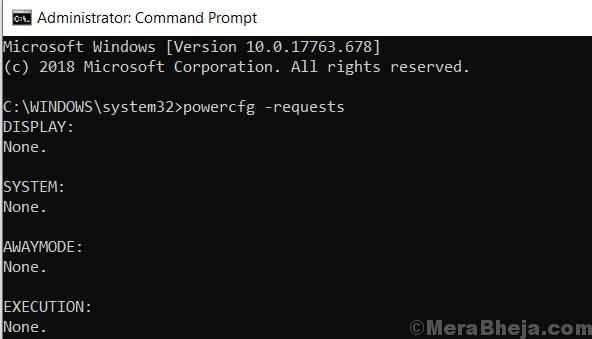
Si desea deshabilitar directamente este proceso desde el símbolo del sistema, ejecute el comando que se proporciona a continuación.
PowerCFG -RequestSoverride ""
Por ejemplo, digamos el proceso YC.exe parece ser culpable. Entonces ejecutaremos el siguiente comando.
PowerCFG -RequestSoverride Process "YC.Sistema EXE ”
# Para saber quién evitó que su computadora portátil se duerma recientemente:-
Powercfg -lastwake
# Para conocer todos los dispositivos que despiertan su computadora-
powercfg -deviceQuery wake_armed
Digamos que el problema parece originarse en un adaptador de red, solo siga los pasos que se dan a continuación.
1. Buscar administrador de dispositivos En el cuadro de búsqueda de Windows 10.
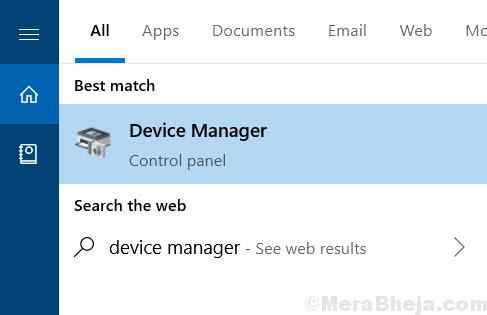
2. Expandir Adaptadores de red.
3. Haga clic derecho en el adaptador de red que parece estar causando el problema y haga clic en propiedades.
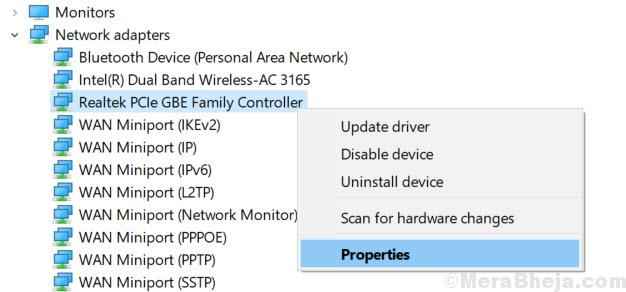
4. Haga clic en gestión de energía Pestaña y verifique la opción diciendo Permita que la computadora apague este dispositivo
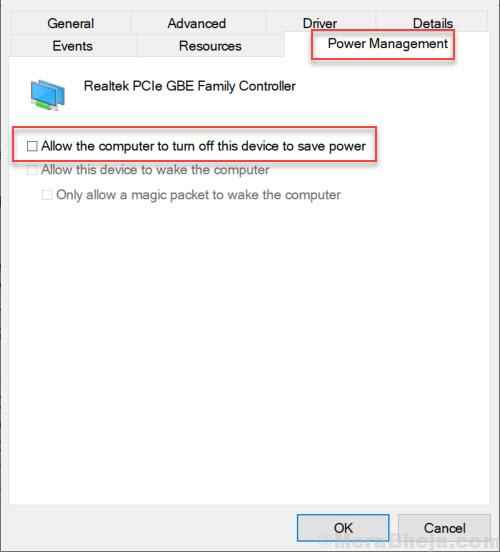
Fix 2 - Desactivar temporizadores de estela
1. Prensa Clave de Windows + R clave juntos para abrir correr.
2. Copie y pegue la ruta que se proporciona a continuación para abrir las opciones de energía
control.exe powercfg.Cpl, 3
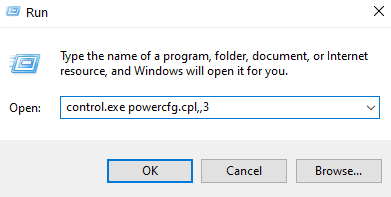
3. Ahora, haga doble clic en dormir expandir
4. Ahora, haga doble clic en Permitir temporizadores de estela y elige desactivar.
En caso de que esté en una computadora portátil, desactívela para ambos En la batería y Conectado Opción.
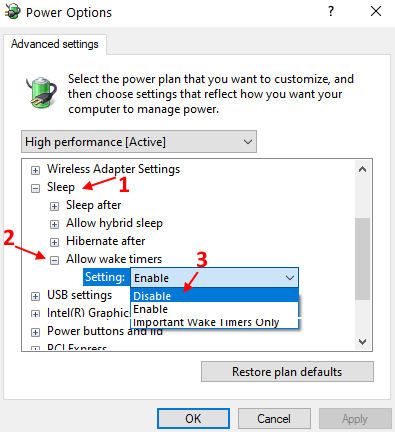
FIJAR 3 - Permita que la computadora duerma
En primer lugar, deberá asegurarse de que la configuración de potencia básica esté configurada para que su PC pueda dormir. A veces, el software de terceros se ajusta a la configuración y realiza cambios que conducen a problemas como el modo de suspensión no funcionan en Windows 10. Siga estos pasos para cambiar la configuración de potencia a predeterminado:
Paso 1: Buscar Editar plan de potencia En el cuadro de búsqueda de Windows 10.
Paso 2 - Haga clic en Editar plan de potencia icono del resultado de la búsqueda.
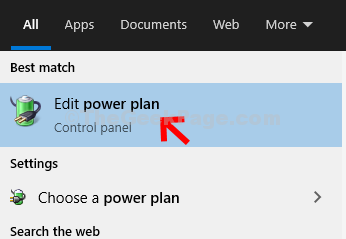
Paso 3: Otra ventana se abrirá. Aquí, haga clic en Cambiar la configuración de potencia avanzada opción.
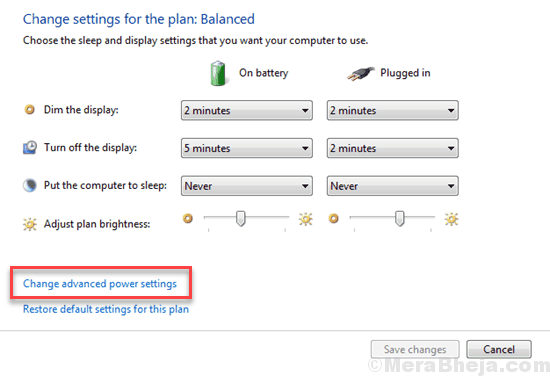
Etapa 4: Un nuevo Opciones de poder Windows se abrirá. Aquí, haga clic en Restaurar los valores predeterminados del plan.
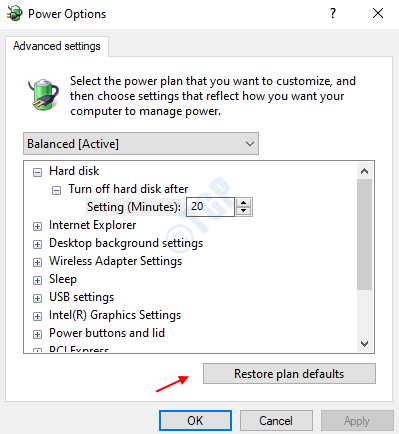
Paso 5: Además, en la ventana de opciones de energía, puede expandir el Configuración multimedia opción y luego expandir el Al compartir medios opción. Aquí, para ambos En la batería y Conectado Opciones, seleccione Permita que la computadora duerma del menú desplegable.
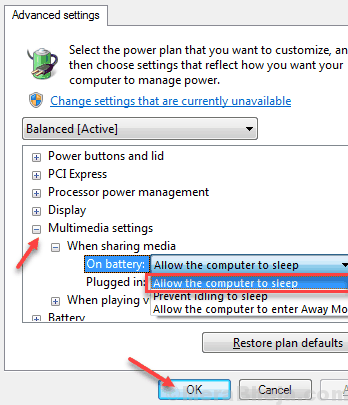
Nota: No obtendrá dos opciones en el Al compartir medios Menú si está utilizando una PC. Obtendrás solo una opción. En él, seleccione el Permita que la computadora duerma opción.
Después de aplicar cambios, haga clic en De acuerdo Para aplicar la configuración. Ahora, vea si puede dormir la computadora. Si no, intente el siguiente método.
FIJAR 4 - Desactivar inicio rápido
El inicio rápido es una característica útil de Windows 10 en la que el sistema guarda una imagen de controladores y núcleos cargados en C: \ HiberFil.archivo sys. Cuando reinicie su PC, los reanuda directamente del HiberFil.archivo sys. Pero algunas PC / computadora portátil más antiguas pueden no ser compatibles con esta característica y pueden causar problemas de sueño en Windows 10. Para deshabilitar el inicio rápido solo haga lo siguiente.
1 - Buscar Powercfg.CPL En la búsqueda de Windows.
2 -Haga clic en PowerCFG.CPL del resultado de la búsqueda.
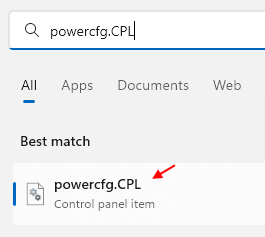
3. Haga clic en "Elija lo que hacen los botones de alimentación" en el lado izquierdo de la ventana
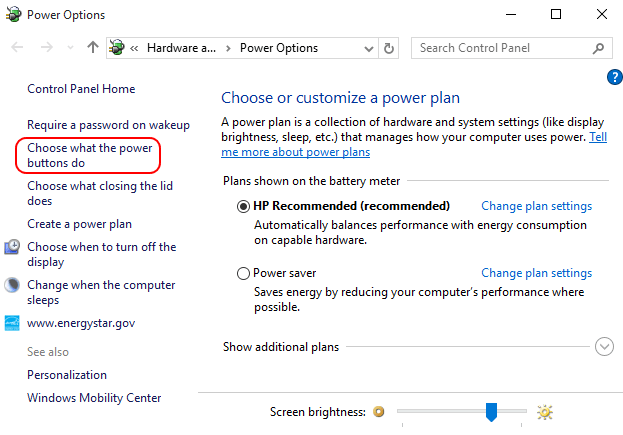
4. Haga clic en Cambiar la configuración que actualmente no está disponible;
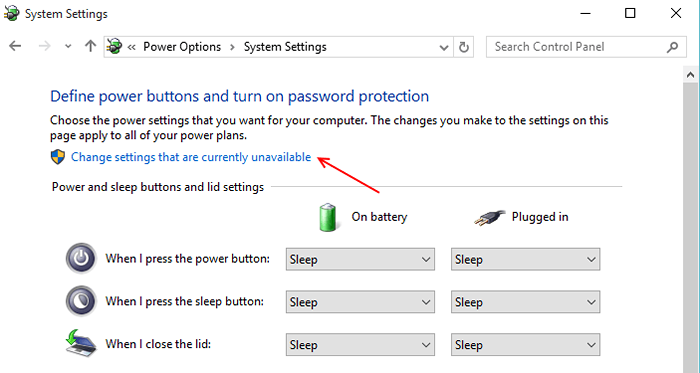
5. Desmarque la casilla de verificación en esta categoría que dice "Encienda la inicio rápido (recomendado)".
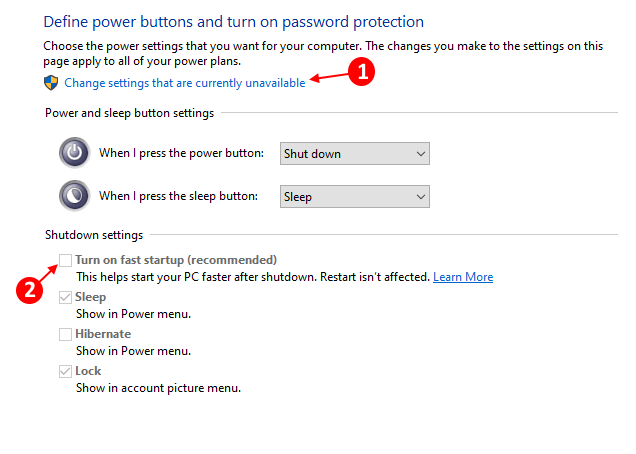
FIJAR 5 - Desactivar Screensaver
1. Buscar Cambiar el ahorro de pantalla En el cuadro de búsqueda de Windows 10.
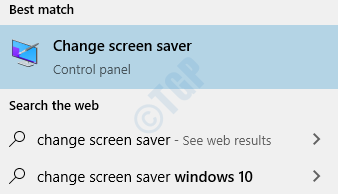
2. Seleccionar Ninguno del menú desplegable.
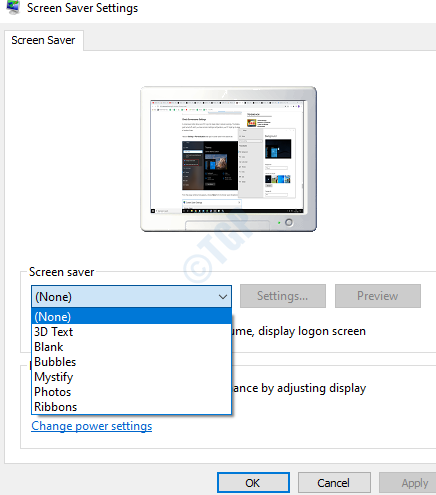
Arreglar 6 - Verifique la configuración del sueño
1. Prensa Clave de Windows + R abrir correr.
2. Ahora escribe powercfg.CPL en él y haz clic DE ACUERDO.
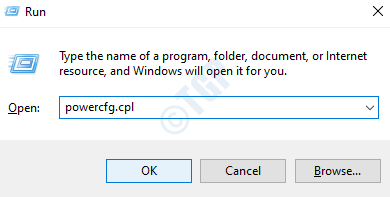
3. Haga clic en Elija cuándo apagar la pantalla Desde el menú izquierdo.
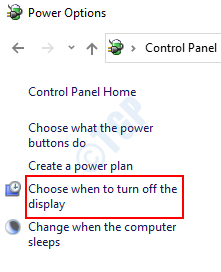
4. Ahora, verifique la configuración de energía y vea que son correctas o no. Si no, corrija la configuración.
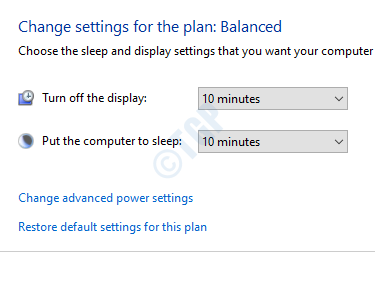
Fix 7 - Haz una bota limpia
Es posible que su PC no pueda dormir debido a un software de terceros instalado en ella. En tal caso, deberá iniciar su PC en modo de arranque limpio. En el modo de arranque limpio, su PC comienza solo con los programas y servicios esenciales de Windows. Esto se asegura de que ningún software de terceros comenzaría cuando comience su PC. Entonces, si algún software está interrumpiendo la PC para entrar en modo de suspensión, Clean Boot se encargará de ella.
Aquí está Cómo reiniciar la PC en modo de arranque limpio en Windows 10.
Si su PC no está durmiendo después del arranque limpio, intente el siguiente método.
SEGURAR 8 - Use el solucionador de problemas de Windows para arreglar Windows 10 no durmiendo
Sosshoficer de problemas de Windows a veces puede resolver un problema de manera muy efectiva en Windows 10. El solucionador de problemas puede ser útil para resolver el problema de los Windows 10, no dormir. Siga estos pasos para ejecutar el solucionador de problemas para solucionar el problema de dormir:
Paso 1: Prensa Windows Key + I Para abrir la configuración.
Paso 2 - Haga clic en Actualización y seguridad
Paso 3 - Haga clic en Resolución de problemas Desde el menú izquierdo.
Etapa 4 - Desplácese hacia abajo y haga clic en Fuerza.
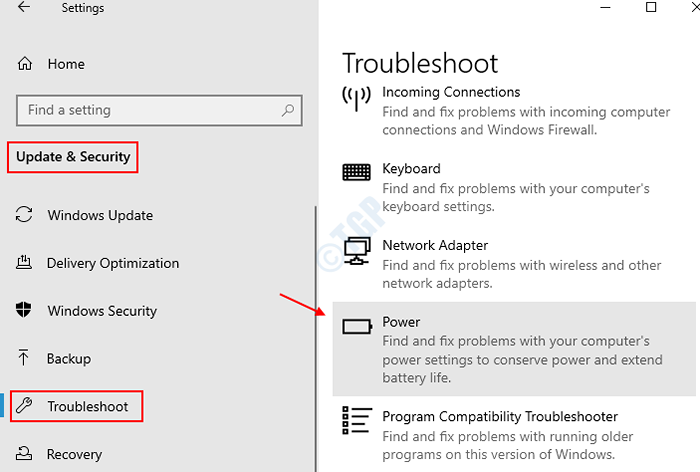
Paso 5 - Haga clic en Ejecute el solucionador de problemas Desde el menú expandido.
Paso 6 - Deje que el solucionador de problemas complete su operación.
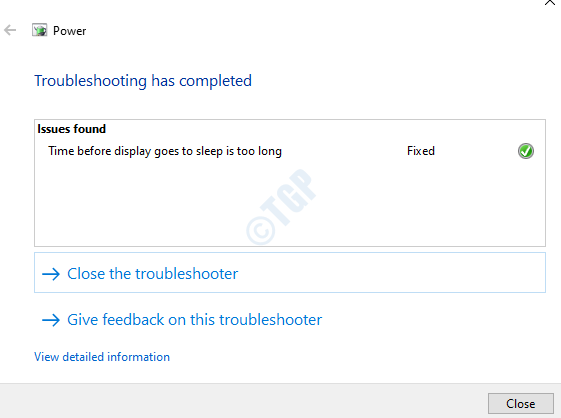
Cuando termine, intente verificar si el Dormir Opción funciona. Si el solucionador de problemas no encontró ningún problema o no solucionó el problema de Windows 10 que no duerme, pase al siguiente método.
FIJO 9 - Actualizar Windows 10
Los controladores de dispositivos de Windows obsoletos pueden ser la razón para causar El modo de suspensión no funciona En Windows 10. La actualización de Windows 10 a su última versión es algo que se necesita para actualizar todos los controladores de dispositivos en su PC. Después de actualizar Windows 10, el modo de suspensión podría funcionar sin ningún problema.
Aquí hay un artículo rápido que te dirá Cómo actualizar Windows 10. Después de que se complete la actualización, verifique si el modo de suspensión funciona en su PC con Windows 10. Si no, pruebe el siguiente método.
FIJAR 10 - Desactivar el modo híbrido
En opciones de alimentación, las opciones para habilitar/deshabilitar el modo híbrido está disponible. Este modo es una combinación de modos de hibernación y sueño. Si el modo híbrido está encendido, puede hacer que su PC no duerma. Para solucionar el problema de no dormir Windows 10 al deshabilitar el modo híbrido, aquí están los pasos a seguir:
Paso 1: Seguir Paso 1 al paso 3 de Método 1. Esto abrirá la configuración de opción de alimentación avanzada.
Paso 2: En el menú, busque la opción expandible Dormir. En el menú de sueño, expandir el Permitir el sueño híbrido, y en la (s) opción (s) disponible (s) disponible allí, elija Apagado Desde su menú desplegable.
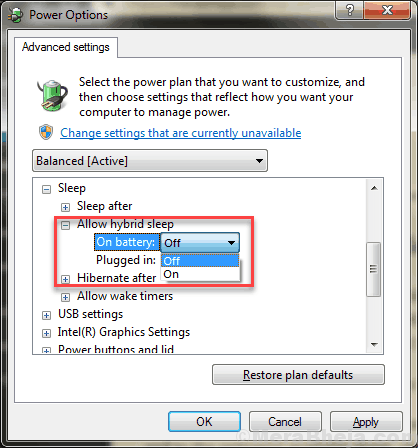
Cuando termine, haga clic en el De acuerdo botón para aplicar la configuración. Luego, reinicie su PC y verifique si el modo de suspensión no funciona se ha solucionado o no.
Métodos adicionales
FIJAR 11 - Escanear PC para el virus/malware
Es posible que su PC tenga algún tipo de virus o malware. Y, los ataques de virus a veces pueden afectar el funcionamiento normal de la PC, que incluye El nodo de sueño de Windows 10 no funciona.
Si no tiene un antivirus instalado, obtenga uno lo antes posible y escanee su PC en busca de virus o malware. Aquí hay una lista de El mejor antivirus gratis para Windows 10. Escanee su PC después de instalar un antivirus y vea si se detecta y elimina una amenaza. Ahora verifique si puede dormir su PC.
Arreglar 12 - Desconectar dispositivos periféricos
Algunos dispositivos periféricos conectados a su PC podrían ser la razón por la que Windows 10 no duerme. Eliminar o desconectar los dispositivos periféricos conectados externamente en su PC.
Los dispositivos esenciales como el mouse/teclado no deben causar ningún problema. Eliminar dispositivos como impresora, escáner, cámara web, DVD externo, etc. conectado a su PC y verifique si eso soluciona el problema de Sleeping Windows 10 No Sleep.
Palabras de cierre
Windows 10 no dormir o el modo de suspensión de Windows 10 no funciona el problema es un muy común y fácil de solucionar. Los métodos anteriores resolverían fácilmente el problema para usted. Háganos saber cuáles de los métodos funcionaron para solucionar este problema en su PC.
- « CREGAR CLIC DÍA NO Funciona en Windows 10/11
- SEGURAR ERROR DEL SISTEMA DE ARCHIVO -2147219196 en Windows 10 »

