Corrige múltiples conexiones a un servidor o recurso compartido por el mismo problema del usuario

- 4313
- 285
- Hugo Vera
Mapear una nueva unidad de red suele ser una operación muy fácil en la que puede permitir el acceso a este nuevo recurso compartido para todos los usuarios del mismo dominio. Pero a veces mientras lo haces, puedes tropezar con este mensaje de error "Múltiples conexiones a un servidor o recurso compartido por el mismo usuario, utilizando más de un nombre de usuario no están permitidos."Esto ocurre principalmente cuando a un servidor en particular le falta cualquier carta de unidad. Por lo tanto, puede eliminar el servidor/dispositivo de red en conflicto de su sistema y reconfigurarlo correctamente.
Corrección 1 - Elimine el servidor de red
Puede eliminar un servidor de red en particular de su sistema.
1. Clickea en el Icono de búsqueda (🔍) y escriba "CMD".
2. Entonces, toque derecho "Solicitante del sistema"Y toque"Ejecutar como administrador"Para ejecutar la terminal como administrador.
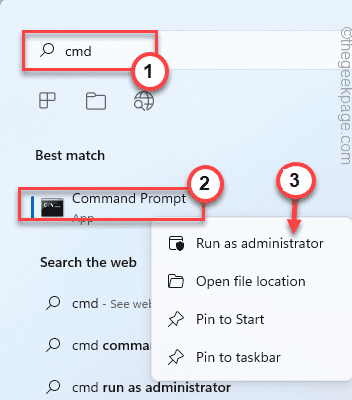
3. Cuando llega a la ventana del símbolo del sistema, tipo este código y golpe Ingresar Para ver toda la red/ recursos compartidos que la computadora está utilizando.
uso neto

Aquí, busque cualquier unidad que pueda estar causando este problema.
4. Ahora, puede eliminar el servidor conflictivo que especifica el nombre del servidor y el nombre de la carpeta. Modificar Y ejecutar este comando.
Uso neto /Eliminar \\ ServerName \ FolderName
[
Simplemente reemplace el "nombre del servidor" y el "nombre de la carpeta"En el código con el nombre del servidor y el nombre de la carpeta, se enfrenta a este problema con.
Ejemplo - Supongamos que la dirección es - 192.168.1.205 y la carpeta es "Root $", Entonces el código es -
Uso neto /eliminar \ 2.168.1.205 \ root $
]
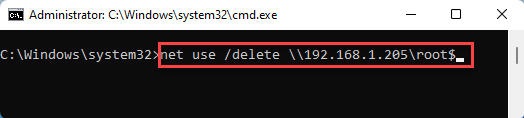
Después de ejecutar el código, cierre el terminal.
FIJAR 2 - Reinicie el recurso de red
Si se enfrenta a este problema por primera vez, puede reiniciar el dispositivo de red utilizando el terminal.
1. Tienes que abrir el CMD con derechos administrativos.
2. Para hacer eso, presione el Clave de Windows y escribe "CMD".
3. Más tarde, haga clic derecho en el "Solicitante del sistema" y elige "Ejecutar como administrador"De la lista de opciones.
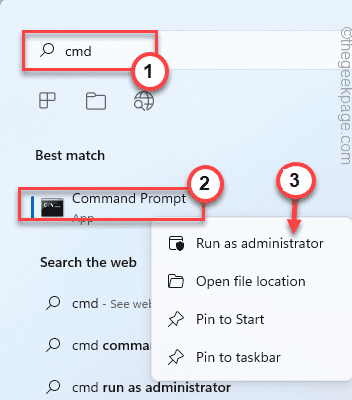
3. Ahora, una vez que aparece el terminal en su pantalla, tipo este código y golpe Ingresar para detener la estación de trabajo inmediatamente.
Estación de trabajo de parada neta /Y
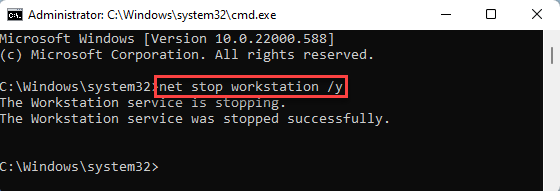
Verás el "El servicio de estación de trabajo se detuvo con éxito"El mensaje ha aparecido una vez que ejecuta el comando.
4. Ahora, puede comenzar fácilmente la estación de trabajo y deshacerse de este problema. Para hacer eso, solo ejecute este código.
Estación de trabajo de inicio neto /Y
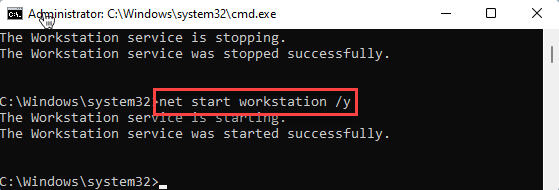
Windows iniciará la estación de trabajo. Una vez que notas el "El servicio de estación de trabajo se inició con éxito."Mensaje, puede cerrar el símbolo del sistema.
Ahora, abra el explorador de archivos y pruebe si puede crear múltiples conexiones al servidor o no.
Ahora, intente agregar el dispositivo de red nuevamente y pruebe si esto funciona para usted.
Esto debería solucionar el problema.
- « Cómo eliminar el botón de encendido para evitar el cierre del usuario en Windows 11 o 10
- Como arreglar .Parser neto devuelto Error 0xc00ce556 »

