Cómo eliminar el botón de encendido para evitar el cierre del usuario en Windows 11 o 10
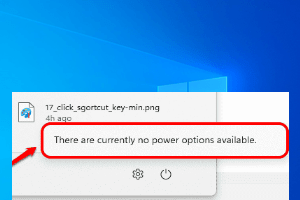
- 2130
- 319
- Claudia Baca
Cada vez que su computadora necesita ser puesto a dormir, o ser apagado, o ponerse en hibernación, o reiniciarse, necesita sus opciones de botón de encendido. Sin ellos, vas a estar en problemas. ¿Qué pasa si te decimos que puedes darle a tu colega o a tu amigo un ataque cardíaco deshabilitando sus opciones de botón de encendido?? Cuando él/ella hace clic en el botón de encendido, ¿qué pasa si un mensaje que dice Actualmente no hay opciones de energía disponibles se muestra? Bueno, de hecho tu amigo va a entrar en pánico. Y definitivamente de hecho, te vas a estallar riendo al ver eso.
En este artículo, detallamos en simples pasos, a través de un hack de registro menor, cómo puede deshabilitar o habilitar fácilmente las opciones de botón de encendido en una computadora de Windows. Espero que disfrutes leyendo el artículo!
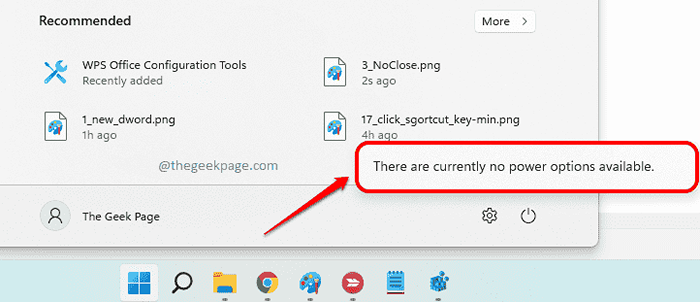
Tenga en cuenta que el método descrito en este artículo implica realizar cambios en la configuración de su registro. La configuración de registro incorrecto puede causar problemas graves con su máquina y siempre se recomienda que realice una copia de seguridad de la configuración de su registro antes de continuar. En caso de que algo salga mal, siempre puede usar esta copia de seguridad para restaurar su configuración de registro anterior.
Eliminar el botón de encendido del menú Inicio
Paso 1: Presione las teclas Win + R juntos para abrir el Correr ventana. Escribir regedit y golpear el Ingresar clave para iniciar el Editor de registro.
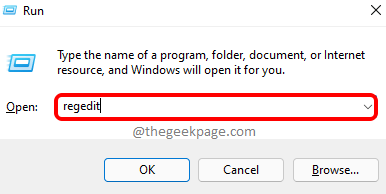
Paso 2: Copiar y pegar la siguiente ubicación En el editor de registro navegación bar y luego golpea el Ingresar llave.
Computer \ hkey_local_machine \ Software \ Microsoft \ Windows \ CurrentVersion \ Policies \ Explorer
Después, botón derecho del ratón sobre el Explorador carpeta, haga clic en el Nuevo opción y luego en el Valor dWord (32 bits) opción.
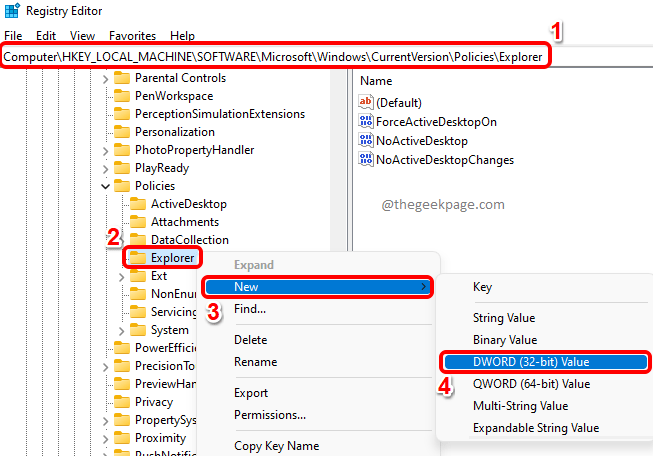
Paso 3: Hacer clic sobre el Valor DWORD recién creado y presione el F2 clave para rebautizar él. Dar el nuevo nombre como No cerrar.
Haga doble clic sobre el No cerrar DWord y establecer el Datos de valor campo 1. Golpea el DE ACUERDO botón una vez hecho.
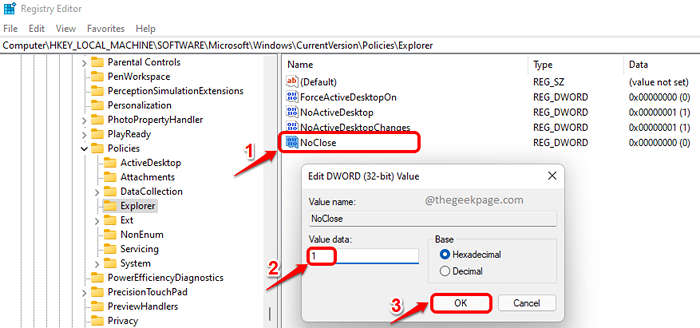
Etapa 4: Eso es todo. Haga clic derecho en el Windows comienza icono de menú y luego haga clic en el Fuerza icono. Ahora verás el mensaje emergente Actualmente no hay opciones de energía disponibles. Disfrutar!
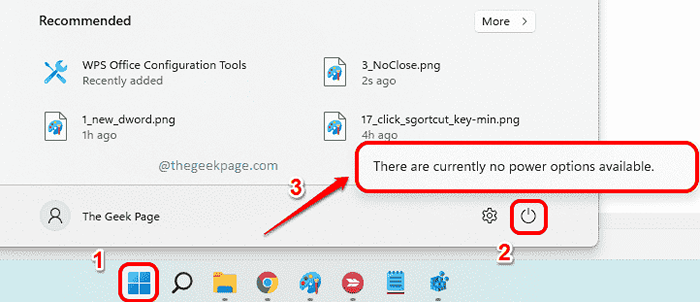
Tenga en cuenta que las opciones de alimentación se deshabilitarán en todas partes, incluida la pantalla CTRL + ALT + DEL.
Si a ti te gustaría revertir los cambios y le gustaría tener las opciones de energía en acción, por favor borrar el Palabras valor No cerrar que creaste en Paso 2. O en Paso 3, en lugar de dar el Datos de valor Como 1, dale como 0 (cero) Para habilitar las opciones de energía.
Por favor, cuéntanos en la sección de comentarios cómo resultó tu broma. Espero que hayas disfrutado del artículo.
- « Arregle la advertencia de triángulo amarillo en la unidad C en Windows 11 o 10
- Corrige múltiples conexiones a un servidor o recurso compartido por el mismo problema del usuario »

