Arregle la advertencia de triángulo amarillo en la unidad C en Windows 11 o 10
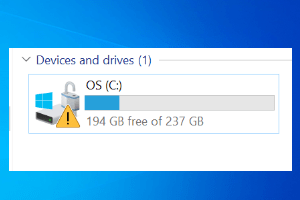
- 3539
- 558
- Mario Gollum
Windows tiene pequeñas indicaciones visuales para mostrar 'algo está mal' en las mentes de los usuarios. Si está viendo un pequeño icono de triángulo amarillo sentado justo al lado de su impulso de C, no se preocupe. Esto está sucediendo simplemente porque el cifrado de bitLocker aún no está activado para la unidad particular en su sistema. Si su dispositivo acaba de terminar de instalar una actualización pendiente, o ha actualizado manualmente su dispositivo, este problema puede aparecer.
Soluciones -
1. Espera un rato. El cifrado de bitlocker pendiente puede tardar un tiempo en terminar.
2. Reanudar el sistema. Después de reiniciar el dispositivo, abra el explorador de archivos y la prueba.
Tabla de contenido
- FIJAR 1 - Encienda el cifrado de bitLocker
- FIJAR 2 - Use el editor de registro
- FIJAR 3 - Deshabilite manualmente el cifrado de BitLocker
FIJAR 1 - Encienda el cifrado de bitLocker
Puede habilitar manualmente el cifrado de bitlocker en su unidad de sistema local.
1. presione el Clave de Windows+R llaves juntas. Esto abrirá la terminal de ejecución.
2. Una vez que haya abierto el terminal de ejecución, escriba "control"Y golpear Ingresar.
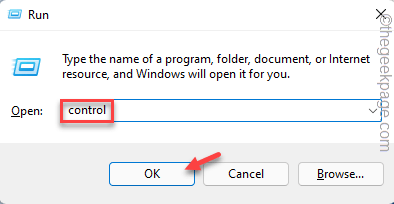
3. Una vez que se abra el panel de control, toque el "Vista por:"Opción y toque"Iconos pequeños".
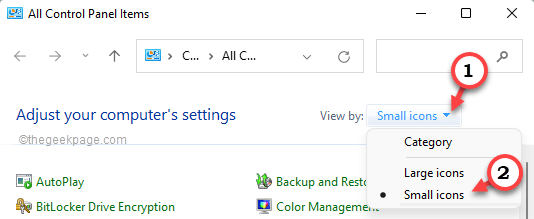
4. Solo toca el "Cifrado de unidad de bitlocker" opción.
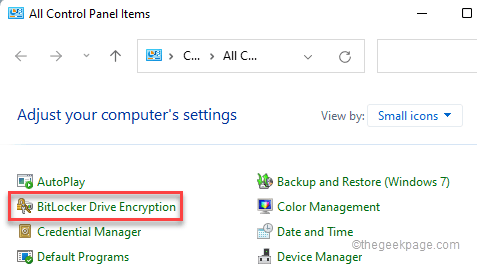
5. Aquí, notarás el Cifrado de bitlocker no se vuelve EN para la unidad particular (C: unidad) Eso estaba mostrando el signo rectangular amarillo.
6. Entonces, toque el "Encender bitlockerOpción para encenderlo.
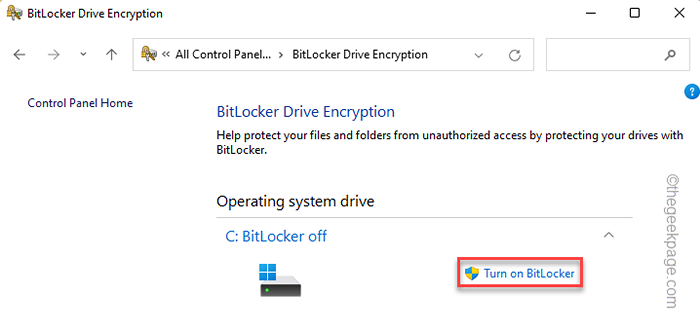
7. Verás dos opciones. O puede usar una unidad flash USB o puede usar solo una contraseña.
8. Selecciona el "Ingrese una contraseña" opción.
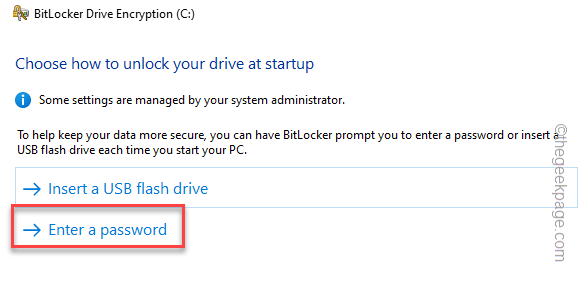
9. Justo aporte Su contraseña en el primer cuadro.
10. Más tarde, rehabilitación tu contraseña.
11. Entonces, toque "Próximo" para proceder.
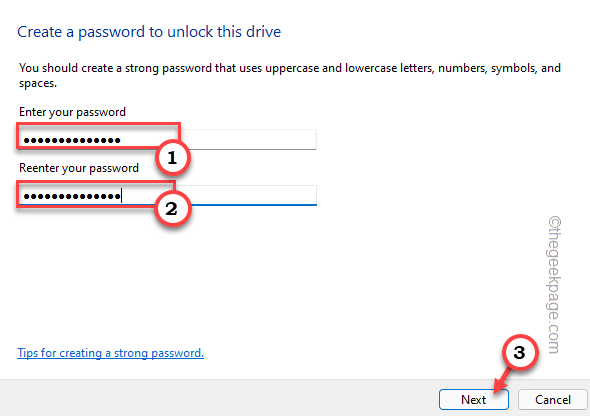
12. En el siguiente paso, puede elegir dónde puede almacenar la copia de seguridad de su clave de recuperación. Hay múltiples opciones y puede seleccionar cualquiera de las opciones como prefiera.
13. Toque en el "Guarde en su cuenta de Microsoft" opción. Esto le permitirá guardar la contraseña en su cuenta de Microsoft.
14. Solo toque "Próximo" para proceder.
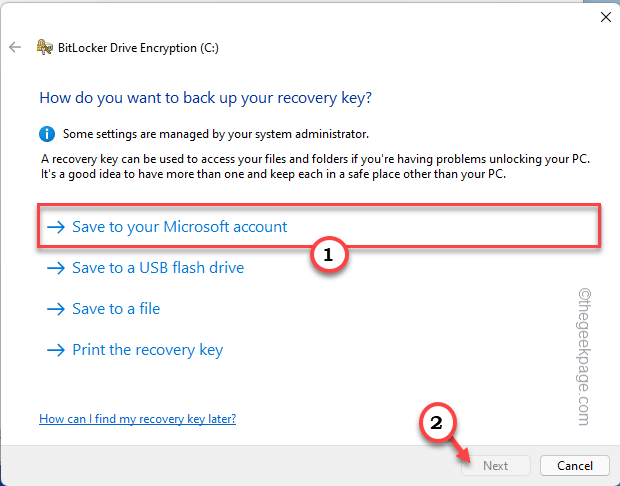
15. Simplemente, elija el "Encrypt usó solo espacio en disco (más rápido y mejor para nuevas PC y unidades)"Si ha usado solo una fracción de su espacio de transmisión.
dieciséis. De lo contrario, si casi ha usado espacio en el disco duro, seleccione el "Cifrar una unidad completa (más lento pero mejor para PC y unidades que ya están en uso)".
17. Grifo "Próximo"Pasar al siguiente paso.
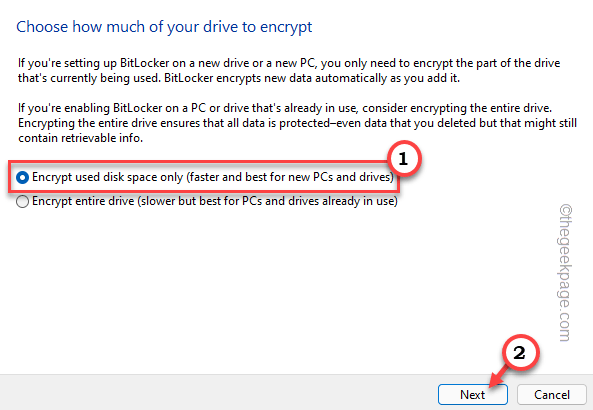
18. Simplemente, seleccionar el "Nuevo modo de cifrado (mejor para unidades fijas en este dispositivo)".
19. Finalmente, toque "Próximo"Para continuar.
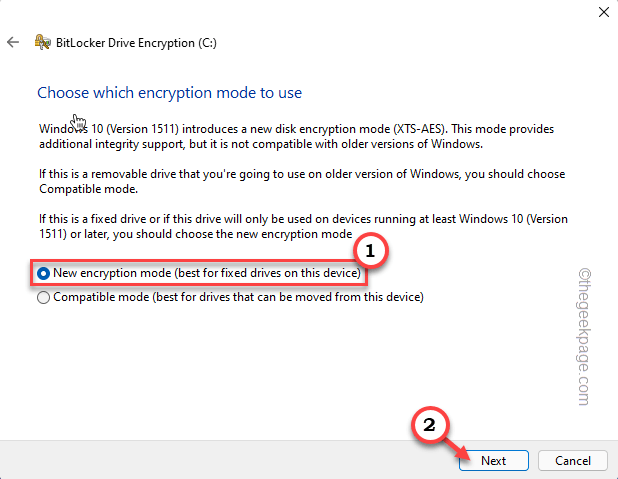
20. Comprobar el "Ejecutar la verificación del sistema BitLocker"Opción y toque"Continuar".
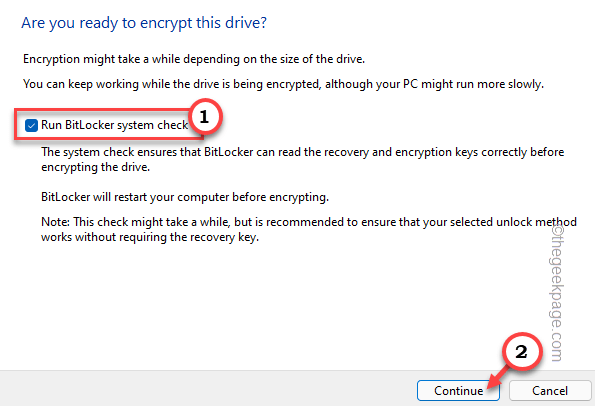
Esto cerrará automáticamente la pantalla de cifrado de la unidad BitLocker.
21. Notará un mensaje adicional para reiniciar el sistema, simplemente toque "Reiniciar ahora"Reiniciar instantáneamente el sistema.
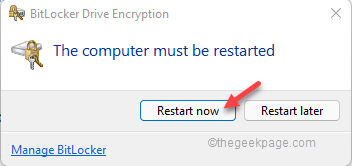
Esto habilitará completamente el cifrado de bitlocker. Escriba la contraseña de bitLocker mientras su sistema está iniciando.
NOTA -
Puede notar un mensaje de error adicional en la pantalla al intentar habilitar la protección de BitLocker.
Este dispositivo no puede usar un módulo de plataforma de confianza.
En ese caso, siga estos pasos para habilitar una política particular en su sistema.
1. Simplemente presione el ⊞ Win+R llaves juntas.
2. Entonces, escriba "gpedit.MSC"Y haga clic en"DE ACUERDO".
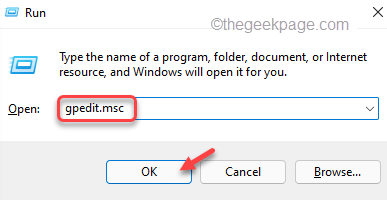
Esto abrirá el editor de políticas del grupo local.
3. Cuando aparezca, pasa por esta manera -
Configuración de la computadora> Plantillas administrativas> Componentes de Windows> Cifrado de unidad de bitlocker> Unidades de sistema operativo
4. Habrá muchas políticas en el panel de la derecha.
5. Solo, busca el "Requiere autenticación adicional al inicioConfiguración de política.
6. Simplemente doble toque la política para cambiar la configuración.
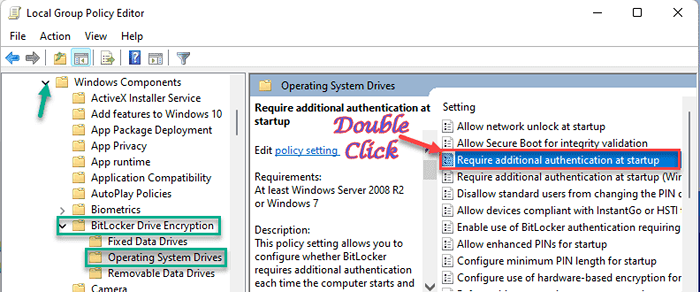
7. Toque el "Activado"Opción para habilitar esta configuración de política.
8. Más tarde, asegúrese de verificar el "Permitir bitlocker sin un TPM compatible (requiere una contraseña o una tecla de inicio en una unidad flash USB)" opción.
9. Finalmente, una vez que haya terminado, toque "Aplicar" y "DE ACUERDO"Para guardar estos cambios.
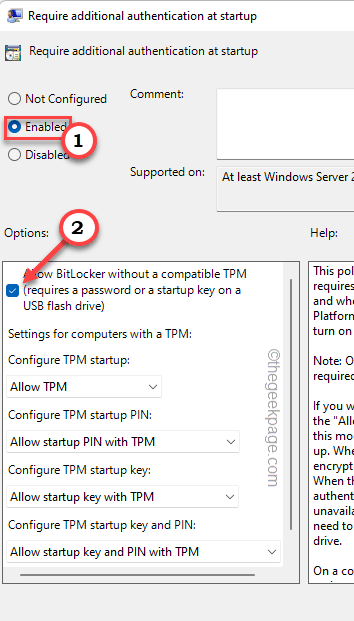
Cierre la pantalla del editor de políticas del grupo local. Nuevamente, intente habilitar la protección de BitLocker en su sistema.
No enfrentarás más problemas.
FIJAR 2 - Use el editor de registro
Hay un pequeño ajuste de registro que puede evitar cualquier cifrado de dispositivo en su sistema.
1. Clickea en el Icono de búsqueda (🔍) y escribir "regedit"En el cuadro de búsqueda al lado del icono de Windows.
2. Solo, toque el "Editor de registro"Para acceder a él.
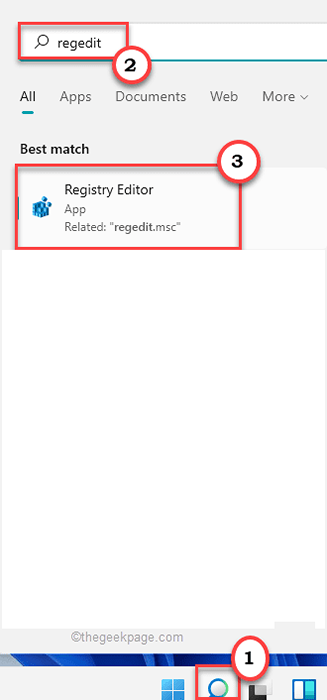
NOTA -
Cuando se abra el editor de registro, toque "Archivo"Y haga clic en el"Exportar"Opción para hacer una copia de seguridad del registro.
Ahora, guarde esta copia de seguridad en un lugar muy seguro.
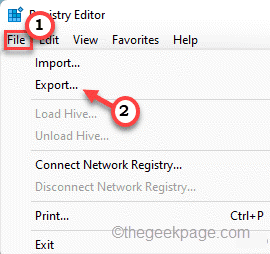
Después de modificar el registro, si algo sale mal, puede usar esta copia de seguridad para restaurarlo.
3. Después de tomar la copia de seguridad, ve por este camino -
HKEY_LOCAL_MACHINE \ SYSTEM \ CurrentControlset \ Control \ BitLocker
4. Después de llegar a la ubicación, busque el "Prevenedeviceencryption" valor.
5. Si no puede localizar ningún valor del mismo nombre, vaya al lado derecho, simplemente haga clic con el botón derecho en el espacio y toque "Nuevo>"Y toque"Valor dWord (32 bits)".
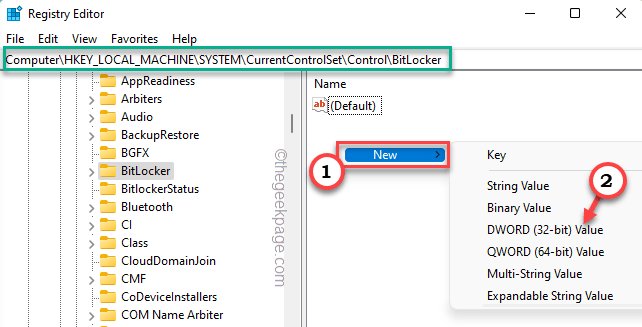
6. Más tarde, nombra el valor "Prevenedeviceencryption".
7. Entonces, solo doble toque es para ajustarlo.
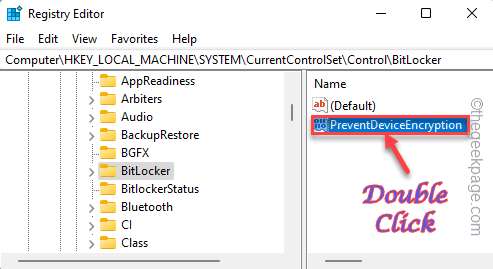
8. A continuación, establece el valor en "1".
9. Más tarde, toque "DE ACUERDO".
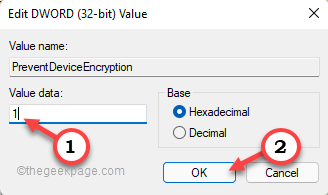
Una vez que haya guardado este valor, cierre el editor de registro y reiniciar el sistema.
FIJAR 3 - Deshabilite manualmente el cifrado de BitLocker
Además, puede deshabilitar permanentemente el sistema de cifrado de BitLocker para la unidad C.
1. Debe abrir el símbolo del sistema con derechos administrativos.
2. Tipo "CMD"En el cuadro de búsqueda. Entonces, haga clic derecho "Solicitante del sistema"Y toque"Ejecutar como administrador".
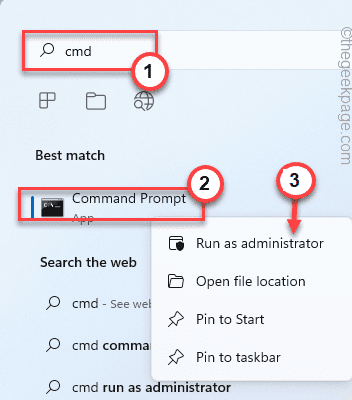
3. Justo tipo y modificar el comando y presionar Ingresar Para deshabilitar el sistema de cifrado de bitLocker para la unidad.
gestionar bde c: -Off
[
Esto deshabilitará el sistema de cifrado de bitLocker para el C conducir.
Si desea deshabilitar lo mismo para cualquier otra unidad, puede hacerlo fácilmente reemplazando la letra de la unidad en el código.
Ejemplo: suponga que desea deshabilitar el cifrado de la unidad D, el comando será -
gestionar -bde d: -Off
]
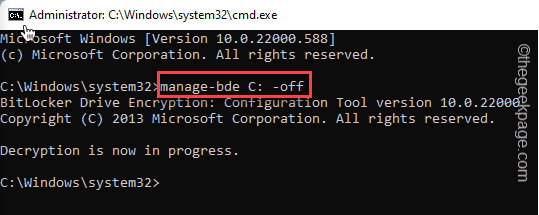
El proceso de descifrado en realidad puede llevar un tiempo. Puede cerrar la pantalla del símbolo del sistema.
Puede verificar el estado del descifrado del panel de control.
Panel de control> Cifrado de accionamiento de bitlocker
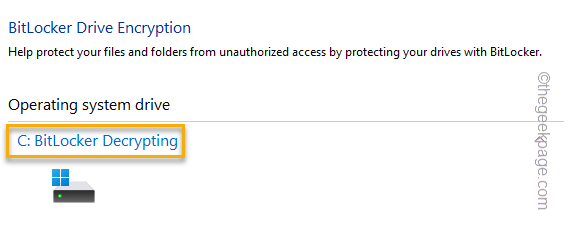
Esto debería resolver el problema.
NOTA - No se recomienda dejar la unidad del sistema (C: unidad) sin cifrar. Intente habilitar la configuración de BitLocker para la unidad C al menos para que sea más segura.
- « Cómo agregar el modo Hibernate para iniciar opciones de alimentación del menú en Windows 11
- Cómo eliminar el botón de encendido para evitar el cierre del usuario en Windows 11 o 10 »

