Neta de fijación.El servicio de intercambio de puertos TCP no pudo iniciar el error en Windows 10/11
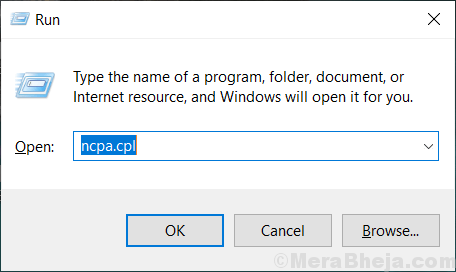
- 2687
- 395
- Sra. María Teresa Rentería
La red.El servicio de intercambio de puertos TCP permite a varios usuarios compartir los puertos TCP a través de la red.Protocolo TCP de una manera más segura. Este servicio puede no comenzar en algunos casos, a pesar de que lo ha configurado para comenzar automáticamente en los servicios de Windows 11 o Windows 10. Reiniciar el servicio en su computadora local varias veces puede no resolver el problema en la mayoría de los casos.
Puede estar experimentando el error "la red.TCP Portsparcle Service Service en la computadora local comenzó y luego se detuvo. Algunos servicios se detienen automáticamente si no están en uso por otros servicios o programas."Puede haber muchas posibilidades para tales discrepancias.
- Corrupciones de archivos del sistema - Los archivos del sistema pueden estar dañados como resultado del bloqueo del sistema o los cortes de energía. Resolver esto puede ayudar a resolver la red.Error de servicio de intercambio de puertos TCP.
- Marco neto 3.5 dependencias - Una dependencia importante con el intercambio de puertos TCP net es el .Marco neto y sus DLL asociadas . Fallas o corrupciones en el .El marco neto se puede resolver reinstalando su paquete o habilitándolo nuevamente en las características de Windows.
- Actualizaciones o instalaciones recientes - Si ha realizado nuevas instalaciones en su sistema o ha permitido actualizaciones críticas a algunas características de Windows, probablemente podrían haber llevado a este error. Deshabilitar esos programas o sus reinstalaciones puede ayudar a resolver este error.
- Conexión TCP/IP inconsistente - Si las conexiones de datos a su Internet a través de TCP/IP están dañadas, entonces es muy probable que experimente este problema.
Para resolver estos errores, puede probar cualquiera de las correcciones dadas a continuación y verificar cuál funciona para usted.
Tabla de contenido
- Arreglar 1: Deshabilitar IPv6
- FIJO 2: Vuelva a habilitar el .Marco neto 3.5 dependencia.
- Fix 3: Realice un restablecimiento de Winsock
- Arreglar 4: reiniciar la red.Servicio de intercambio de puertos TCP
- FIJO 5: Realice una restauración del sistema
Arreglar 1: Deshabilitar IPv6
1. Prensa Clave de Windows + R clave juntos para abrir correr.
2. Ahora escribe NCPA.CPL en él y haz clic DE ACUERDO.
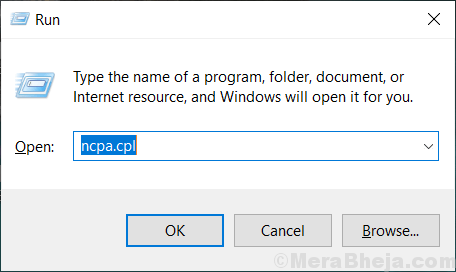
3. Ahora, Botón derecho del ratón en el adaptador con el que está conectado con Internet.
4. Haga clic en propiedades.
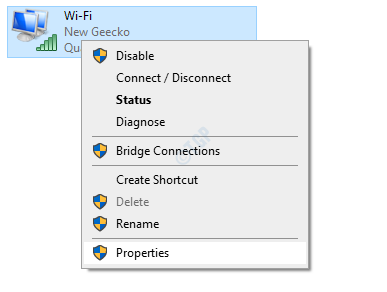
5. Desactivar IPv6 Para deshabilitarlo y haga clic en Aceptar.
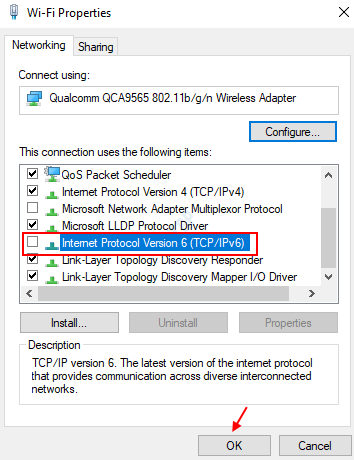
FIJO 2: Vuelva a habilitar el .Marco neto 3.5 dependencia.
Habilitando el .Marco neto 3.5 La dependencia de la pantalla de características de Windows ha tenido éxito para varios usuarios afectados. Siga los pasos dados a continuación para verificar cómo lograr esto.
Paso 1: Abra el Correr cuadro de diálogo en Windows 11 presionando Windows Key y R juntos. Una vez hecho, escriba el comando appwiz.CPL y golpear enter.
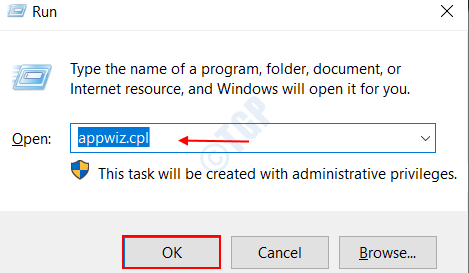
Esto abrirá la ventana de programas y características.
Paso 2: en el Programas y características pantalla, navegue a la opción Activar o desactivar las características de windows a la izquierda. Haz click en eso.
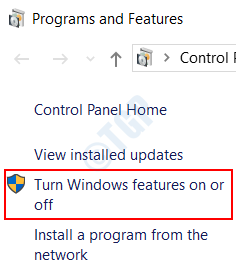
Paso 3: En la ventana de características de Windows que aparece, muévase a la función .Marco neto 3.5 y Habilitar la casilla de verificación asociado a ello.
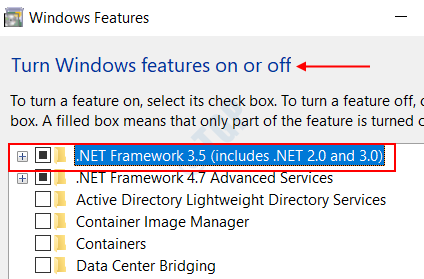
Paso 4: ahora encontrará dos opciones Activación de HTTP de Windows Communication Foundation y Windows Communication Foundation no HTTP Activación Por debajo de eso. Habilite las casillas de verificación asociadas con ambos. Golpea el DE ACUERDO botón en la parte inferior de la ventana.
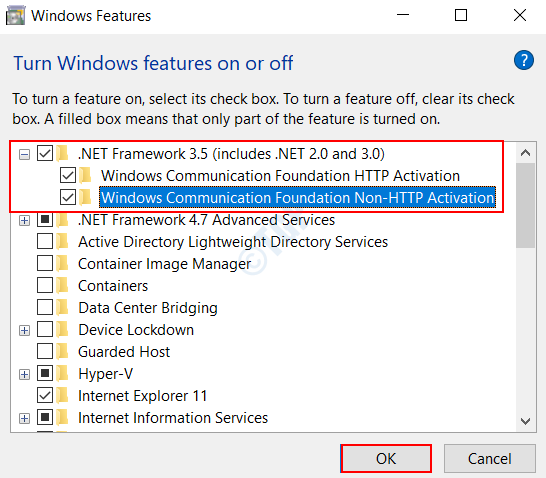
NOTA: - En caso de que encuentre que ambos casillas de verificación ya están habilitados, luego desactívelos temporalmente, reinicie su PC. Luego, una vez que su PC comience nuevamente, verifique a ambos para habilitarlos nuevamente.
Paso 5: Reinicie su sistema y verifique si aún se enfrenta al error.
Si el método anterior no funciona para usted, pase a la siguiente solución.
Fix 3: Realice un restablecimiento de Winsock
Si esto se debe a algunos problemas con el adaptador de red, realizar un reinicio Winsock lo ayudará a resolver los errores relacionados con el protocolo de control de transmisión y los protocolos de Internet. Para hacer un reinicio de Winsock, siga los pasos a continuación dados.
Paso 1: debe abrir el Símbolo del sistema en modo elevado.
Para hacerlo, busque Solicitante del sistema Desde el menú de inicio de Windows, Botón derecho del ratón y elige la opción, Ejecutar como administrador.
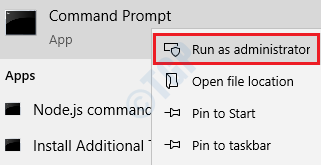
Paso 2: Escriba los siguientes comandos uno por uno y presione Enter después de cada comando.
netsh int ip rein c: \ resetlog.Txt Netsh Winsock Restableciendo C: \ Winsock.Txt Netsh int IPv4 Restablecer reinicio.registrar ipconfig /flushdns
Prueba todos los comandos uno por uno. Una vez hecho esto, el componente Winsock en su sistema se restablecerá por completo y los protocolos TCP/IP se restaurarán de manera efectiva.
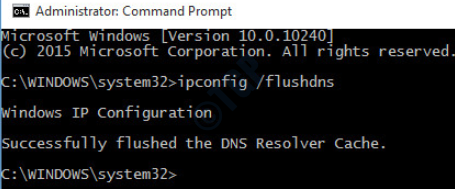
Paso 3: Una vez que todos los comandos se han ejecutado correctamente, debe cerrar el símbolo del sistema. Ahora, Reanudar su sistema y verifique si el problema aún persiste.
En caso de que todavía descubras la red.Error de servicio de intercambio de puertos TCP, continúe para ejecutar la siguiente solución.
Arreglar 4: reiniciar la red.Servicio de intercambio de puertos TCP
Es una falla de Windows 11 y 10 ya reportada, que forzará la red.TCP Port Sharing Service para estar atrapado en un estado donde no se puede abrir ni cerrarse. Para reiniciar el servicio automáticamente, siga los pasos a continuación
Paso 1: Abra el Correr cuadro de diálogo en su sistema operativo Windows presionando el Windows Key y R juntos. En el cuadro de texto proporcionado, escriba el comando servicios.MSC y golpear Ingresar. Esto abrirá la pantalla de servicios.
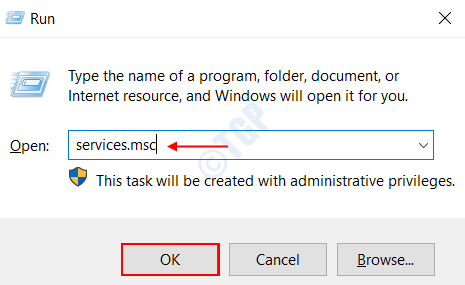
Paso 2: Desplácese hacia abajo por los servicios disponibles en el panel derecho. Una vez que llegas a la red.Servicio de intercambio de puertos TCP, Botón derecho del ratón en él y elige Propiedades.
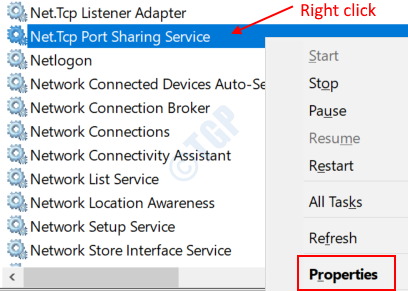
Paso 3: En la ventana Propiedades que se abre, haga clic en el General Pestaña desde el menú en la parte superior. Cambiar el Puesta en marcha Escribir para Automático eligiendo el menú desplegable.
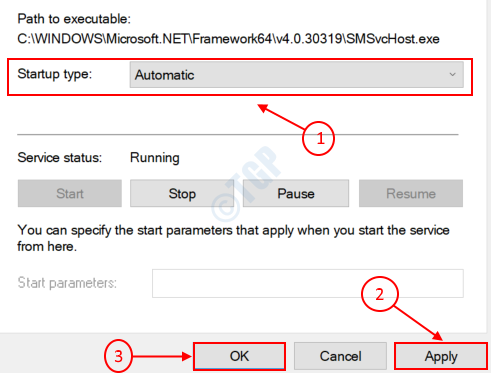
Haga clic en Aplicar seguido por De acuerdo. Cierre la ventana Propiedades y espere a que se produzcan los cambios.
Ahora Reanudar su sistema y verifique si el servicio se inicia automáticamente.
Paso 4: en caso de que el servicio ya esté configurado para Automático, entonces es posible que deba hacer clic en el Detener botón y luego habilitarlo nuevamente haciendo clic en el Comenzar botón.
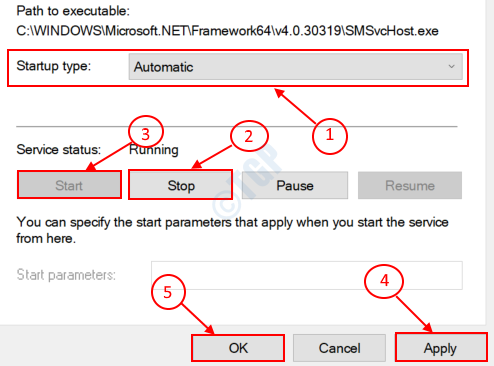
Haga clic en Aplicar seguido por De acuerdo. Ahora cierre la ventana Propiedades y espere para verificar si los cambios han tenido lugar.Esto iniciará inmediatamente el servicio, en lugar de comenzar automáticamente en el inicio del sistema.
Si en caso de que la red.El servicio de intercambio de puertos TCP ya estaba configurado en el inicio automático en los servicios de Windows, es posible que deba Reanudar él. Siga los pasos dados a continuación para hacerlo.
Paso 1: Abra el Correr diálogo en su PC de Windows presionando el Clave de Windows + R juntos. Escriba el comando servicios.MSC En el cuadro de texto proporcionado y presionando Ingresar.
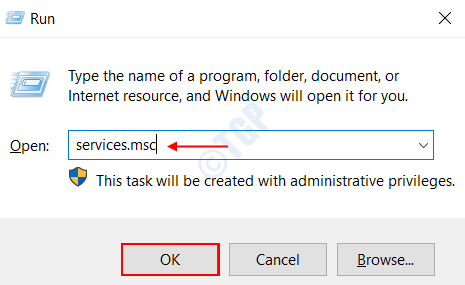
Paso 2: Desplácese hacia abajo por los servicios a la derecha y haga clic en NETO.Servicio de intercambio de puertos TCP.
Paso 3: Detenga el servicio al hacer clic en la opción Detener el servicio, que puedes encontrar en el panel izquierdo de la ventana.
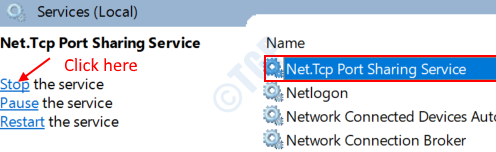
Paso 4: ahora reinicie el servicio al hacer clic en Reiniciar el servicio en el panel izquierdo de la ventana.
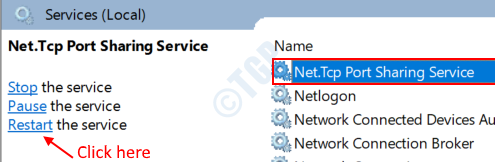
Eso es todo. La red.El servicio de intercambio de puertos TCP ahora se reiniciará correctamente. Compruebe si esta solución le ha ayudado con su problema. Si no, llega al siguiente.
FIJO 5: Realice una restauración del sistema
Una restauración del sistema es básicamente una instantánea de los archivos del sistema de Windows y otros archivos de aplicación instalados en su sistema en un momento específico en el tiempo. Realizar una restauración del sistema ayuda a los archivos a restaurar a un estado anterior donde se habría creado en un punto de verificación. Esto puede ser de ayuda para resolver su problema. Siga los siguientes pasos dados para observar cómo se hace.
Paso 1: Buscar Crear un punto de restauración escribiéndolo desde su barra de búsqueda de Windows y haga clic en ella.

Paso 2: haga clic en el Proteccion del sistema Pestaña desde el menú superior. Elija la opción Configurar para encender la protección del sistema.
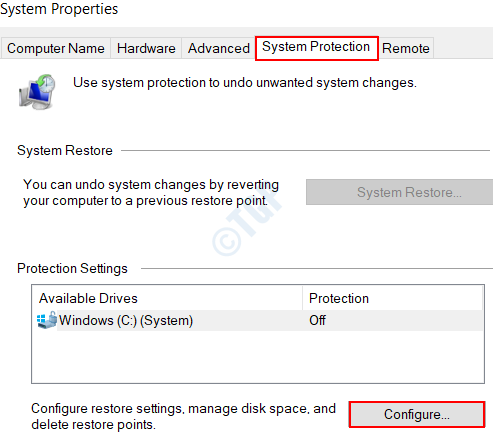
Paso 3: en la ventana que se abre, verifique la opción Encender la protección del sistema En la sección Restaurar del sistema.
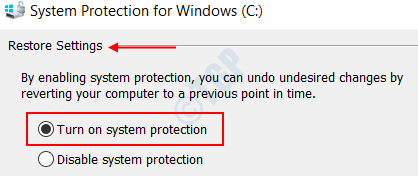
Paso 4: mueva el control deslizante al lado de Uso máximo y establecerlo en su porcentaje deseado. Esto implica el espacio de disco máximo que se utilizará para la protección del sistema. Haga clic en Aplicar, seguido por DE ACUERDO.
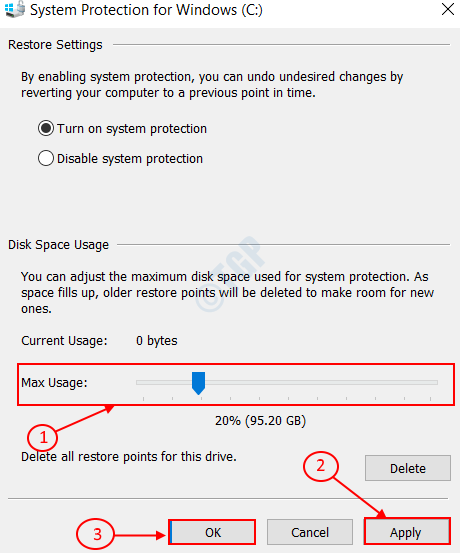
Paso 5: Ahora en la pestaña Restauración del sistema mencionada en el Paso 2, haga clic en el Crear botón debajo de la configuración de protección de la sección. Esto es para crear el punto de restauración.
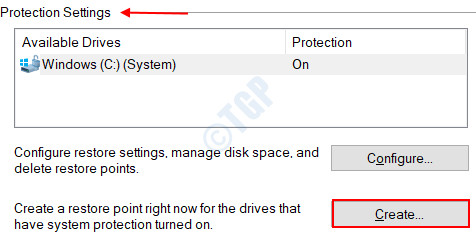
Paso 6: proporcione un nombre para el punto de restauración en el cuadro de texto que aparece. Haga clic en Crear botón una vez hecho y cierre el cuadro de diálogo emergente. Este es el punto hasta el que se realizará la restauración del sistema.
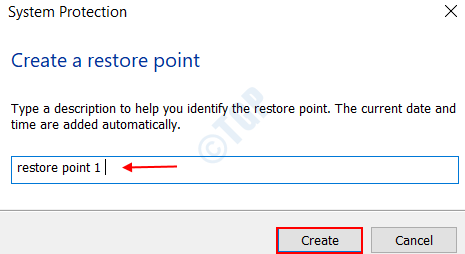
Ahora está listo para hacer una restauración del sistema.
Paso 7: haga clic en el Restauración del sistema Opción en la pestaña Restauración del sistema. Clickea en el Próximo botón Cuando lo solicite y después de todo el procesamiento, finalmente presione el Finalizar botón. Esto debería hacer el trabajo.
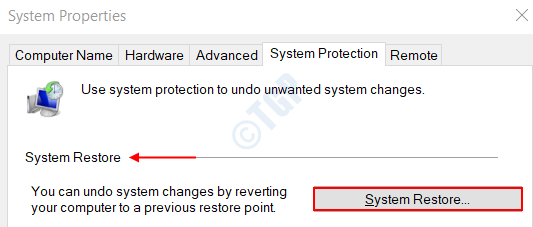
Eso es todo. Cualquiera de estos métodos anteriores debe funcionar para usted. No dude en comentar en caso de cualquier consulta.
- « Cómo conectar dos computadoras Windows 10 con Bluetooth
- Cómo programar la creación del punto de restauración del sistema en Windows 10 automáticamente »

