No corrigió ningún sonido en el problema de la computadora portátil Windows 10/11 [resuelto]
![No corrigió ningún sonido en el problema de la computadora portátil Windows 10/11 [resuelto]](https://ilinuxgeek.com/storage/img/images_5/fix-no-sound-on-windows-10-11-laptop-problem-[resolved]_12.png)
- 901
- 252
- Sra. Lorena Sedillo
Los problemas de sonido son muy comunes en las ventanas. Hay varias razones para los sonidos que no funcionan en ventanas como controladores defectuosos, problemas de hardware o, a veces, error de Windows. El sonido es un factor importante para muchos usuarios y la mayoría de los usuarios de la computadora portátil usan sus altavoces portátiles regularmente, por lo que si el problema de sonido ocurre en los usuarios de la computadora portátil.
He encontrado estos métodos para resolver ningún problema de sonido en su computadora portátil.
Tabla de contenido
- Método 1: haga clic en la barra de tareas y verifique sus fuentes de sonido
- Método 2 - Habilitar dispositivos de reproducción
- Método 3: reiniciar los servicios de audio
- Método 4 - Reinstalar el controlador de audio
- Método 5 - Solución de problemas
- Método 6: verifique si el audio ha sido habilitado en BIOS o no
Método 1: haga clic en la barra de tareas y verifique sus fuentes de sonido
1. Haga clic en Icono de volumen en la barra de tareas en extrema derecha.

2. Si hay un signo V invertido para expandirse como se muestra a continuación, haga clic en él.
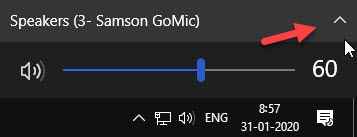
3. Haga clic en otro altavoz para seleccionarlo, que debería ser responsable del volumen en su PC.
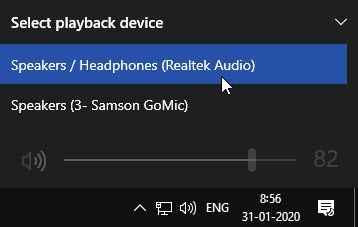
Si hay más de 2 opciones, intente seleccionar la que funciona.
Método 2 - Habilitar dispositivos de reproducción
A veces, su altavoz puede haber deshabilitado de los dispositivos de reproducción del panel de control. Para habilitarlo nuevamente, debe cambiarlo en la configuración del panel de control, siga este paso para habilitarlo.
Paso 1 - Presione Clave de Windows + R clave juntos para abrir correr.
Paso 2 - Ahora, escribe mmsys.CPL en él y haz clic DE ACUERDO.
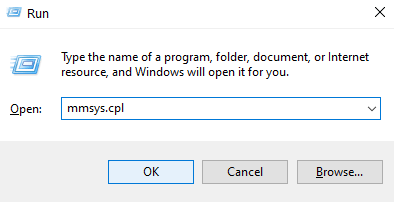
Paso 3 - Haga clic derecho en dispositivo desactivado y seleccionar Permitir.
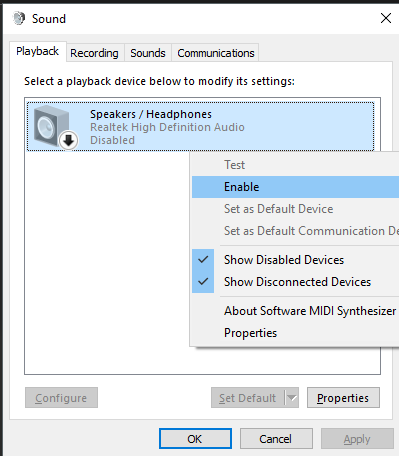
Paso 4 - Haga clic DE ACUERDO.
Paso 5: seleccione también el dispositivo y haga clic en Establecer predeterminado
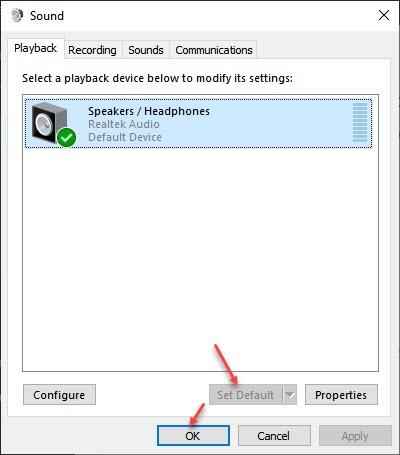
Si todavía no hay salida de sonido, siga los pasos por delante.
Paso 6: haga clic derecho en su dispositivo de audio y seleccione propiedades.
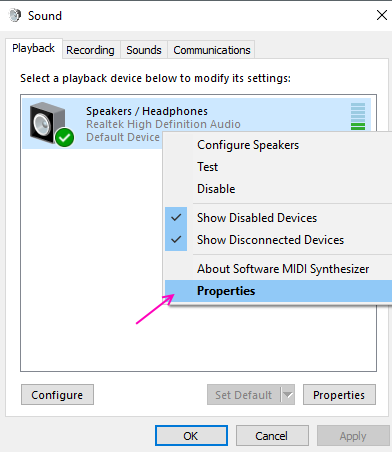
Paso 6: en las propiedades de las propiedades, diríjase a la Mejoras pestaña. Desmarque todas las mejoras y haga clic en Aceptar.
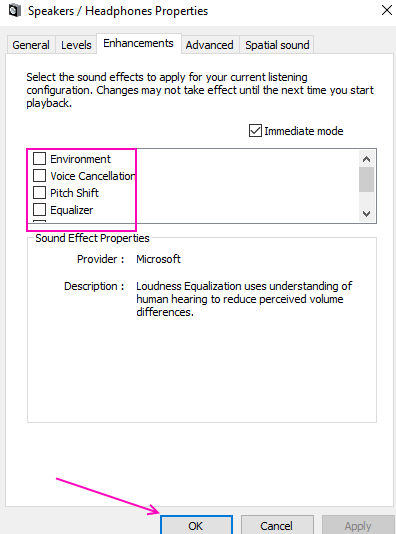
Método 3: reiniciar los servicios de audio
1. Buscar servicios En el cuadro de búsqueda de Windows 10.
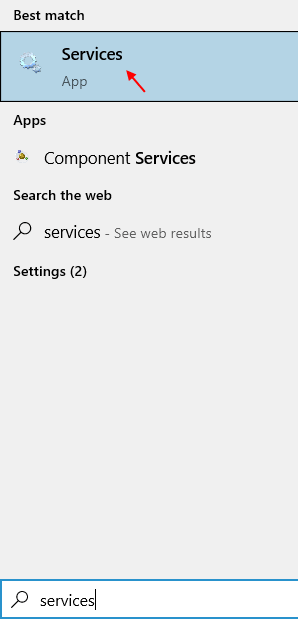
2. Haga clic en Servicios para abrir Service Manager.
3. Localice estos servicios en Service Manager.
- Audio de Windows
- Windows Audio Endpoint Builder
- Llamada de procedimiento remoto (RPC)
4. Haga clic derecho y reinicie cada servicio.
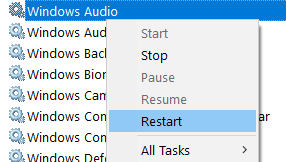
Método 4 - Reinstalar el controlador de audio
Si tiene controladores de audio defectuosos, entonces puede ser una causa de ningún problema de sonido. Debe reinstalar su controlador de audio para solucionar controladores defectuosos. Siga estos pasos para lograr lo mismo.
Paso 1 - Presione Windows y X teclas al mismo tiempo y seleccione Administrador de dispositivos.
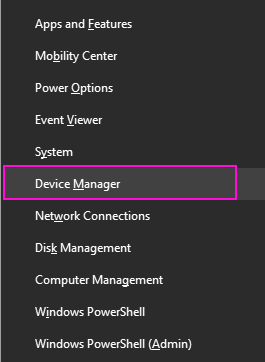
Paso 2 - Expandir Controladores de sonido, video y juego. Haga clic derecho en su dispositivo de audio y seleccione Desinstalar Opción del dispositivo.
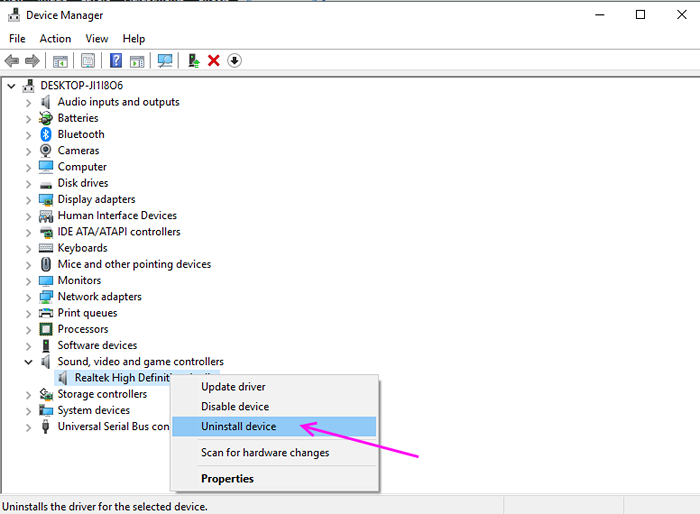
Paso 3 - Presione Desinstalar para confirmar.
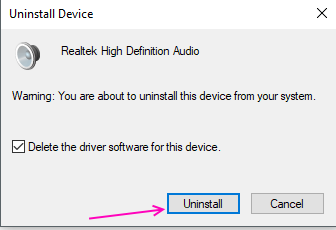
Reinicie su computadora y la instalará automáticamente nuevamente en su PC.
Método 5 - Solución de problemas
La resolución de problemas de Windows puede encontrar y solucionar muchos problemas comunes en sí mismo. Siga estos pasos para solucionar ningún problema de sonido por el solucionador de problemas de Windows.
Paso 1 - Presione Windows y I Al mismo tiempo, abrirá configuración.
Paso 2 - Seleccione Actualización y seguridad.
Paso 3 - Seleccione Resolución de problemas Desde el menú del panel izquierdo.
Paso 4: encontrará muchos errores comunes aquí, haga clic en reproducir audio y luego haga clic en Ejecute el solucionador de problemas.
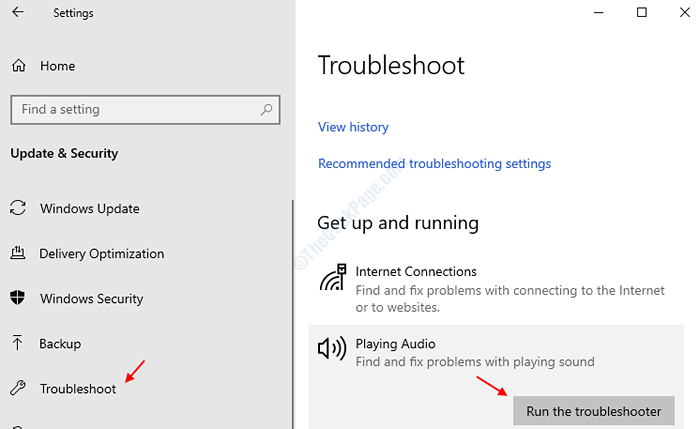
Paso 5: la solución de problemas buscará el error y de acuerdo con el error le dará sugerencia para cambiar algunas configuraciones. Resolverá su problema sin sonido.
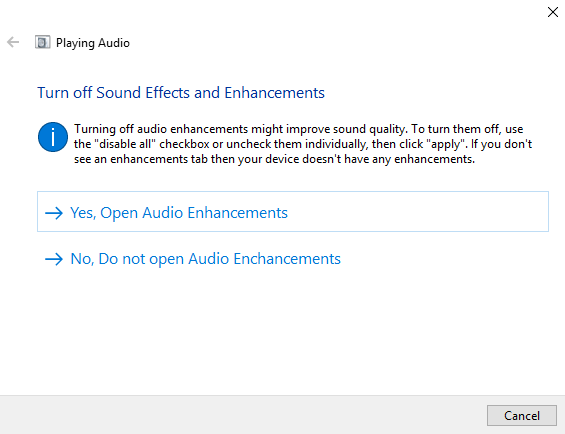
Método 6: verifique si el audio ha sido habilitado en BIOS o no
1. Arrancar en el biografía de tu PC.
2. Compruebe si su audio HD integrado está deshabilitado en BIOS. Si está deshabilitado, simplemente habilítelo.
Espero que hayas encontrado estos métodos útiles y que hayas podido recuperar el sonido en tu computadora portátil. Si tiene alguna consulta con respecto a estos métodos, puede grabarlos en comentarios.
- « Falta el registro del servicio de corrección o corrupta en Windows 10 [resuelto]
- FIJO 5GHz WiFi no aparece en Windows 10/11 [resuelto] »

