FIJO 5GHz WiFi no aparece en Windows 10/11 [resuelto]
![FIJO 5GHz WiFi no aparece en Windows 10/11 [resuelto]](https://ilinuxgeek.com/storage/img/images_5/fix-5ghz-wifi-not-showing-up-in-windows-1011-[resolved]_3.png)
- 2134
- 530
- Sta. Enrique Santiago
El wifi de 5 GHz no aparece en su computadora Windows 10 o Windows 11 es un problema muy común. Hay literalmente miles de consultas que preguntan por qué 5G WiFi no aparece, cómo habilitar 5G WiFi, por qué no pueden conectarse a 5G WiFi y más. Estos problemas generalmente surgen cuando los usuarios cambian su enrutador WiFi, actualizan su sistema operativo, cambian los componentes de hardware de PC relacionados con WiFi, actualización del controlador del dispositivo, etc. El más común de todos es cuando los usuarios obtienen un nuevo enrutador. Cuando se configura el enrutador, en lugar del adaptador WiFi de su PC detectando ambos 2.Señales de ancho de banda de 4Ghz y 5GHz, solo detecta 2.Señal de ancho de banda de 4 GHz.
Hay varias razones debido a las cuales puede ocurrir el problema de 5GHz WiFi que no aparece en Windows 10 o Windows 11. Podría ser cualquiera de los siguientes problemas:
1. El hardware de su computadora no es compatible con el ancho de banda de 5GHz.
2. Su enrutador wifi no es compatible con el ancho de banda de 5GHz.
3. 5GHz no está configurado correctamente ni en su PC ni en su enrutador wifi.
4. Controladores de adaptador WiFi desactualizados o inapropiados instalados en su computadora.
En esta pieza, vamos a hablar sobre diferentes formas de averiguar la razón y la solución para 5G WiFi no mostrar un problema. Algunos de estos métodos son solo con fines de prueba y solo le dirán si su PC o enrutador WiFi es compatible con WiFi de 5 GHz o 5G WiFi. Otros métodos le dirán cómo habilitar el problema de WiFi de 5GHz para solucionar el problema de "5G WiFi no aparecer". También trabajaremos con controladores WiFi si los métodos principales para habilitar el WiFi de 5 GHz no funcionan.
Lo primero que debe hacer es darle una verificación a su PC y Wifi enrutador si admiten 5GHz WiFi o no.
Tabla de contenido
- #1 - Primero verifique si su computadora para soporte WiFi de 5 GHz
- #2 - Compruebe si su enrutador admite el ancho de banda de 5 GHz
- #3 - Habilitar 802.11N Modo en su adaptador WiFi
- #4 - Establezca el ancho de banda en 5GHz a través del administrador de dispositivos
- #5 - Actualizar el controlador WiFi automáticamente
- #6 - Actualice el controlador WiFi manualmente
- #7 - Actualización del controlador WiFi de regreso
- #8 - Editar configuración del enrutador
#1 - Primero verifique si su computadora para soporte WiFi de 5 GHz
El primer paso es Compruebe si su PC tiene 5 GHz compatibilidad de ancho de banda. Estos son los pasos para verificar lo mismo:
Paso 1: En su teclado, presione Windows + R llaves a la vez. Esto abrirá el Diálogo Ejecutar el cuadro de diálogo.
Paso 2: Tipo CMD en el Correr caja y presione Ingresar abrir Solicitante del sistema.
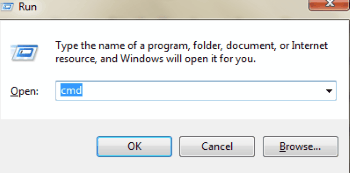
Paso 3: En la ventana del símbolo del sistema, escriba el siguiente comando:
conductores de show de Netsh WLAN
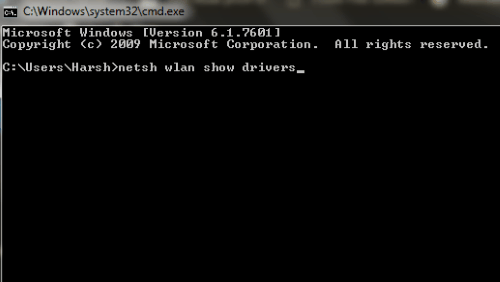
Esto mostrará las propiedades del controlador de LAN inalámbrica en su computadora.
Etapa 4: Desde el resultado que se abre en la ventana del símbolo del sistema, busque Tipos de radio compatibles.
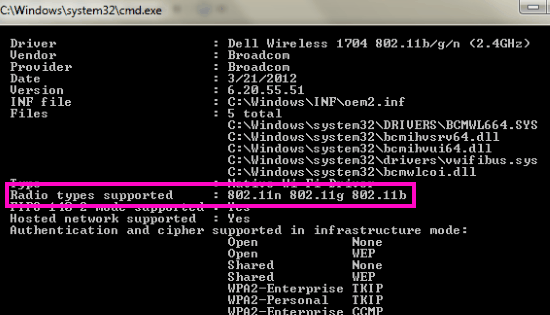
En esta sección, verá 3 modos de red. Los siguientes son los modos de red con lo que significan:
a) 802.11g 802.11n: Su computadora solo admite 2.Ancho de banda de 4GHz.
b) 802.11n 802.11g 802.11b: Su computadora solo admite 2.Ancho de banda de 4GHz.
C) 802.11a 802.11g 802.11n: Su computadora es compatible con ambos 2.Ancho de banda de 4GHz y 5GHz.
Si obtienes el Tipos de radio compatibles Como cualquiera de los dos primeros, entonces debe actualizar su hardware de adaptador WiFi. Si tiene PC compatible y obtiene 5G Wiffi no aparece problema, luego vaya al siguiente paso y vea si su enrutador wifi tiene soporte de 5 GHz o no.
Nota: Para esas personas, cuya computadora no admite 5.4 GHz, pueden habilitar 5.4 GHz en la computadora portátil / PC comprando adaptadores WiFi USB externos.
#2 - Compruebe si su enrutador admite el ancho de banda de 5 GHz
Para verificar si su enrutador admite un ancho de banda de 6 GHz o 5 g, tendrá que investigar en Internet. Pero antes de ir a pedirle a Google esta información, ve a buscar la caja en la que vino tu enrutador. Tendría la información si su enrutador admite 5GHz.
Si no puede encontrar la información en el cuadro o no puede encontrar el cuadro en sí mismo, busque el nombre y el número de modelo del fabricante de su enrutador. Por lo general, se menciona a continuación el dispositivo de enrutador wifi.
Ahora vaya al sitio web del fabricante del enrutador y busque el producto con exactamente el mismo nombre del modelo. Si no puede encontrar su sitio web, tome la ayuda de Google. Investigue y descubra recursos con la descripción del modelo de enrutador que está utilizando. Allí, puede ver si su enrutador admite un ancho de banda de 5 GHz o 2.Ancho de banda de 4GHz.
Si lo hace, luego continúe con el siguiente paso para resolver el 5GHz wifi no aparece problema.
#3 - Habilitar 802.11N Modo en su adaptador WiFi
Has llegado a esta sección si tanto su PC como el enrutador WiFi admiten ancho de banda de 5 GHz o 5G, y aún así No se puede conectar a 5GHz WiFi. En este paso, intentaremos habilitar el ancho de banda WiFi de 5GHz siguiendo estos pasos:
Paso 1: Prensa Windows + X y haga clic en Administrador de dispositivos de la lista de opciones que aparecen.
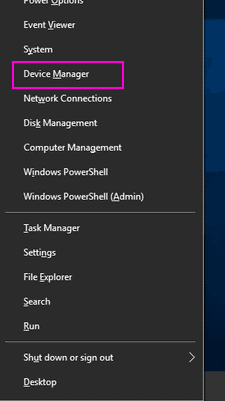
Paso 2: En Administrador de dispositivos, buscar Adaptadores de red y haga clic en él para expandir su menú. Desde el menú expandido, busque Adaptador inalambrico. Haga clic derecho en el controlador del adaptador inalámbrico y haga clic en Propiedades.
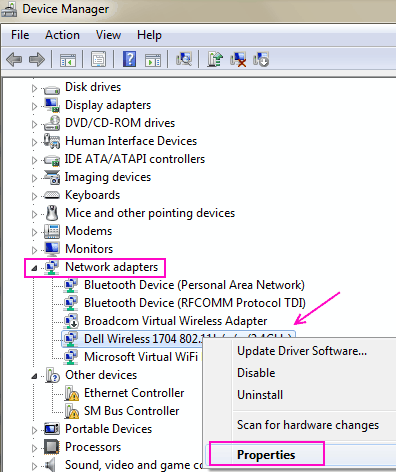
Paso 3: Un nuevo Propiedades del adaptador inalámbrico La ventana se abrirá. Aquí, ve al Avanzado pestaña. Buscar 802.11n modo y seleccionarlo. Después de seleccionar, cambie el valor en el lado derecho a Permitir. Hacer clic De acuerdo.
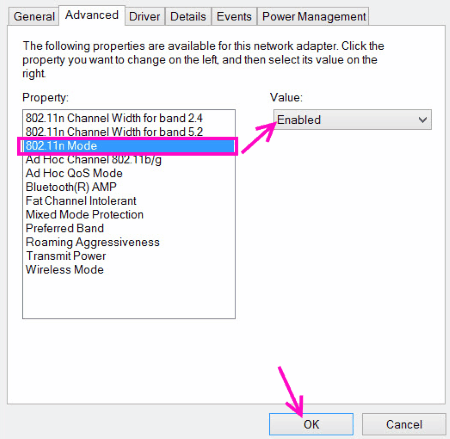
Etapa 4: Reanudar su computadora y ver si puede encontrar el Red WiFi de 5 GHz o 5G en la lista de Conexiones de red inalámbricas.
Si este método no funciona para usted, intente el siguiente método para habilitar 5GHz WiFi o 5G WiFi.
#4 - Establezca el ancho de banda en 5GHz a través del administrador de dispositivos
Aquí hay otra cosa que puede intentar habilitar 5GHz wifi y resolver el "5GHz WiFi no aparece en Windows 11" asunto.
Paso 1: Desde el Método #3 mencionado anteriormente, sigue Paso 1 y 2.
Paso 2: Vaya a la pestaña avanzada del Propiedades del adaptador inalámbrico. En el Propiedad casilla, seleccione el Banda preferida opción. Ahora, a la derecha desde el Valor desplegable, seleccione el Prefiere 5.Banda de 2 GHz opción. Entonces, haga clic en De acuerdo.
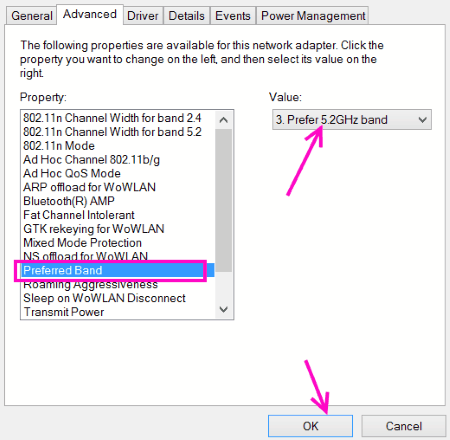
Paso 3: Reanudar su PC y ver si puede detectar el 5GHz o 5G WiFi Red ahora.
Si este método para solucionar 5G WiFi que no muestra el problema no funciona, deberá ajustar el controlador WiFi en los próximos pasos.
Nota: Si su PC no admite 5GHz, no podrá encontrar el Banda opción en el cuadro de propiedades.
#5 - Actualizar el controlador WiFi automáticamente
Actualizar el controlador WiFi a veces hace el truco y resuelve el problema para usted. Para actualizar automáticamente el controlador WiFi, puede seguir estos pasos a continuación:
Paso 1: Abre el Administrador de dispositivos herramienta. Para hacerlo, presione Windows + X y haga clic en el Administrador de dispositivos opción.
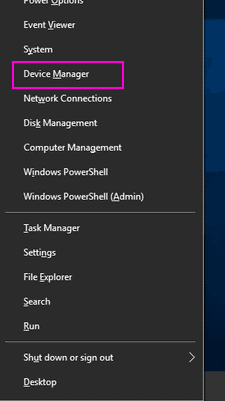
Paso 2: En la ventana del administrador de dispositivos, busque el Adaptadores de red opción. Haga clic en él para expandirlo. Desde el menú expandido, busque Adaptador inalambrico conductor. Haga clic derecho en el Adaptador inalambrico opción, y en el menú contextual, haga clic en el Actualizar software de controlador opción.
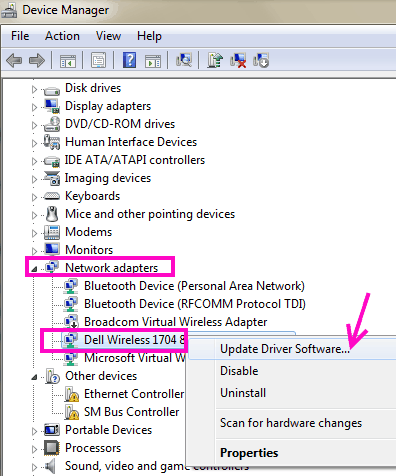
Paso 3: Se abrirá una nueva ventana de actualización ahora. Aquí, obtendrás dos opciones; uno para actualizar el controlador automáticamente y otro para actualizar manualmente el controlador. Clickea en el Buscar automáticamente el software de controlador actualizado Para comenzar el proceso de actualización automática del controlador.
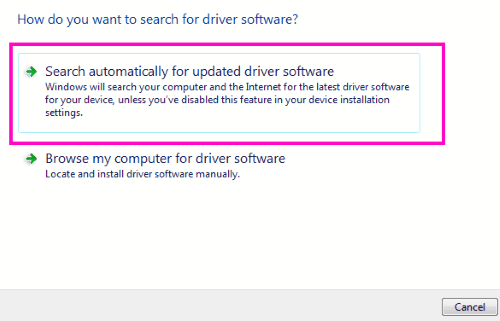
Etapa 4: Siga las instrucciones en pantalla para completar la actualización. Cuando termine, reinicie su PC y vea si su PC puede detectar la red 5GHz o 5G.
Paso 5: Si no, puedes llevar a cabo Métodos 4 y 5 de nuevo para asegurarse.
Esto probablemente solucionará el No se puede conectar a 5GHz WiFi asunto.
Nota: Hay posibilidades de que su PC diga que su controlador WiFi está actualizado y tiene el último controlador instalado cuando intenta actualizarlo automáticamente. En este caso, actualice manualmente el controlador WiFi.
#6 - Actualice el controlador WiFi manualmente
Para actualizar el controlador WiFi manualmente y arreglar el Wifi de 5 GHz no aparece en Windows 1o Problema, tendrá que descargar el último controlador WiFi en su PC manualmente. Para hacerlo, primero, vaya al sitio web de fabricante de la computadora portátil o portátil. A partir de ahí, descargue el último controlador WiFi, compatible con su sistema operativo.
Cuando termine, siga estos pasos:
Paso 1: Del Método #5, siga Paso 1 y Paso 2.
Paso 2: De la ventana de actualización que se abrirá, seleccione el Explore mi computadora para el software del controlador opción.
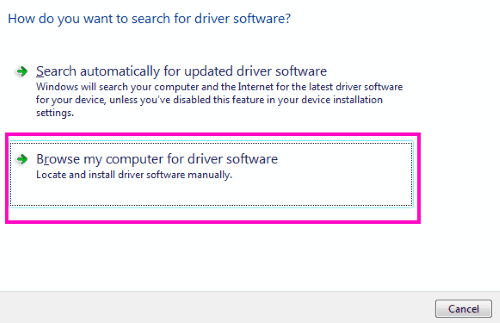
Paso 3: Ahora, navegue y seleccione la carpeta con el controlador WiFi descargado, o navegue y seleccione el controlador descargado usted mismo. Cuando termine, haga clic Próximo. Siga las instrucciones en pantalla hasta que se complete la instalación del controlador WiFi.
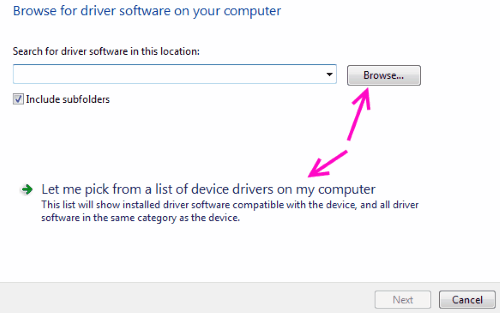
Etapa 4: Reanudar su computadora y ver si pudo habilitar el WiFi de 5GHz en ella.
Paso 5: Si su PC no puede detectar el ancho de banda de 5GHz, intente los métodos #3 y #4 nuevamente para habilitar el soporte WiFi de 5GHz.
#7 - Actualización del controlador WiFi de regreso
Este método para corregir 5GHz WiFi que no aparece en Windows 10 o Windows 11 es para aquellos usuarios que pudieron acceder a la red 5G antes, pero ahora no pueden. Lo más probable es que su Windows 10 /Windows 11 se actualizara y el controlador WiFi también se actualizó. El último controlador debe tener algún problema, por lo tanto, su PC no puede conectarse o detectar el ancho de banda de 5GHz.
Estos son los pasos para revertir la actualización del controlador WiFi:
Paso 1: Repetir Paso 1 y Paso 2 desde el Método #3 mencionado anteriormente.
Paso 2: En la ventana Propiedades que se abre, vaya a la Conductor pestaña. Ahí, busca Tirador de retroceso y haga clic en él. Luego siga las instrucciones para revertir el controlador a su versión anterior.
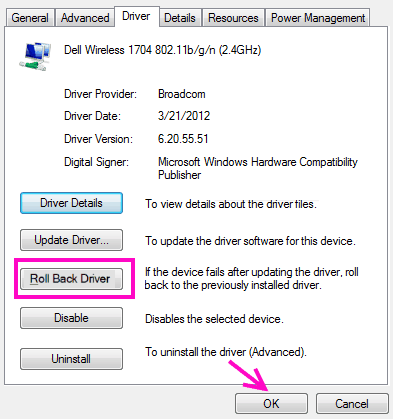
Paso 3: Cuando termine, Reanudar su PC y ver si este proceso funcionó para usted.
#8 - Editar configuración del enrutador
1. Inicie sesión en el panel de configuración de su enrutador.
2. Localizar 5G configuración inalámbrica y cambiar el canal a 36.
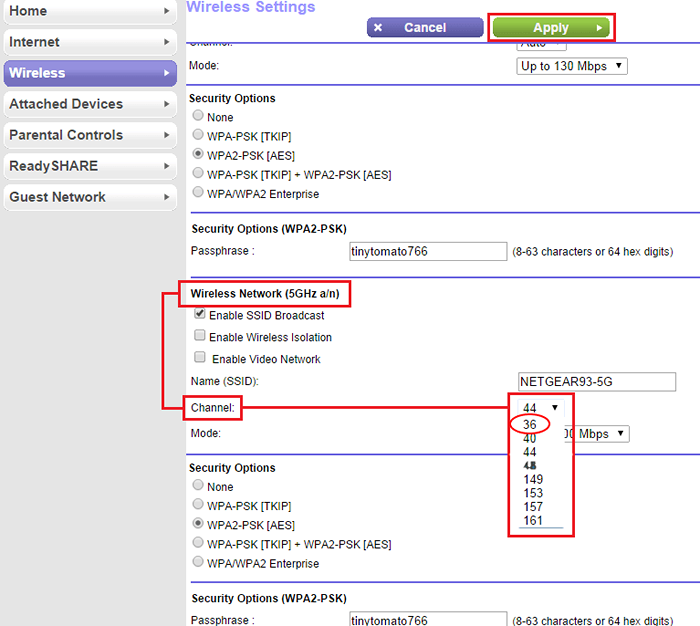
3. Guardar y ahora podrá descubrir 5G.
Finalmente,
Estos métodos resolverán el 5GHz wifi no aparece Problema para su PC.
Si su hardware de PC no es compatible con el ancho de banda Wifi de 5GHz, es posible que desee consultar con la mesa de ayuda del fabricante de su PC para ver si se puede hacer algo para actualizarlo.
- « No corrigió ningún sonido en el problema de la computadora portátil Windows 10/11 [resuelto]
- Bluetooth no funciona en Windows 10 [resuelto] »

