Bluetooth no funciona en Windows 10 [resuelto]
![Bluetooth no funciona en Windows 10 [resuelto]](https://ilinuxgeek.com/storage/img/images_5/bluetooth-not-working-on-windows-10-[solved]_3.png)
- 2297
- 717
- Mateo Pantoja
Bluetooth es una gran herramienta para compartir y conectar dispositivos de forma inalámbrica. Pero, en Windows a menudo Bluetooth no funcionó o no puede conectar ningún dispositivo a su computadora. Muchos usuarios enfrentan este problema y les resulta difícil resolver este problema. Entonces, hemos reunido estos métodos para ayudarlo a recuperar Bluetooth en su computadora.
Lea también, si se enfrenta a estos problemas relacionados con Bluetooth:
- Bluetooth no se muestra en la barra de tareas
- Bluetooth está emparejado, pero no está conectado
- Bluetooth no se muestra en el administrador de dispositivos
- Falta el icono de Bluetooth
- No se puede enviar o recibir un archivo con Bluetooth
- Se corrigió el teclado Bluetooth no se puede emparejar, marque el pin
Tabla de contenido
- Método 1 - Verifique los servicios de Bluetooth
- Método 2: verificar Bluetooth está encendido o no en Configuración
- Método 3- Asegúrese de que el modo de avión no esté encendido
- Método 4 - Inspeccionar opciones de energía
- Método 5 - Subrobles de Windows
- Método 6 - Editar registro
- Método 7 - Desinstalar el controlador Bluetooth y reinstalar
- Método 8 - Actualizar el controlador Bluetooth
Método 1 - Verifique los servicios de Bluetooth
Windows Services es el programa esencial que siempre debe ejecutarse para un mejor rendimiento y una ejecución sin problemas de Windows. Bluetooth también tiene su propio servicio que debe funcionar para el funcionamiento de Bluetooth. Si se detiene su servicio Bluetooth, entonces es la causa del problema, puede verificar el estado de los servicios siguiendo los pasos.
Paso 1 - Abrir Correr caja presionando Windows y Riñonal llaves juntas. Tipo servicio.MSC y golpear enter.
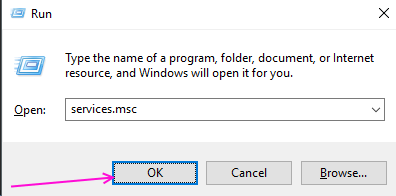
Paso 2 - Localizar Servicios de soporte de Bluetooth De la lista de servicios. Haga clic derecho en él y elija Reanudar.
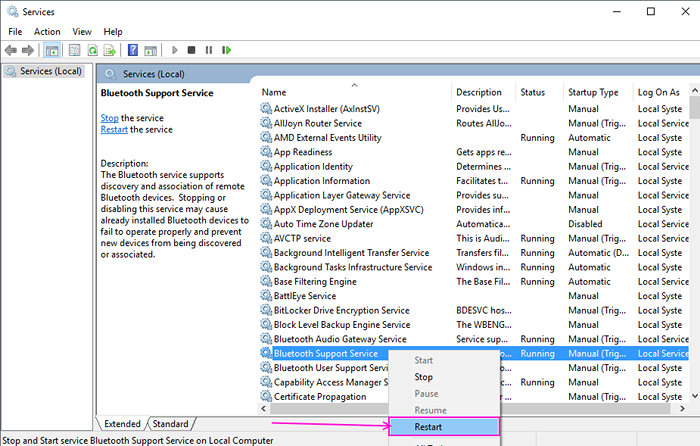
Paso 3: haga doble clic en él y propiedades La ventana estará abierta. Seleccionar automático La opción es el tipo de inicio y los clics Aceptar.
Además, si se detiene, haga clic en comenzar Para comenzar el servicio.
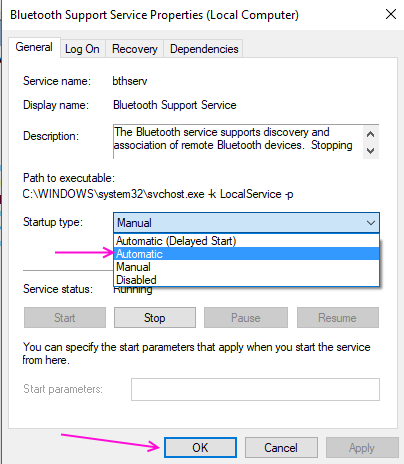
Método 2: verificar Bluetooth está encendido o no en Configuración
1. Buscar Configuración de Bluetooth y otros dispositivos En el cuadro de búsqueda de Windows 10.
2. Haga clic en el resultado de la búsqueda.
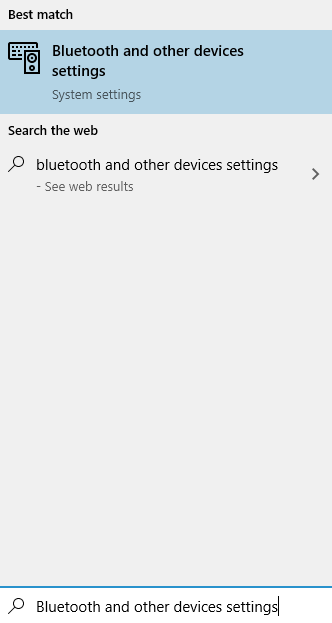
3. En el menú izquierdo, haga clic en Bluetooth y otros dispositivos.
4. Asegúrese de que Bluetooth se gire EN.
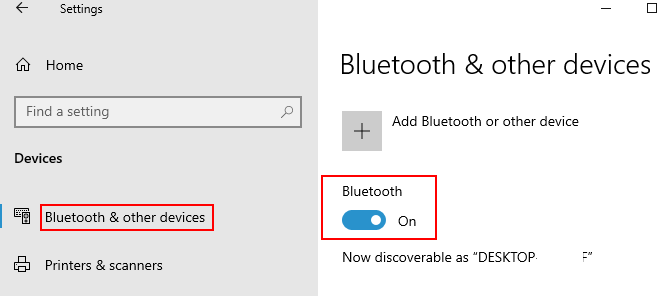
Si se gira EN, convertirlo APAGADO una vez y Encenderlo de nuevo.
Método 3- Asegúrese de que el modo de avión no esté encendido
Puede suceder que haya activado el modo de avión. Si este es el caso, su Bluetooth no funcionará en modo avión, ya que está diseñado para hacerlo en Windows 10.
1. Prensa Clave del logotipo de Windows + A teclas juntas desde tu teclado.
2. Ahora, asegúrese de que el modo de avión no sea EN.
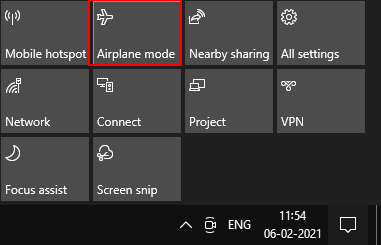
Método 4 - Inspeccionar opciones de energía
Paso 1: haga clic derecho en el botón Windows y seleccione Administrador de dispositivos.

Paso 2 - Localice su PC principal Bluetooth En la lista, haga doble clic en ella.
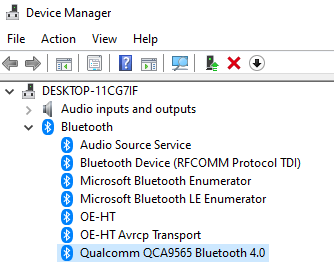
Paso 3 - Vaya a gestión de energía Pestaña.
Paso 4 - desmarque Permita que la computadora apague este dispositivo Opción.
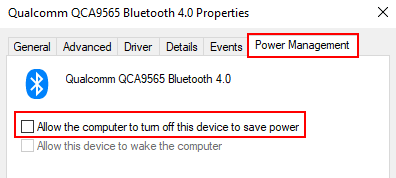
Método 5 - Subrobles de Windows
El solucionador de problemas de la ventana es un programa oficial de Windows que detecta el error en hardware o software e intenta solucionarlo. Siga estos pasos para encontrar el problema del solucionador de problemas.
Paso 1 - Abrir Correr caja presionando Windows y Riñonal llaves juntas. Tipo control En el cuadro de texto y presione Enter.
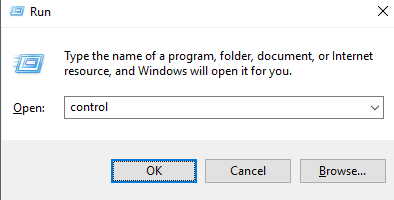
Paso 2 - Haga clic en Solución de problemas.
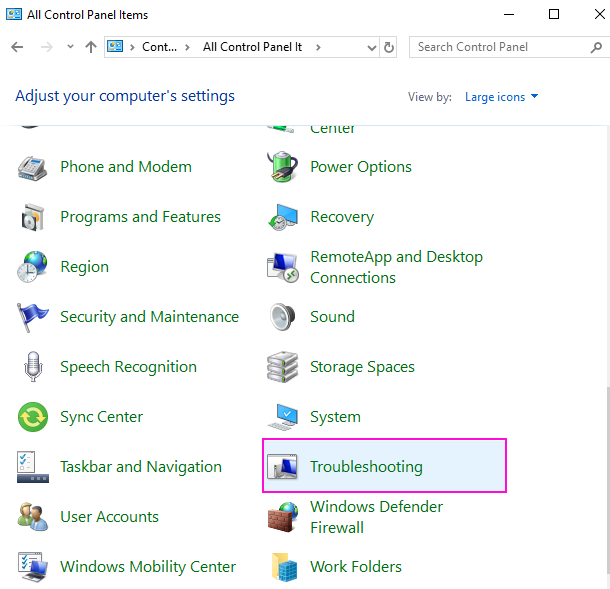
Paso 3 - Haga clic en Hardware y sonido.
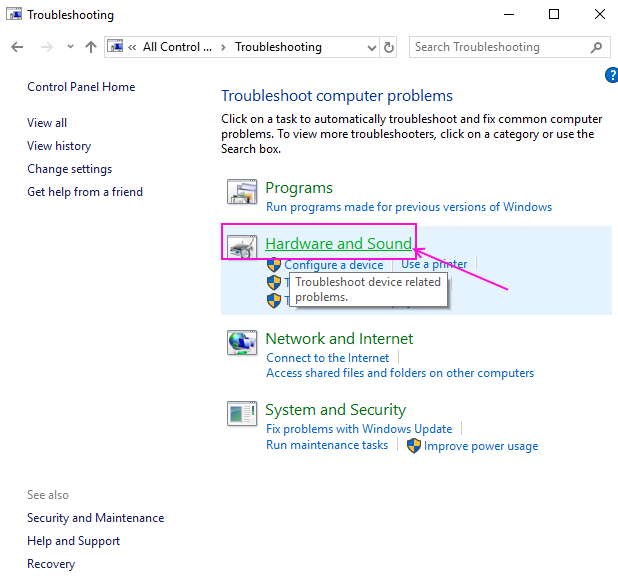
Paso 4: encontrará una lista de hardware aquí, localizará Bluetooth y haga clic en él. Se abrirá una ventana emergente de solución de problemas de Bluetooth.
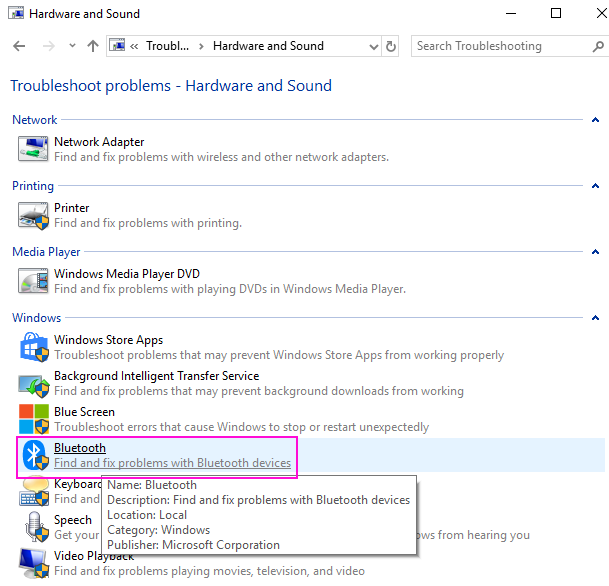
Paso 5: haga clic a continuación y comenzará a detectar el problema con su Bluetooth y solucionarlo para usted. Si no se soluciona, al menos le dará el error sobre su Bluetooth para que pueda solucionar el problema.
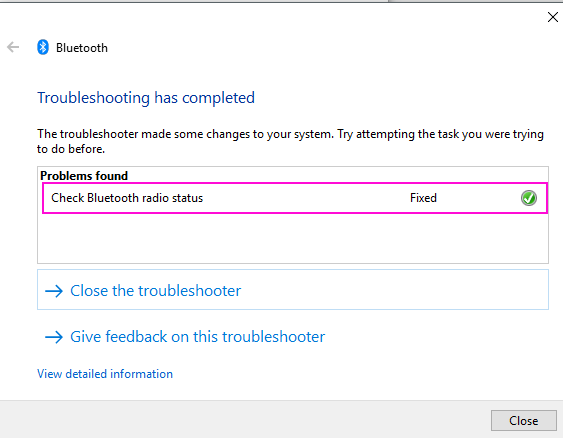
Método 6 - Editar registro
1. Buscar regedit En el cuadro de búsqueda de Windows 10. Haga clic en el icono del editor de registro para abrirlo.
Antes de proceder a editar el registro, se recomienda tomar una copia de seguridad primero yendo a Archivo> Exportar.
2. Ahora, vaya a la siguiente ubicación en el editor de registro.
HKEY_LOCAL_MACHINE \ Software \ Microsoft \ Windows NT \ CurrentVersion
3. En el lado derecho, haga doble clic en Versión actual y cambiar el valor a 6.2
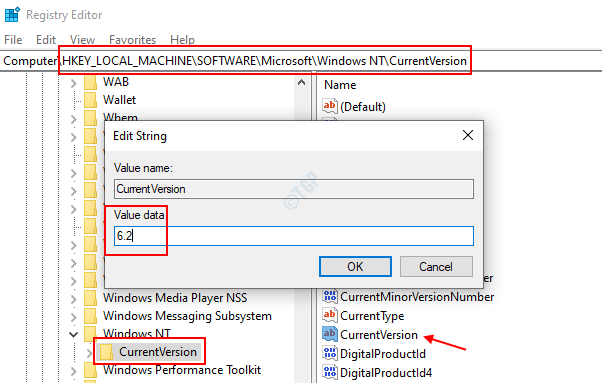
Método 7 - Desinstalar el controlador Bluetooth y reinstalar
Si su controlador Bluetooth es defectuoso, entonces puede resultar en la no funcionamiento de Bluetooth en su computadora. Debe reinstalarlo para eliminar el controlador defectuoso y reemplazarlo con controladores que funcionen.
Paso 1: haga clic derecho en el botón Windows y seleccione Administrador de dispositivos.

Paso 2 - Localizar Bluetooth En la lista, haga clic derecho en su ordenador personal Principal Bluetooth dispositivoy seleccionar Desinstalar dispositivo a desinstalar.
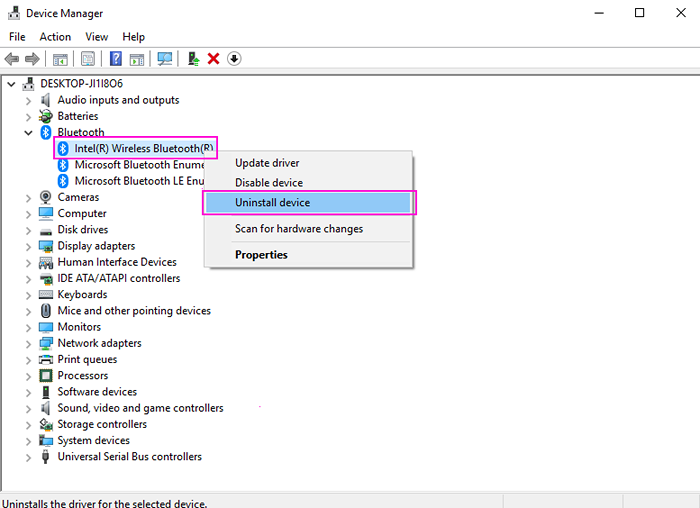
Paso 3 - Haga clic en Desinstalar para confirmar.
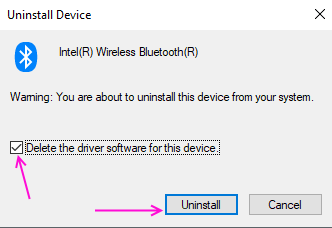
Paso 4 - Reinicie su computadora. Instalará el controlador nuevamente en su computadora.
Método 8 - Actualizar el controlador Bluetooth
Paso 1: haga clic derecho en el botón Windows y seleccione Administrador de dispositivos.

Paso 2 - Localizar Bluetooth En la lista, haga clic derecho en su PC Bluetooth principal de PC y seleccionar Actualizar controlador.
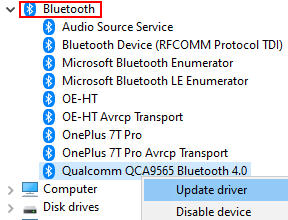
Paso 3 - Seleccione Buscar automáticamente Opción.
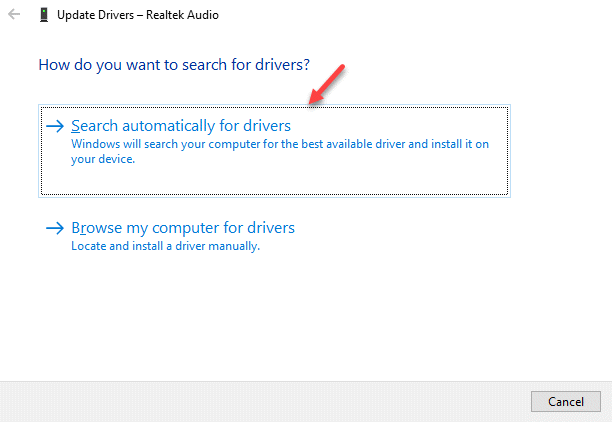
Espere a que se complete el proceso de actualización y deje que actualice Bluetooth a la última versión.
- « FIJO 5GHz WiFi no aparece en Windows 10/11 [resuelto]
- Se corrigió el instalador NVIDIA no puede continuar el error en Windows 10/11 (resuelto) »

