Se corrigió el instalador NVIDIA no puede continuar el error en Windows 10/11 (resuelto)
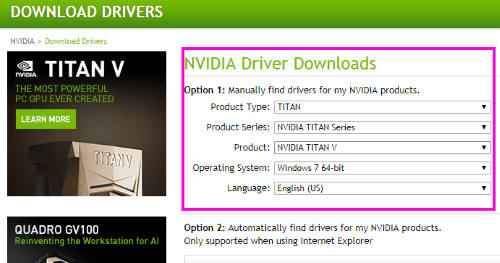
- 1819
- 51
- Sra. María Teresa Rentería
El conflicto entre las tarjetas gráficas de Windows y Nvidia no es nuevo. Mientras que la instalación de la tarjeta gráfica NVIDIA, si recibe el error "El instalador de Nvidia no puede continuar"Error en Windows 10, entonces no se sorprenda. Este error es algo que muchas personas obtienen mientras la instalación de diferentes modelos de tarjeta gráfica NVIDIA. Afortunadamente, hay soluciones disponibles para este problema. Es posible que pueda resolver este problema en un par de pasos, o puede tomar varios pasos para el mismo.
En el siguiente artículo, discutiré varios métodos para Se corrigió el instalador de NVIDIA no puede continuar el error. Pruebe estos métodos en el orden en que se mencionan para resolver el problema rápidamente.
Tabla de contenido
- Estos son los métodos para corregir el error de "instalador nvidia no puede continuar"
- #1 - Actualizar el controlador de la tarjeta gráfica NVIDIA manualmente
- #2 - Actualizar el controlador de la tarjeta gráfica NVIDIA
- #3 - Habilitar tarjeta gráfica NVIDIA
- #4 - Mata todos los procesos nvidia
- #5 - Actualice el controlador encontrando el dispositivo ID de la tarjeta de gráficos NVIDIA manualmente
- #6 - Cambie el nombre de su carpeta de tarjeta gráfica NVIDIA
- #7 - Desactivar antivirus
Estos son los métodos para corregir el error de "instalador nvidia no puede continuar"
#1 - Actualizar el controlador de la tarjeta gráfica NVIDIA manualmente
Para actualizar el controlador de la tarjeta gráfica NVIDIA manualmente para solucionar el instalador NVIDIA no puede continuar el error, en primer lugar, deberá descargar el último controlador compatible para su tarjeta gráfica en su computadora.
Para hacerlo, ve al Nvidia - Descargar conductores Página web. Allí, deberá proporcionar la siguiente información sobre su tarjeta gráfica junto con el sistema operativo instalado en su computadora: Tipo de producto, serie de productos y producto.
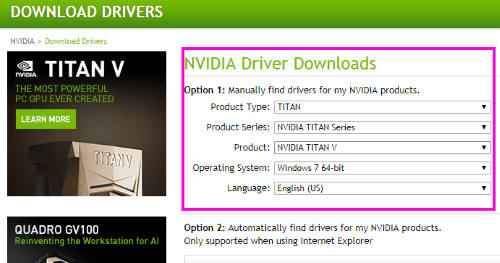
Una vez descargado, siga estos pasos:
Paso 1: Prensa Windows + X teclas a la vez en su teclado, luego aparecerá una lista. Desde la lista, haga doble clic en el Administrador de dispositivos opción.

Paso 2: En Device Manager, haga clic en el Adaptadores de pantalla opción para expandirlo. Ahora, haga clic derecho en la opción de la tarjeta gráfica NVIDIA en la lista ampliada, luego haga clic en Actualizar controlador opción.
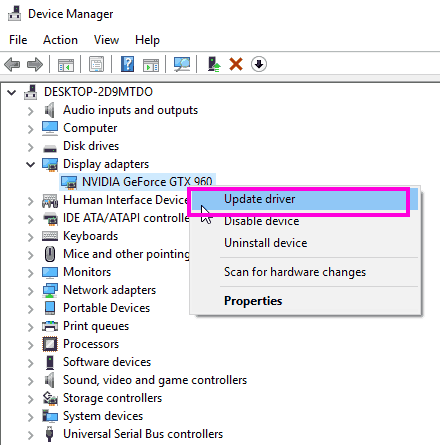
Paso 3: Desde el Actualizar los controladores Ventana que aparece, haga clic en Explore mi computadora para el software del controlador opción.
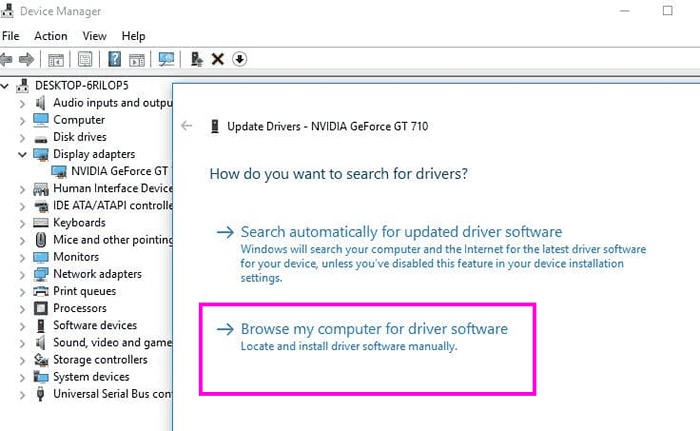
Etapa 4: Ahora, obtendrá una opción para navegar y cargar el controlador NVIDIA desde su PC. Explore y seleccione el controlador que acaba de descargar desde la página web del controlador NVIDIA. Haga clic en Siguiente y siga las instrucciones en pantalla para completar la instalación del controlador NVIDIA.
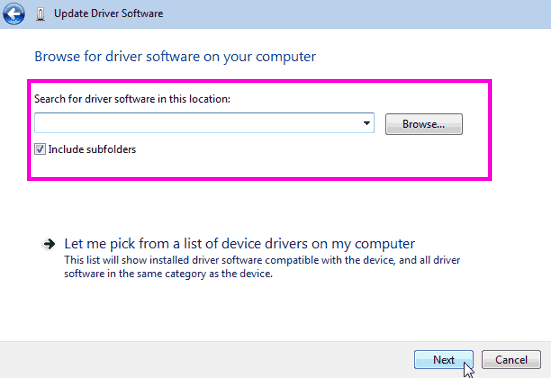
Paso 5: Reinicie su computadora e intente instalar la tarjeta gráfica NVIDIA en su PC.
Si este método para solucionar el instalador NVIDIA no puede continuar el problema no funcionó tan bien, aquí hay otro método para usted.
#2 - Actualizar el controlador de la tarjeta gráfica NVIDIA
Si ninguno de los métodos principales mencionados anteriormente funcionó para usted, entonces la actualización de su controlador NVIDIA probablemente Se corrigió el instalador NVIDIA no puede continuar el error en Windows 10. Para actualizar el controlador de la tarjeta gráfica NVIDIA, siga los pasos a continuación:
Paso 1: Prensa Windows + X teclas simultáneamente, y luego de la lista que aparece, haga clic en Administrador de dispositivos. Alternativamente, puede hacer clic en el Comenzar botón, y escriba "Administrador de dispositivos"En la barra de búsqueda de inicio. Haga clic en Administrador de dispositivos resultado que aparece. Esto abrirá el Administrador de dispositivos herramienta.

Paso 2: Buscar Adaptadores de pantalla opción, luego haga clic en ella para expandir sus opciones. Entre los elementos expandidos, busque la opción de tarjeta gráfica NVIDIA. Haga clic derecho en él y seleccione Desinstalar software del controlador del dispositivo opción del menú contextual.
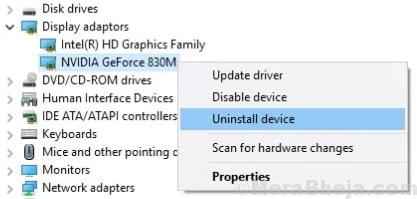
Paso 3: - Ahora, Reanudar Tu computadora. Una vez que reinicie su PC, abra Administrador de dispositivos de nuevo. Expandir Adaptadores de pantalla.
Etapa 4: - Haga clic derecho y Actualizar NVIDIA GEFORCE GTX 960 Conductor.
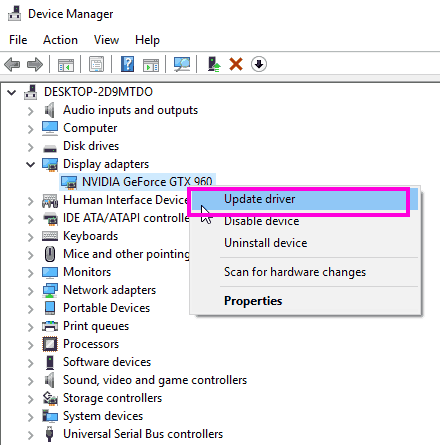
Paso 5: Ahora, un nuevo Actualizar los controladores La ventana se abrirá. En la ventana, haga clic en el Buscar automáticamente el software de controlador actualizado opción.
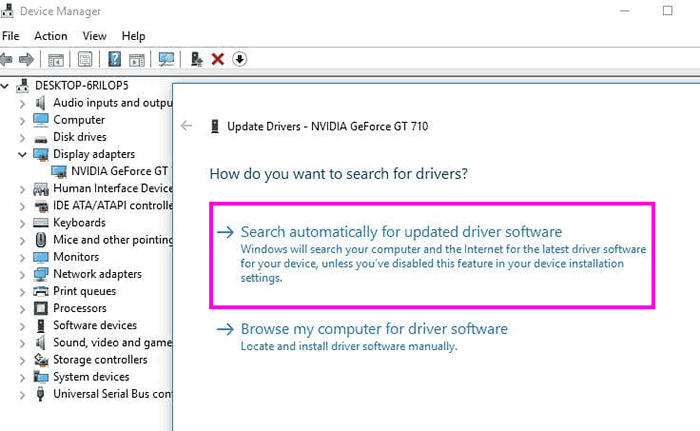
Paso 6: Siga las instrucciones de instalación que vendrán en la pantalla para actualizar el controlador de su tarjeta gráfica NVIDIA.
Paso 7: Una vez que se complete la instalación del controlador, reinicie su computadora. Después de reiniciar, intente instalar la tarjeta gráfica NVIDIA y ver si aparece el mismo error.
A veces puede suceder que Windows no pueda buscar un controlador de tarjeta gráfica NVIDIA actualizado. En tal caso, puede actualizar manualmente el controlador. Discutimos eso en el siguiente método.
#3 - Habilitar tarjeta gráfica NVIDIA
Hay cambios en los que se puede deshabilitar el controlador de la tarjeta gráfica NVIDIA. Para solucionar el problema, vaya al Administrador de dispositivos y vea si el controlador NVIDIA está deshabilitado. Si es así, habilitarlo. Estos son los pasos para habilitar el controlador de la tarjeta gráfica NVIDIA:
Paso 1: Presione Windows + X llaves. En el menú que aparece, busque Administrador de dispositivos y haga clic en él.

Paso 2: En la ventana del administrador de dispositivos que se abrió, busque Adaptadores de pantalla; Haga clic en él para expandirlo. En la lista ampliada, busque Tarjeta gráfica nvidia conductor. Haga clic derecho en él y vea si Permitir La opción está disponible en el menú de clic derecho. En caso afirmativo, eso significa que el controlador de gráficos NVIDIA está deshabilitado. Haga clic en Permitir.
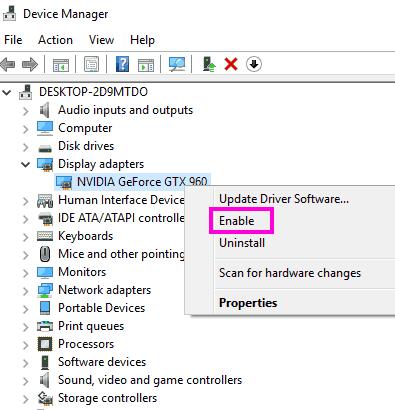
Paso 3: Reinicie su PC.
Etapa 4: Intente instalar la tarjeta gráfica nvidia y ver si el El instalador de Nvidia no puede continuar El problema en Windows 10 todavía aparece.
En caso afirmativo, intente el método # 2 ahora.
#4 - Mata todos los procesos nvidia
Se ha informado que este otro método para resolver el instalador de Nvidia no puede continuar el problema para resolver el problema en varios casos. Simplemente Termine todo el proceso de Nvidia de Gerente de tash, Luego intente volver a ejecutar la instalación. Aquí le mostramos cómo matar todo el proceso de Nvidia para FIX NVIDIA Installer no puede continuar Error en Windows 10, paso a paso:
Paso 1: Abra el menú de inicio y en la barra de búsqueda del menú de inicio, escriba Taskmgr. Haga clic en el administrador de tareas que apareció en el resultado de la búsqueda.
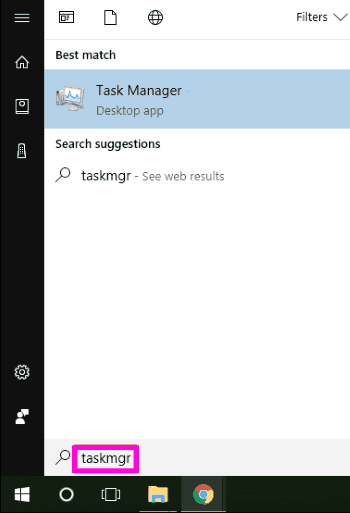
Paso 2: Buscar Procesos nvidia en el Procesos pestaña. Cuando se encuentre, haga clic derecho en cada uno de ellos, luego haga clic en el Tarea final opción. Esto detendrá todos los procesos de NVIDIA en curso.
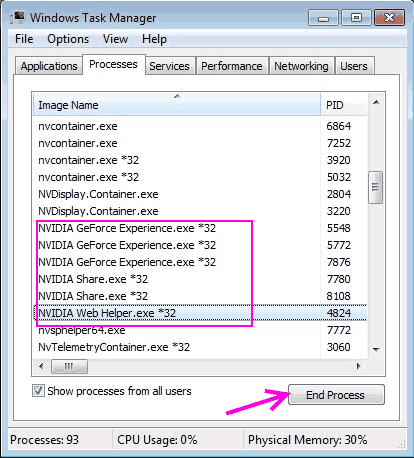
Ste 3: Ahora, intente volver a ejecutar la instalación de la tarjeta gráfica y ver si el error aún se muestra.
#5 - Actualice el controlador encontrando el dispositivo ID de la tarjeta de gráficos NVIDIA manualmente
Las posibilidades de que la tarjeta gráfica nvidia se detecte incorrectamente siempre estén ahí. Si esto ha sucedido en su computadora, obtendrá una falla de instalación con el error El instalador NVIDIA no puede continuar en Windows 10. Para solucionar esto, puede ingresar manualmente la ID del dispositivo NVIDIA en la computadora. Aquí están los pasos para hacerlo:
Paso 1: Abierto Comenzar menú y tipo Administrador de dispositivos En el cuadro de búsqueda de inicio. O puedes presionar Windows + X claves y seleccionar el Administrador de dispositivos opción de la lista que se abre.

Paso 2: Buscar Adaptadores de pantalla opción, luego haga clic en ella para expandirlo. Desde la lista ampliada, haga clic derecho en la opción de tarjeta gráfica NVIDIA. Haga clic en Propiedades Opción desde el menú de clic derecho.
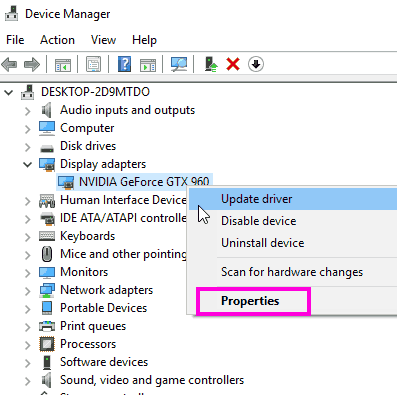
Paso 3: En el Propiedades Ventana, haga clic en Detalles pestaña. En el Detalles pestaña, haga clic en Propiedad desplegable y seleccione el Identificadores de hardware opción. Cuando hagas eso, las ID de hardware aparecerán en el Valores caja.
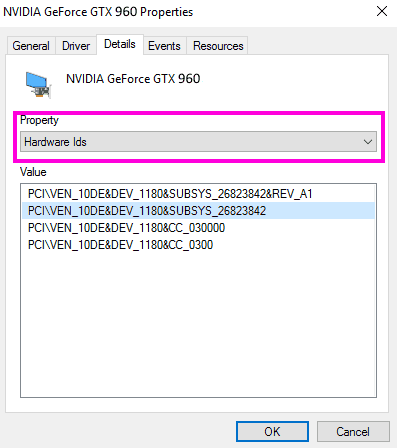
Etapa 4: En este paso, identificamos el código del proveedor y el dispositivo de su tarjeta gráfica NVIDIA. El código después Ven es Código de proveedor y el código después Enchufe es el código de dispositivo. Para la captura de pantalla dada, 10de es el código del proveedor y 1180 es el código del dispositivo.
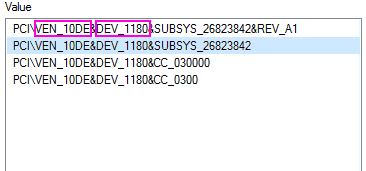
Paso 5: Ahora vaya a un sitio web que le permite encontrar y descargar controladores de dispositivos con su dispositivo y código de proveedor. Uno de esos sitios web es la búsqueda de dispositivos . Allí, ingrese los códigos Ven y Dev de su tarjeta gráfica NVIDIA.
Paso 6: El sitio web buscará el último controlador compatible con su tarjeta gráfica.
Paso 7: Ahora, descargue el controlador de la tarjeta gráfica que se encuentra en el sitio web.
Paso 8: Instale el controlador exactamente como se muestra en Método 6.
Paso 9: Reinicie su PC después de instalar correctamente el controlador e intente instalar la tarjeta gráfica NVIDIA en su computadora y ver si esto funciona.
#6 - Cambie el nombre de su carpeta de tarjeta gráfica NVIDIA
A Se corrigió el instalador de Nvidia Windows 10 no puede continuar con el problema, A veces, renombrar la carpeta NVIDIA en la carpeta de archivos de programa puede ayudar. Esta no es una solución muy común, pero ha funcionado para un puñado de usuarios, por lo que vale la pena una oportunidad. Aquí le mostramos cómo hacerlo:
Paso 1: Vaya a la unidad donde se instala Windows. Por lo general, se instala en C Drive.
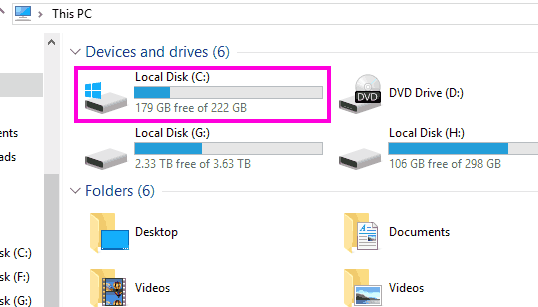
Paso 2: En ese camino, busque Archivos de programa carpeta y abrirla.
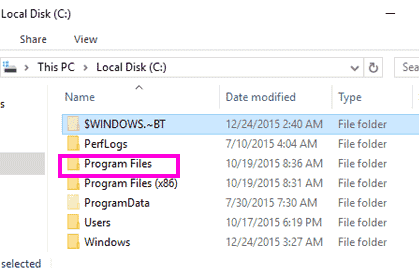
Paso 3: Cuando esté en archivos de programa, busque el Nvidia carpeta. Generalmente se nombra Nvidia Corporation. Haga clic derecho en NVIDIA Corporación carpeta y seleccionar el Rebautizar opción. Puedes nombrarlo cualquier cosa. Para una mejor referencia, asígnele algo estrechamente relacionado con la tarjeta gráfica o NVIDIA; Es tu elección.
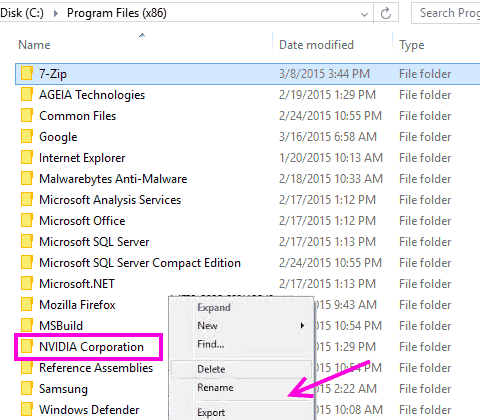
Paso 5: Intente instalar la tarjeta gráfica Nvidia en su computadora nuevamente.
El método no funcionó para ti? Es hora de jugar con los conductores de Nvidia.
#7 - Desactivar antivirus
Se ha informado que el software antivirus a veces puede obstaculizar la instalación de la tarjeta gráfica NVIDIA en su computadora. Aunque este no es el caso todas las veces, uno debe intentar deshabilitar cualquier antivirus o malware en ejecución cuando se obtengan El instalador de Nvidia no puede continuar error.
Primero, vaya a la bandeja del sistema de su PC. Allí, encontrará el antivirus o el malware que se ejecuta en su PC. Puedes deshabilitar el antivirus en ejecución desde allí.
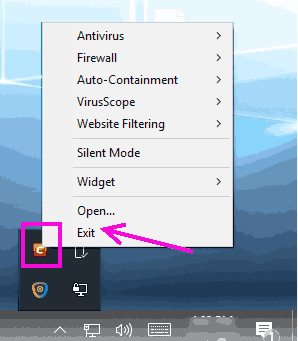
Para asegurarse, también puedes Proceso final de la ejecución de antivirus Servicios en su PC. Aquí están los pasos:
Paso 1: Abre el Comenzar Menú y tipo Taskmgr. Desde el resultado de la búsqueda, haga clic en Administrador de tareas opción.
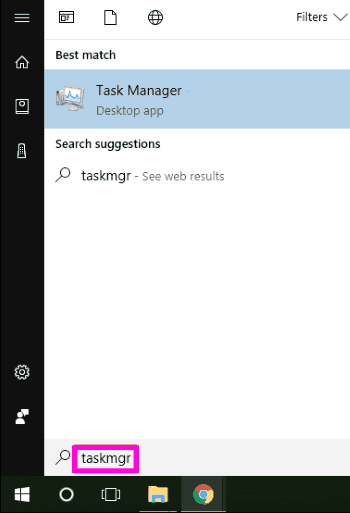
Paso 2: Ir a Procesos pestaña y busque los servicios en ejecución de su antivirus. Seleccione el servicio y haga clic en Proceso finalizado botón. Si tiene múltiples antivirus o malware instalado en su PC, repita el proceso para todos ellos.
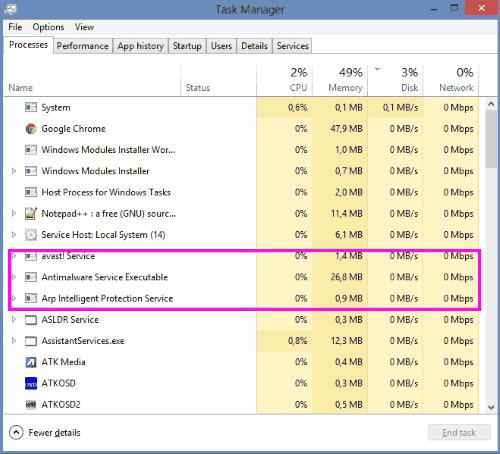
Paso 3: Reinicie su PC. Intente instalar su tarjeta gráfica NVIDIA nuevamente.
Si esto no funciona para usted, sigue el siguiente paso.
Nota: Esta será una pausa temporal de antivirus o antimalware en su PC. Habilite su antivirus y antimalware una vez que pueda instalar con éxito la tarjeta gráfica NVIDIA en su PC.
Palabras de cierre
Hay muchos usuarios de la tarjeta gráfica Nvidia en todo el mundo. Y, el Nvidia Installer CannNot Continat Error en Windows 10 es un problema muy común que la gente generalmente informa en línea. Si bien la mayoría de las veces el problema se resuelve fácilmente, puede tomar mucho tiempo y esfuerzo en algunos casos. Si todavía tiene el mismo problema, tal vez debería comunicarse con el servicio de atención al cliente de su fabricante de PC para que analicen el problema.
- « Bluetooth no funciona en Windows 10 [resuelto]
- [Resuelto] Neta Power 41 Error crítico en Windows 10/11 »

