Arreglar la tarjeta gráfica adecuada que se encuentra en Windows 11/10
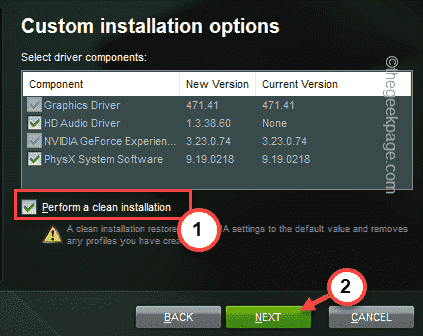
- 623
- 145
- Sra. Lorena Sedillo
Lo que sucede después de instalar un nuevo juego de Steam o Epic Games, si te topas con el "No se encontró una tarjeta gráfica adecuada"Mensaje de error en su pantalla? La razón principal detrás del problema puede ser un caso de alteración mínima del controlador de gráficos por los desarrolladores de juegos. Pero, a veces, un controlador de gráficos más antiguos puede causar el mismo problema. Pruebe estas soluciones primero, y luego, si eso no resuelven su problema, pruebe las soluciones principales.
Soluciones -
1. Simplemente reinicie su dispositivo una vez. Después de reiniciar, intente jugar el juego una vez más.
2. Deshabilite cualquier antivirus de terceros que esté usando, luego intente jugar el juego.
Tabla de contenido
- SEX 1: elimine el archivo de configuración para el juego en particular
- Fix 2 - Reiniciar vapor
- FIJAR 3 - Establezca una resolución más baja
- SEX 3 - Actualice el controlador de gráficos
- Arreglar 4 - Instalar .Paquetes netos
SEX 1: elimine el archivo de configuración para el juego en particular
En la mayoría de los casos, parece que el archivo de configuración principal para el juego problemático es el culpable.
1. Al principio, presione el Clave de Windows+E llaves juntas.
Los juegos tienden a almacenar los principales archivos de configuración en el Documentos carpeta en su sistema.
2. Puede encontrar el archivo de configuración en la carpeta de juego posterior.
[
Ejemplo - Supongamos que se enfrenta a este problema con el "Cricket 19" juego.
Entonces, podrá encontrar el archivo de configuración aquí -
C: \ users \ sambi \ documents \ cricket19
]
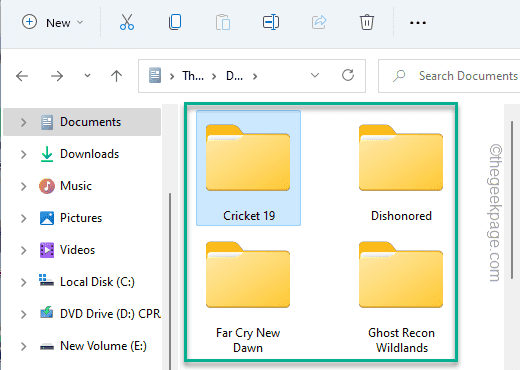
Encontrará el archivo de configuración dentro de la carpeta.
Por lo general, es la 'configuración.dat 'y' config.CFG 'Archivo.
3. Justo, seleccionar el archivo y toque el icono de contenedor Para eliminar ese archivo en particular.
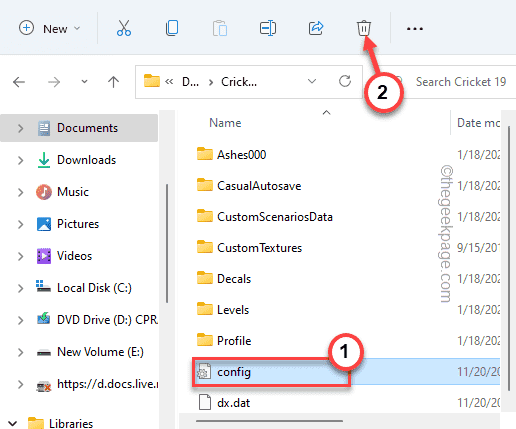
Cierre el explorador de archivos. Entonces, Reanudar el sistema.
Una vez que hayas reiniciado el sistema, inicia el juego. Creará automáticamente el archivo de configuración. Esto debería solucionar el problema del controlador de gráficos.
Fix 2 - Reiniciar vapor
Este puede ser un caso simple de un error de vapor. Reiniciar el cliente Steam debería ayudarlo a resolver el problema.
1. Cierre la aplicación Steam.
Por lo general, el vapor se cierra hasta la bandeja del sistema y continúa funcionando en segundo plano.
2. Ahora, toque el ícono de la flecha y haga clic con el botón derecho en el "Vapor"Aplicación.
3. Luego, haga clic en "Tarea final".
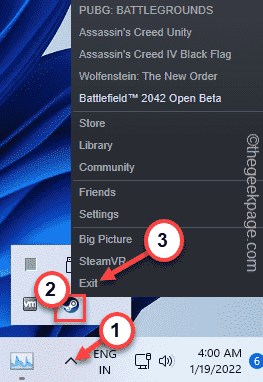
Esto debería cerrar la aplicación Steam por completo. Pero puede haber algún proceso de aplicación de vapor, que se ejecuta en segundo plano.
2. Ahora, haga clic derecho en el Icono de Windows y toca el "Administrador de tareas"Para acceder a él.
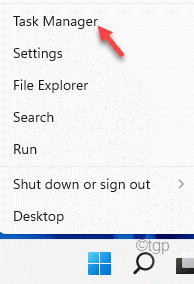
3. Cuando se abra el administrador de tareas, vaya al "Procesos" pestaña.
4. Luego, localice cualquier "Vapor"Proceso que se ejecuta en segundo plano.
5. Después de eso, toque "Tarea final"Matar ese proceso.
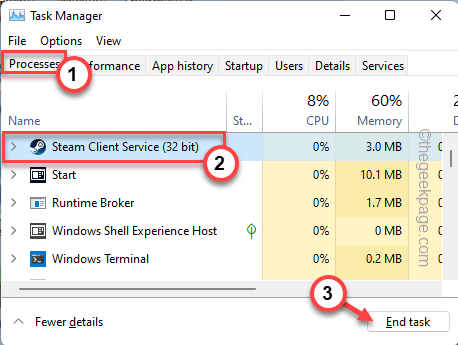
6. Desplácese hacia abajo a través del administrador de tareas y asegúrese de que todos los procesos de vapor estén cerrados.
Cierre el administrador de tareas.
7. Ahora, vuelva a iniciar la aplicación Steam.
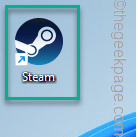
Abre el juego y verifica de nuevo.
FIJAR 3 - Establezca una resolución más baja
A veces, si intentas lanzar el juego en una pantalla de mayor resolución, puedes enfrentar este problema.
1. Al principio, presione el Windows Key+I llaves juntas.
2. Después de eso, toque "Sistema" en el lado izquierdo.
3. A continuación, haga clic en el "Mostrar"Para acceder a él.
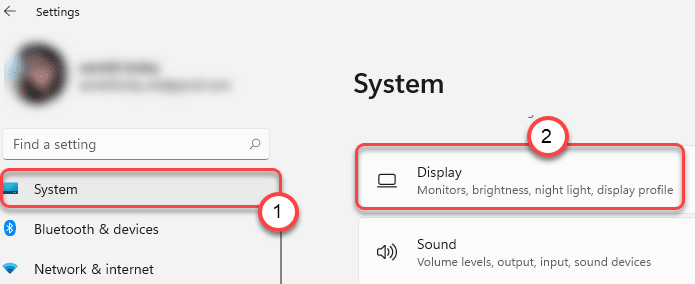
4. En el panel de la derecha, establezca la resolución en un paso más bajo de resolución.
[Como, si su resolución actual está establecida en 1920*1080, entonces establezca la resolución en "1280*960". ]
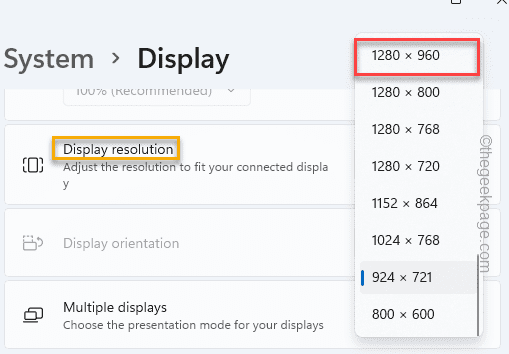
5. Entonces, toque "Mantener los cambios"Para mantener la resolución más baja.
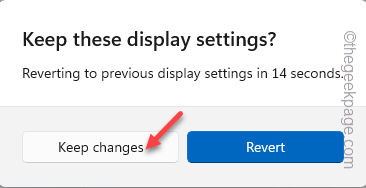
Cierre la configuración.
Después de eso, intente lanzar el juego. Pruebe si esto resuelve su problema.
SEX 3 - Actualice el controlador de gráficos
Nvidia lanza parches regulares para sus tarjetas para que sean compatibles con nuevos lanzamientos de títulos.
Forma 1 - Uso de la experiencia de GeForce
Puede actualizar la tarjeta gráfica utilizando la aplicación GeForce Experience.
1. Al principio, lanza la aplicación GeForce Experience.
2. Entonces, ve al "Conductores" sección.
3. Después de eso, toque "Descargar"Para descargar la última versión del controlador.
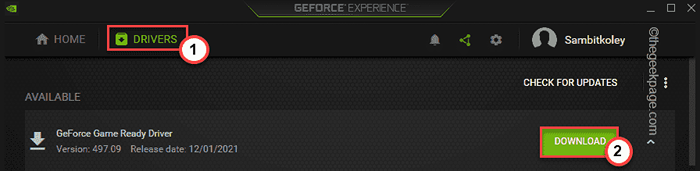
Espere un tiempo mientras su sistema descarga la última versión del controlador.
4. Una vez hecho, toque "instalacion rapida".
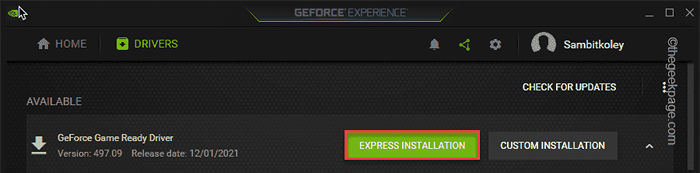
Ahora, todo lo que tiene que hacer es esperar hasta que la aplicación GeForce Experience instale el último controlador.
Puede llevar un tiempo. Te sugerimos Reanudar el sistema una vez que haya actualizado el controlador.
Way 2 - Descargue y realice una instalación limpia
Puede descargar e limpiar instalar un nuevo controlador de tarjeta gráfica en su sistema.
1. Al principio, abra el sitio web de Nvidia Driver Descargas.
2. Aquí, coloque las especificaciones de su tarjeta gráfica en las secciones particulares uno por uno (como el "tipo de producto", el "sistema operativo", etc.).
3. Finalmente, toque "Buscar".
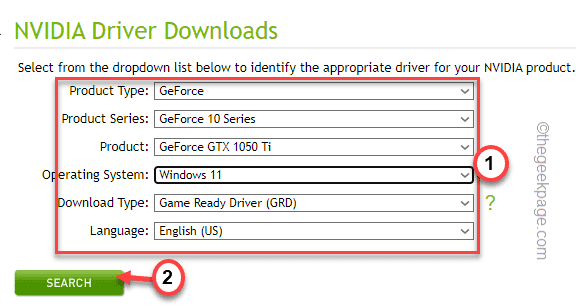
4. Después de eso, toque el "Descargar"Botón para descargar el último controlador de gráficos.
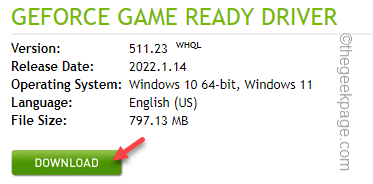
Ahora, solo espera hasta que se descargue el conductor.
5. A continuación, abra el explorador de archivos y navegue a la ubicación del controlador descargado.
6. A continuación, solo doble toque en el instalador para iniciarlo.
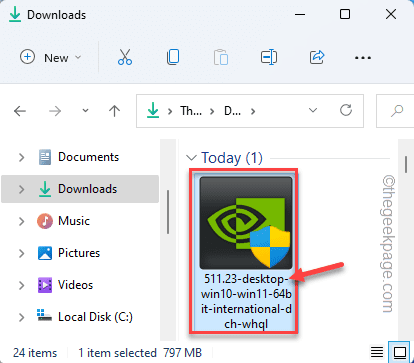
7. Cuando ves el Controlador de gráficos nvidia ventana, alternar el "Nvidia Graphics Driver y GeForce Experience".
8. Luego, haga clic en "Aceptar y continuar".
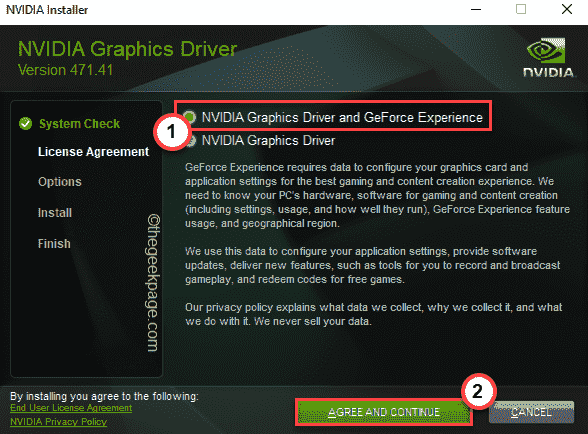
9. Después de eso, elija el "Modificado avanzado)"Opción para probarlo.
10. Después de eso, toque "Próximo".
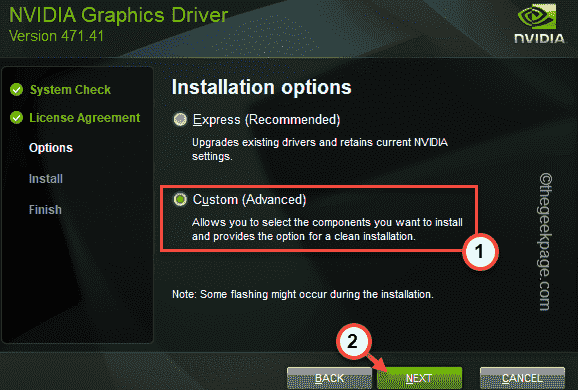
11. Ahora, consulte el "Realizar una instalación limpiaBox en la página del instalador.
12. Finalmente, toque "Próximo".
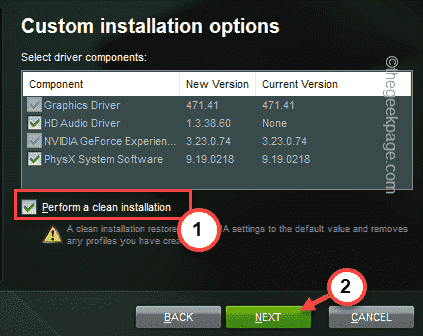
Esto restaurará toda la configuración de NVIDIA a los valores predeterminados y elimina los perfiles incorporados de la tarjeta.
Una vez hecho, reiniciar tu sistema. Más tarde lanza el juego y prueba.
Arreglar 4 - Instalar .Paquetes netos
Steam generalmente descarga los paquetes redistribuibles de Visual C ++ en la carpeta de instalación del juego.
1. Abra el explorador de archivos.
2. Ir a la ubicación de los archivos del juego. Está en la carpeta de vapor.
Por lo general, está en un lugar como este -
G: \ SteamLibrary \ Steamapps \ Common \ Batman Arkham Knight \ _ Commonredist
La carta de accionamiento "GRAMO:"Puede diferir dependiendo de que tenga el vapor instalado en otra ubicación.
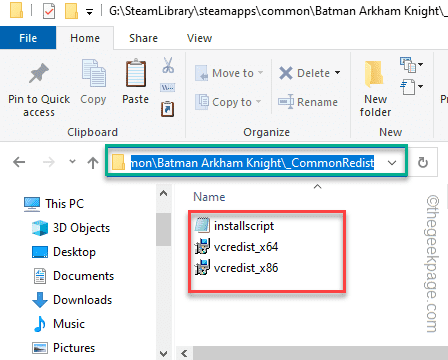
3. Aquí, encontrará varios archivos de configuración redistribuibles de C ++ Visual C ++.
4. Justo, haga doble clic en el primer archivo de configuración para ejecutarlo.
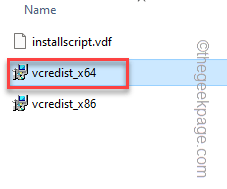
Simplemente siga las instrucciones en pantalla para completar el proceso.
Del mismo modo, instale todos los paquetes presentes en la carpeta.
Una vez que haya hecho eso, cierre el explorador de archivos. Reiniciar tu máquina para dejar que este cambio surta efecto.
Consejos adicionales -
1. Desinstale el juego problemático de su sistema y vuelva a instalarlo nuevamente.
Luego, lanza el juego y prueba.
2. Verifique si hay una actualización de Windows pendiente o no.
- « Cómo encontrar y eliminar archivos duplicados en Google Drive
- Cómo corregir el error este archivo no tiene un programa asociado con él »

