Cómo corregir el error este archivo no tiene un programa asociado con él
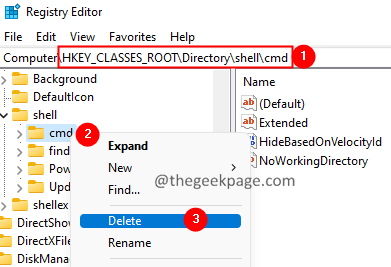
- 2779
- 857
- Berta Solano
Muchos usuarios informaron haber visto un error cuando intentan abrir algunos archivos. Se lee el mensaje de error completo -
Este archivo no tiene un programa asociado con él para realizar esta acción.
El error no es específico para ninguna aplicación única y se ve con Excel, lectores de PDF como Adobe, etc. Algunos usuarios han visto este problema después de insertar sus dispositivos de almacenamiento e intentar revisar su propiedad. El malware en el sistema también es responsable de este error.
Ahora que tenemos una idea de qué causa el error, veamos las diferentes formas de corregir este error.
Tabla de contenido
- Arreglar 1: eliminar algunas claves del registro.
- Fix 2: Apague la función de reproducción automática.
- SEX 3: Restablecer la asociación de archivos al valor predeterminado.
- FIJO 4: Realice una escaneo SFC y Dism
Arreglar 1: eliminar algunas claves del registro.
1. Abrir diálogo Ejecutar usando las teclas Windows+R.
2. Tipo regedit y presionar Ingresar llave.
3. En la solicitud de UAC que aparece, haga clic en Sí.
4. Se abre la ventana del editor de registro.
Nota: La edición del registro puede ser arriesgada. Se recomienda tomar la copia de seguridad de sus llaves antes de continuar. Si los cambios no funcionan, puede volver a restaurar el archivo de copia de seguridad. Para tomar una copia de seguridad de las claves, vaya a Archivo> Exportar> Dé un nombre adecuado> Guardar.
5. En la barra de búsqueda en la parte superior, ingrese el siguiente comando:
HKEY_CLASSES_ROOT \ Directory \ Shell \
6. Desde el panel lateral izquierdo, haga doble clic en el caparazón llave.
7. Ahora, haga clic derecho en el CMD carpeta y haga clic en Borrar.
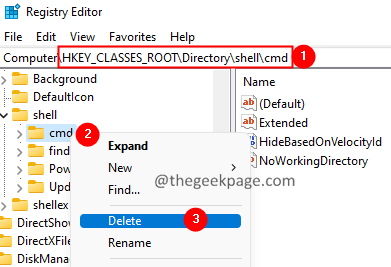
8. Si ve aparecer un diálogo, haga clic en Sí.
9. Repita los pasos 7,8 para eliminar la carpeta Find también.
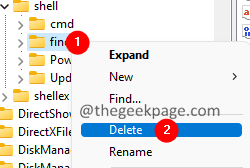
10. Reinicie su sistema.
Fix 2: Apague la función de reproducción automática.
Si el error es cuando mientras conecta su unidad de almacenamiento al sistema, esta solución lo ayudará.
1. Abra el cuadro de diálogo Ejecutar manteniendo las teclas Windows+ R al mismo tiempo.
2. En la ventana de diálogo Ejecutar que aparece, ingrese el siguiente comando y presione Entrar.
MS-Settings: Autoplay
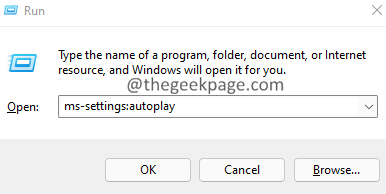
3. En la ventana de aparición, debajo del uso automático de uso para todos los medios y dispositivos, alterne el botón para apagar la autoplailla.
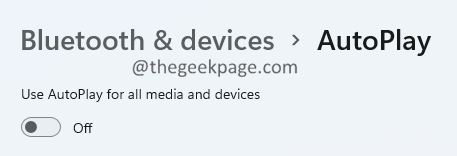
SEX 3: Restablecer la asociación de archivos al valor predeterminado.
1. Abierto Diálogo Ejecutar Usando las teclas Windows+R.
2. Ingrese el siguiente comando y presione Entrar.
MS-Settings: DefaultApps
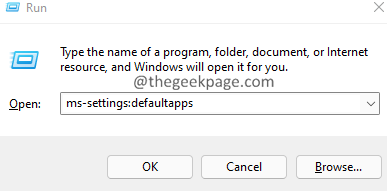
3. Desplácese hacia abajo hasta la parte inferior de la ventana para ubicar Restablecer todas las aplicaciones predeterminadas sección.
4. Clickea en el Reiniciar botón.

Ahora, intente abrir el archivo.
FIJO 4: Realice una escaneo SFC y Dism
1. Abra el diálogo Ejecutar usando las teclas Windows+R.
2. Ingrese el comando CMD y sostén las llaves Ctrl+Shift+Enter al mismo tiempo. Esto abre la ventana del símbolo del sistema en Modo de administración.
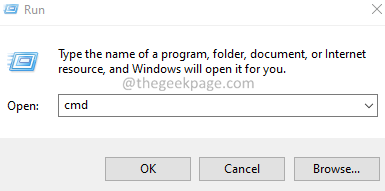
3. Si ve una ventana de control de acceso de usuario, buscando permisos, haga clic en Sí.
4. En las ventanas del símbolo del sistema que se abren, ingrese los comandos a continuación uno tras otro y presione Entrar.
SFC /Scannow dism /Online /Cleanup-Image /RestoreHealth
5. Ambos escaneos tomarán mucho tiempo para terminar, así que espere pacientemente.
6. Una vez que se realice el escaneo, reinicie su sistema.
Si hay algún archivo corrupto en el sistema, se repararán. Ahora intente abrir el archivo.
Eso es todo. Esperamos que este artículo haya sido informativo. Comenta amable y hagamos saber la solución que te ayudó a resolver este error.
Gracias por leer.
- « Arreglar la tarjeta gráfica adecuada que se encuentra en Windows 11/10
- Cómo reducir el tamaño de los archivos PDF fácilmente en Windows 11/10 »

