Cómo reducir el tamaño de los archivos PDF fácilmente en Windows 11/10
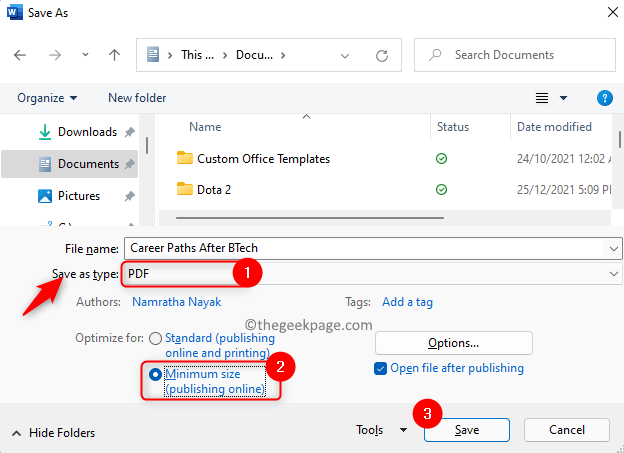
- 958
- 88
- Adriana Tórrez
En general, se ha notado que los tamaños de archivo PDF son mayores debido a varios factores como el contenido, las imágenes, etc. Debido a su gran tamaño, se enfrentan problemas cuando debe subirlos en ciertos sitios web o adjuntarlos en correos electrónicos. Lo que necesita en este momento es reducir el tamaño del archivo PDF sin ninguna comprensión de la calidad del archivo PDF.
Si se encuentra en una situación en la que no puede cargar un archivo o adjuntarlo a un correo electrónico debido a su gran tamaño, lea este artículo. En este artículo, encontrará métodos que lo ayudarán a reducir el tamaño del archivo PDF sin ninguna caída en la calidad.
Tabla de contenido
- Método 1 - Use Microsoft Word
- Método 2: use Adobe Acrobat para reducir el tamaño del archivo
- Método 3: comprimir con Adobe Acrobat PDF Optimizer
- Método 4: intente usar cualquier software de terceros
- Método 5: utilice las herramientas disponibles en línea
Método 1 - Use Microsoft Word
Uno de los métodos es disminuir el tamaño del archivo PDF mientras lo convierte en PDF de MS Word.
1. Abre tu MS Word documento que debe convertirse.
2. Ahora toque el FN + F12 Key en tu teclado.
3. En el Guardar como Ventana, haga clic en el menú desplegable junto a Guardar como tipo y elige la opción Pdf.
4. Dar un nombre para el archivo.
5. Seleccione la opción Mínimo tamaño (publicación en línea) junto a Optimizar para.
6. Haga clic en Ahorrar Para convertir el archivo en un PDF de tamaño reducido.
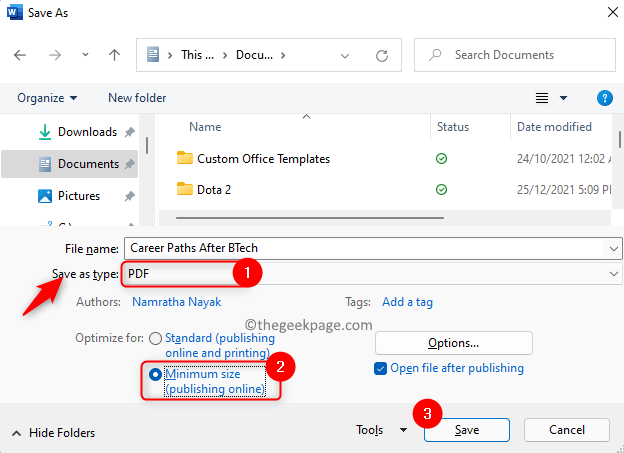
Método 2: use Adobe Acrobat para reducir el tamaño del archivo
Si ya tiene un archivo PDF y desea reducir el tamaño sin comprometer la calidad, puede hacerlo utilizando el Lector de Adobe Acrobat Pro DC (última versión disponible).
1. Lanzamiento lector Adobe Acrobat.
2. Prensa CTRL + O y elige el archivo PDF para ser abierto.
3. Una vez que se abra el archivo, haga clic en el Archivo menú.
4. Seleccione la opción Guardar como otro. En el submenú que se abre, haga clic en PDF de tamaño reducido ..
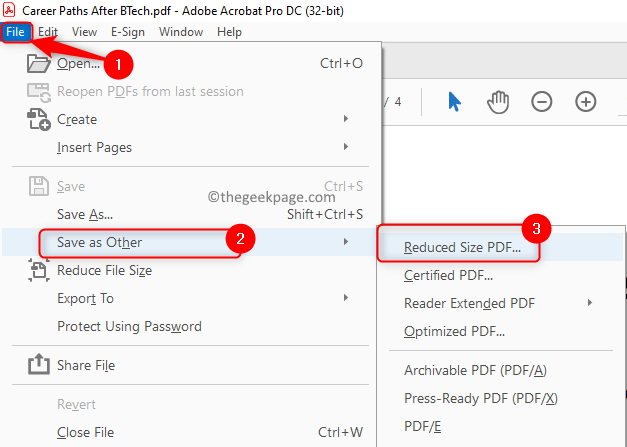
5. Verás el Reducir el tamaño del archivo ventana. Aquí, usa el menú desplegable en el Compatibilidad de la versión Acrobat Para seleccionar las necesidades de compatibilidad del archivo con la versión de Adobe según sea necesario.
Nota: Si establece la compatibilidad en las últimas versiones de Adobe Acrobat, reducirá el tamaño a un nivel mayor.
6. Haga clic en DE ACUERDO Para establecer la versión de compatibilidad.
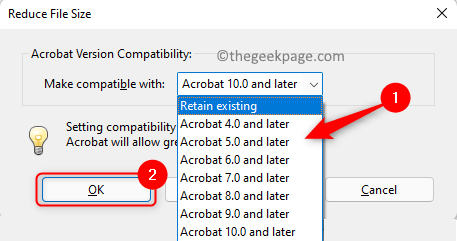
7. En el Guardar como Ventana, seleccione un ubicación y Escriba un nombre para el archivo.
8. A continuación, haga clic en el Ahorrar botón.
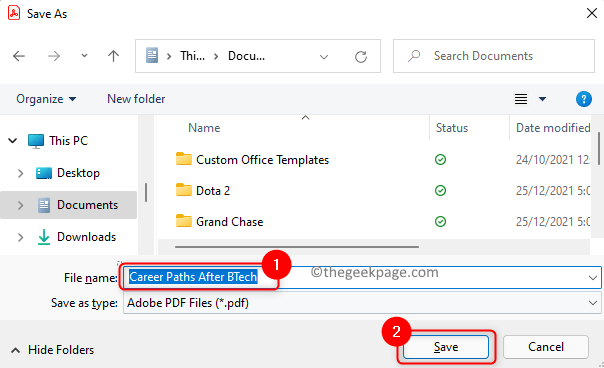
9. En la parte inferior derecha, se muestra un cuadro negro con el mensaje Reducción del tamaño de PDF.

Ahora puede verificar y ver que el tamaño de los archivos PDF se ha reducido sin ninguna reducción en la calidad.
Método 3: comprimir con Adobe Acrobat PDF Optimizer
Adobe Acrobat Pro DC tiene un optimizador PDF incorporado que puede usarse para reducir el tamaño del archivo PDF con personalizaciones. Aquí puede ver elementos específicos en el archivo que tienen un efecto en el tamaño del archivo.
1. Lanzamiento Adobe Acrobat Pro DC.
2. Prensa CTRL + O y vaya a la ubicación del archivo a abierto él.
3. Ve a la Archivo menú.
4. Seleccionar Guardar como otro. Clickea en el PDF optimizado .. opción en el submenú que se abre.
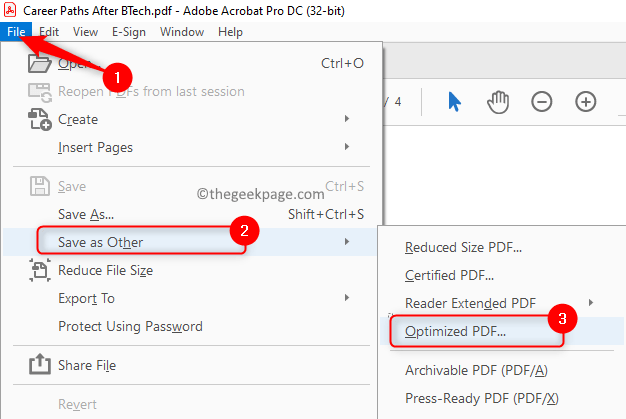
5. En el Optimizador de PDF ventana, en la esquina superior derecha, haga clic en el Uso del espacio de auditoría .. botón.
6. Verá una ventana, que detalla el uso del espacio por diferentes elementos en el archivo.
7. Haga clic en DE ACUERDO.
8. Haga clic en las opciones en el lado izquierdo de la ventana PDF Optimizer, para ver los detalles. Aquí se pueden hacer cambios para reducir el tamaño del archivo PDF.
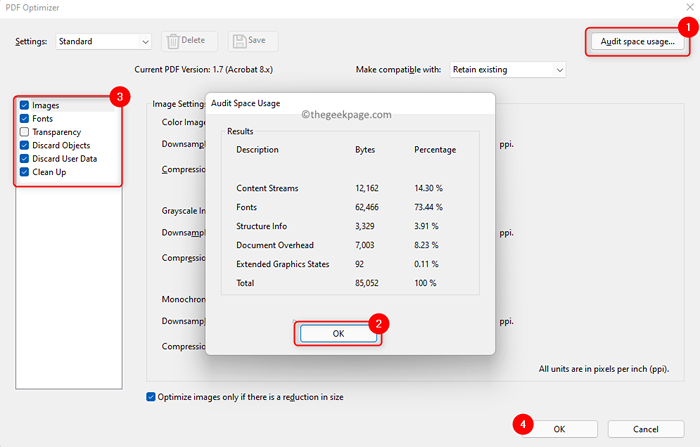
Método 4: intente usar cualquier software de terceros
Los pasos para reducir el tamaño del archivo se han explicado utilizando el Compresión PDF gratuita de 4 dotas software. Si conoce alguna otra aplicación de compresor PDF, se pueden usar. Más, siga las instrucciones a continuación para comprimir el archivo PDF.
1. Haga clic en este enlace para ir al sitio de descarga para Compresión PDF gratuita de 4 dotas.
2. Descargar e instalar el software en su computadora.
3. Abre el Compresión PDF de 4 dotas aplicación.
4. Toque el botón Agregar archivos) en la cima.
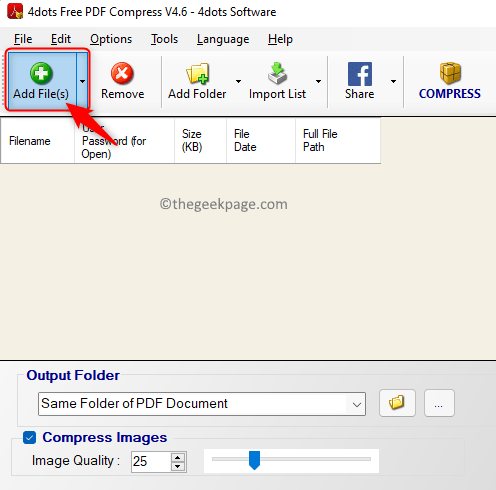
5. Vaya a la ubicación y elija el archivo PDF Para abrirlo.
6. Ahora los detalles del archivo se pueden ver en un formato tabular en la ventana de la aplicación principal. Puedes ver el Nombre de archivo, tamaño, fecha de creación de archivos y ruta completa de archivos Detalles del archivo seleccionado.
7. En el fondo, controlar la caja al lado de Imágenes de comprimir.
8. Utilizar el control deslizante asociado con Calidad de la imagen Para cambiar el valor.
9. Ahora en la parte superior, haga clic en el Comprimir botón.
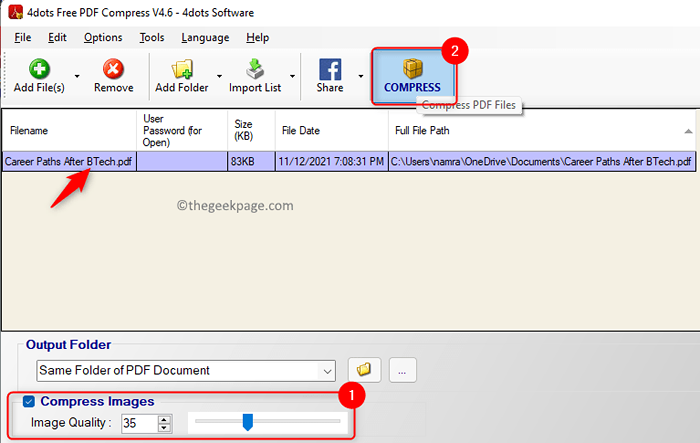
10. Haga clic en DE ACUERDO en la ventana con el mensaje La operación se realizó con éxito.
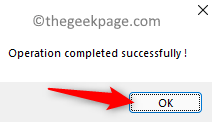
11. A Resultado Se abre la ventana que muestra un Comparación del tamaño del archivo antes y después de la compresión.
12. Haga clic en DE ACUERDO Para completar el proceso.
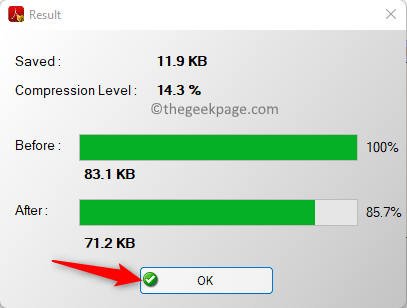
Método 5: utilice las herramientas disponibles en línea
En caso de que no tenga Adobe Acrobat o no desee usarlo o cualquier otro software, verifique las herramientas disponibles en línea para comprimir archivos PDF. El archivo solo necesita ser seleccionado y cargado y la compresión ocurrirá sin mucho esfuerzo de su parte. Una vez que se realiza la compresión, el archivo se puede descargar y guardar en su sistema. Las herramientas en línea más conocidas son SmallPDF y el mejor compresor PDF. Hemos detallado los pasos usando Sencillo abajo.
1. Haga clic en el enlace para abrir el Sencillo página.
2. Mueva hacia abajo en la página y localice la sección Herramientas PDF más populares.
3. Aquí, seleccione Comprimir PDF.
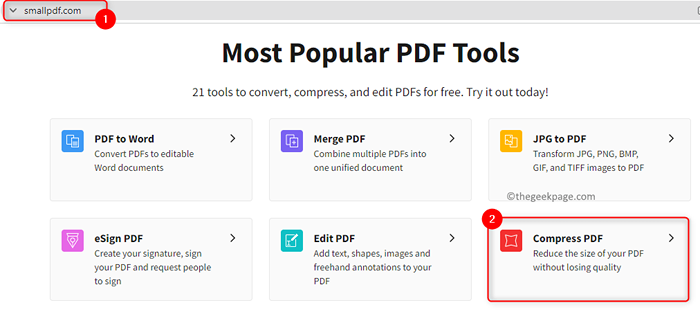
4. Haga clic en SELECCIONAR ARCHIVOS y localice el archivo en su computadora que necesita ser comprimido.
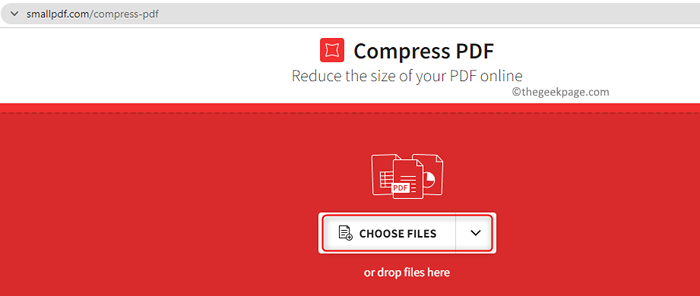
5. Una vez que su archivo está cargado, puede seleccionar Compresión básica o Compresión fuerte. Para usar una compresión fuerte, debe tener una suscripción paga.
6. Elegiremos Compresión básica Para obtener un tamaño de archivo medio con alta calidad.
7. Haga clic en Comprimir Para comenzar el proceso.
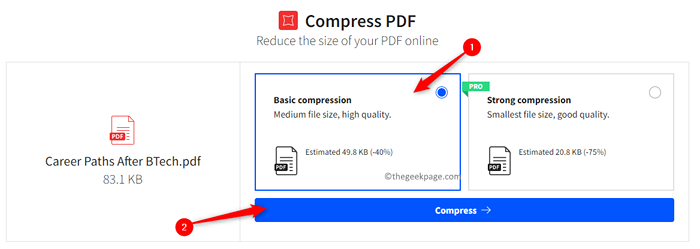
8. Una vez que se complete la compresión, haga clic en el Descargar botón para guardar este archivo en su PC y usarlo.
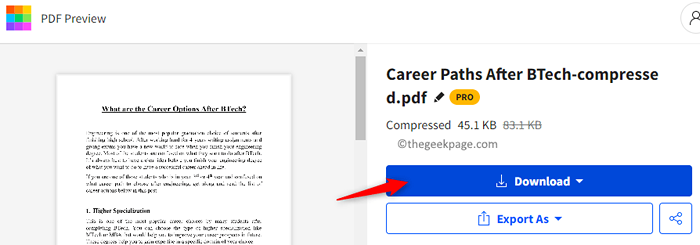
Gracias por leer.
Esperamos que este artículo haya sido lo suficientemente informativo como para ayudarlo a reducir el tamaño del archivo PDF sin perder la calidad. Comenta y háganos saber el método preferido por ti.
- « Cómo corregir el error este archivo no tiene un programa asociado con él
- Se corrigió el proceso de inicio 1_initialization_failed en Windows 11, 10 »

