Se corrigió el proceso de inicio 1_initialization_failed en Windows 11, 10
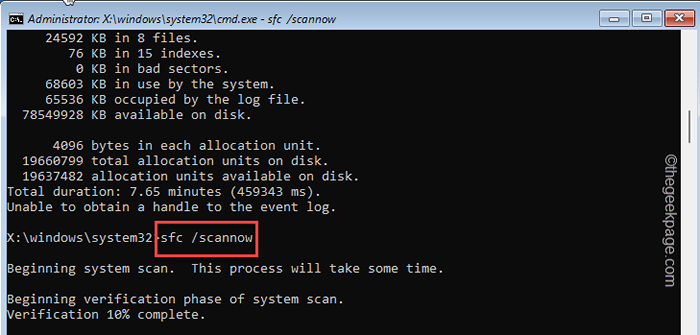
- 1361
- 37
- Carmen Casillas
Algunos usuarios se han quejado recientemente de un problema en el que su sistema se está bloqueando hasta la pantalla azul de la muerte, mostrando este mensaje de error "Proceso de emisión de inicio1_initialization_failed". Si eres uno de estos usuarios, no te preocupes. Su computadora volverá a inicio normalmente. Todo lo que tienes que hacer es seguir las soluciones paso a paso.
Como no tiene acceso directo a Windows, debe usar el modo de recuperación de Windows para solucionar este problema.
Siga estos pasos para iniciar el sistema al entorno de recuperación de Windows -
1. Al principio, cierre su sistema.
2. Después de eso, vuelva a cambiar su sistema EN.
3. Una vez que su sistema está arrancando, solo presione y mantenga el botón de encendido nuevamente para forzar el cierre de su sistema.
4. Simplemente repita esta acción por 1-2 más veces más y para la tercera vez, deje que su computadora se inicie normalmente.
Su sistema irá al modo de reparación automática automáticamente.
Tabla de contenido
- FIJAR 1 - Use la reparación de inicio
- FIJAR 2 - Ejecute una operación de verificación de disco
- FIJAR 3 - Retire el bootcat.Cache
- Arreglar 4 - Actualizar la PC
- FIJAR 5 - Pruebe la restauración del sistema
FIJAR 1 - Use la reparación de inicio
Windows tiene una herramienta incorporada que puede identificar y arreglar las reparaciones de inicio.
1. Arrene su computadora en el entorno de recuperación de Windows.
2. Una vez que aparezca la pantalla de reparación automática, toque el "Opciones avanzadas".

3. Ahora, toque el "Resolución de problemas"Opción para acceder a él.

4. Después de eso, debe hacer clic en el "Opciones avanzadas".

5. Al principio, toque la primera opción "Reparación inicial".
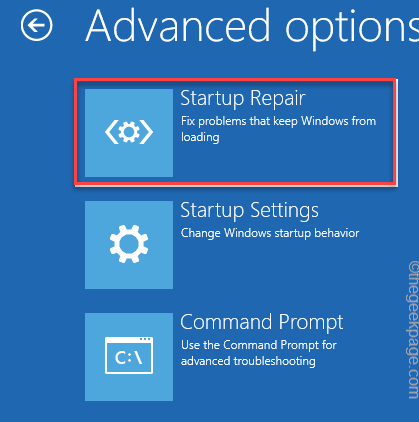
Ahora, toca tu cuenta.
Su computadora se reiniciará en la reparación de inicio. Permitir Windows un tiempo, ya que identifica y soluciona el problema por sí solo.
FIJAR 2 - Ejecute una operación de verificación de disco
Intente ejecutar un escaneo de comprobación de disco y una exploración SFC simbantenosamente.
1. Nuevamente, inicie en el modo de recuperación de Windows.
2. Una vez que aparezca la pantalla de reparación automática, toque el "Opciones avanzadas".

3. Para solucionar problemas del problema, toque el "Resolución de problemas".

4. Después de eso, debes aprovechar el "Opciones avanzadas".

7. Ahora, toque el "Solicitante del sistema"Para abrir la terminal.
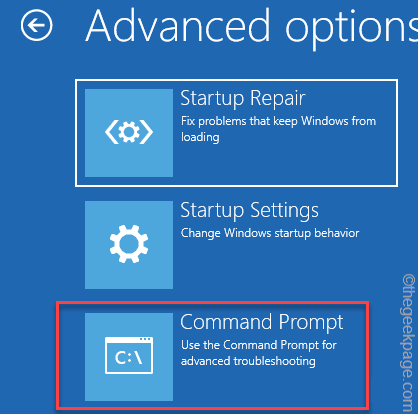
8. Luego, toque su cuenta administrativa.
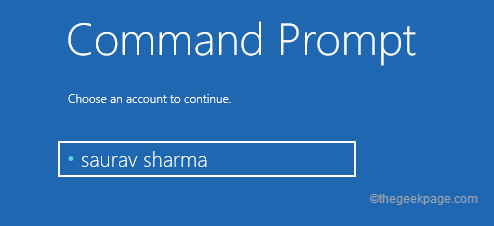
9. Además, toque "Continuar"Para finalmente acceder a la terminal.
Espere un rato cuando aparezca el terminal del símbolo del sistema en su pantalla.
10. Ahora, tipo este comando y golpe Ingresar Para ejecutar la operación de verificación de disco.
chkdsk c: /r /f
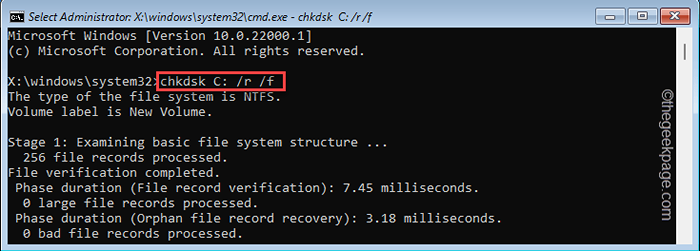
Windows escaneará el dispositivo en varias etapas para grupos malos y libres, examinará los descriptores de seguridad.
11. Después, copiar pegar este comando y golpe Ingresar.
sfc /escanno
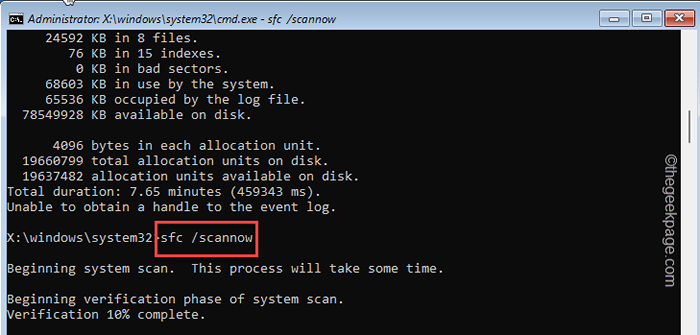
Una vez que la exploración SFC alcanza el 100%, cierre el terminal del símbolo del sistema.
Luego, cierre el símbolo del sistema.
12. Ahora, toque "Continuar"Para iniciar normalmente en Windows 11.
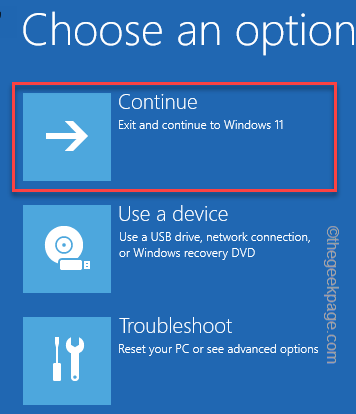
Compruebe si esto resuelve su problema.
FIJAR 3 - Retire el bootcat.Cache
Eliminar el bootcat.El archivo de caché de la carpeta CodeIngedad ha resuelto el problema para muchos usuarios.
1. Al principio, forzar su sistema en el modo de recuperación de Windows.
2. Aquí, toca el "Opciones avanzadas"Para acceder a él.

3. Entonces, navegue de esta manera -
Solución de problemas> Opciones avanzadas> símbolo del sistema
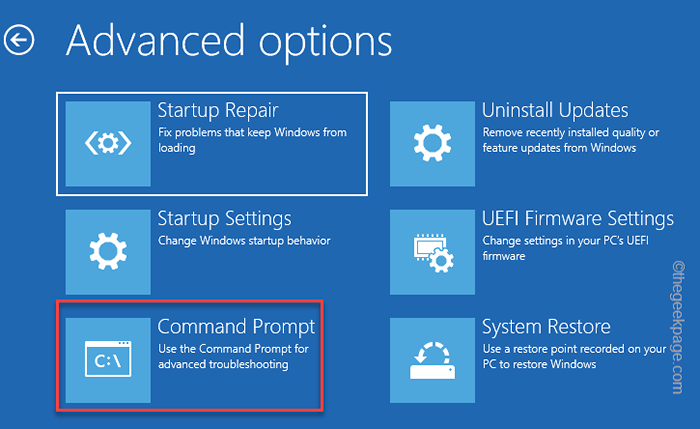
4. Ahora, seleccione su cuenta administrativa y contraseña de cuenta de usuario para obtener acceso al terminal del símbolo del sistema.
5. Ahora sólo copiar pegar este comando en la terminal y golpear Ingresar Para eliminar el archivo de caché de bootcat corrupto del sistema.
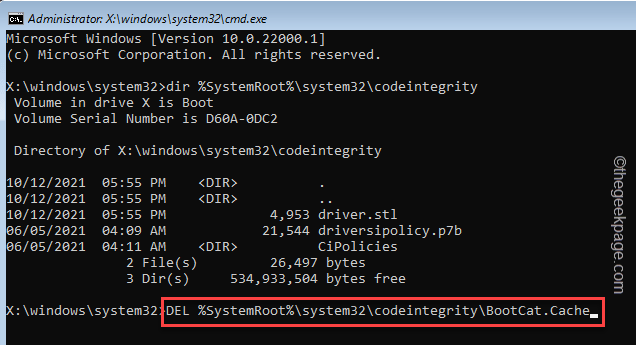
Después de eso, cierre la ventana del símbolo del sistema.
6. Entonces, toque "Continuar"Proceder a Windows 11.
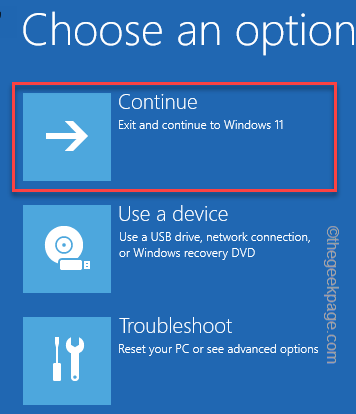
Compruebe si resuelve su problema.
Arreglar 4 - Actualizar la PC
Si hasta ahora ha funcionado hasta ahora, intente actualizar el sistema.
1. Al principio, inicia tu sistema en Modo de recuperación.
2. Después de eso, toque "Opciones avanzadas"Para acceder a él.

3. Entonces, toque "Resolución de problemas"Para acceder a él.

4. Después de eso, haga clic en "Restablecer esta PC"Para acceder a él.
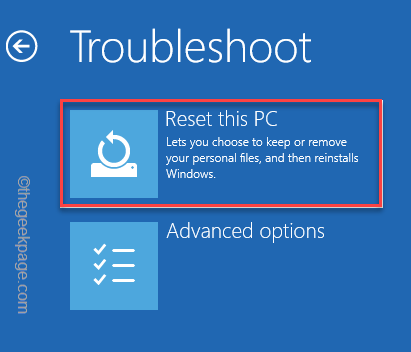
5. Ahora, toque "Mantenga mis archivos"Para acceder a él.
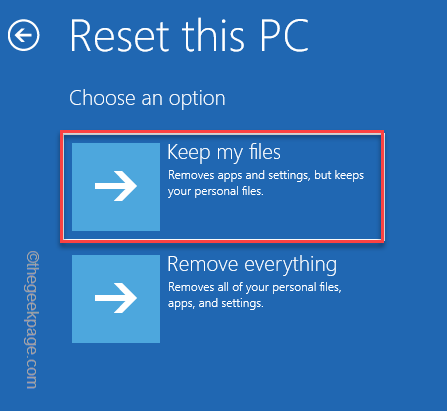
Windows restablecerá su sistema, manteniendo sus archivos intactos. Windows se restablecerá a la configuración predeterminada.
No verás el "proceso1_initialization_failed"Mensaje de error nuevamente.
FIJAR 5 - Pruebe la restauración del sistema
Si actualizar el sistema no demuestra ser fructífero, su último recurso es realizar una operación de restauración del sistema.
1. Al principio, forzar su sistema al modo de recuperación, nuevamente.
2. Luego, toque el "Opciones avanzadas".

3. Después de eso, toque "resolución de problemas"Para acceder a él.

4. Luego, haga clic en "Opciones avanzadas" Para abrirlo.

5. A continuación, toque "Restauración del sistema".
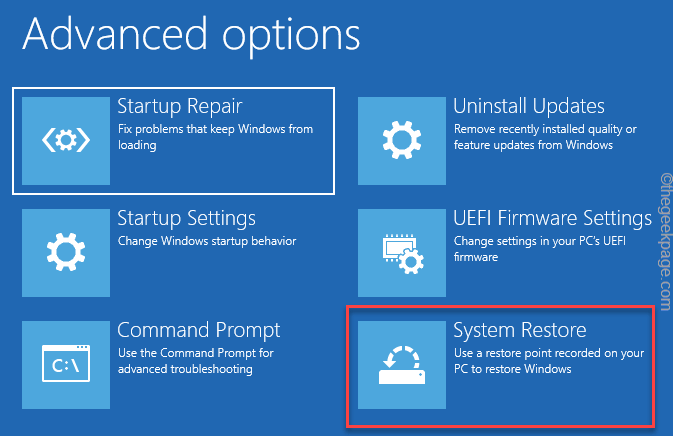
6. En el Restauración del sistema Ventana, puede tocar el "Restauración recomendada:" opción.
7. De lo contrario, también puede elegir el "Elija un punto de restauración diferente" opción.
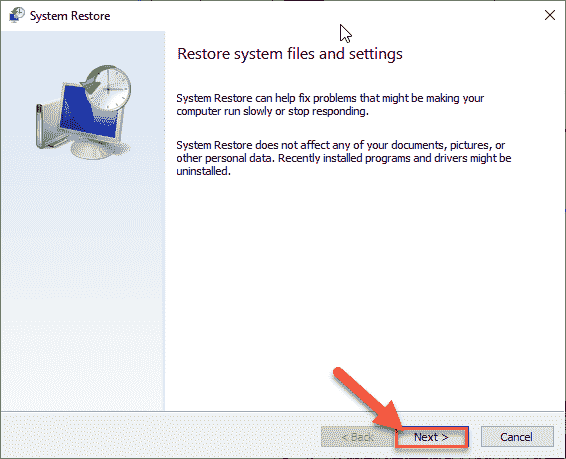
8. Ahora, controlar el "Mostrar más punto de restauración" caja.
Esto enumerará los puntos de restauración adicionales en su pantalla.
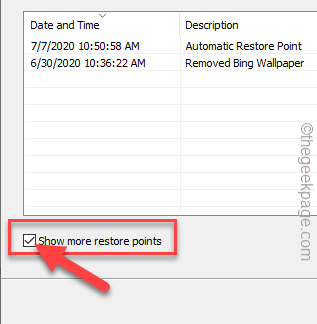
9. Entonces, seleccionar un punto de restauración cuando el error no estaba ocurriendo en absoluto.
10. Después de eso, haga clic en "Próximo" para proceder.
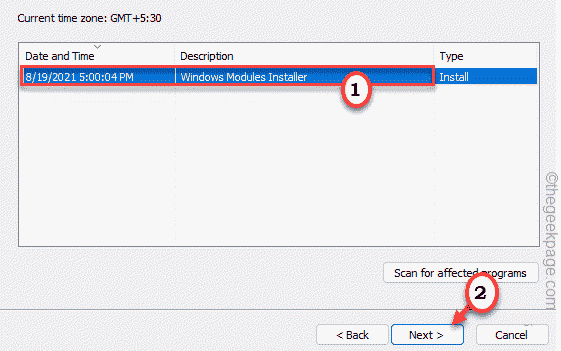
11. Finalmente, toque "Finalizar"Para completar el proceso.
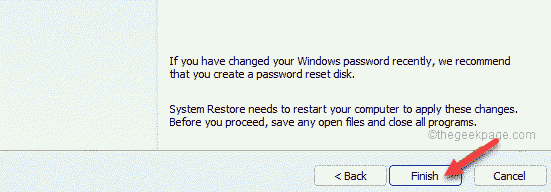
Su computadora se reiniciará varias veces para completar el proceso de restauración.
Esto debería haber solucionado el problema.
- « Cómo reducir el tamaño de los archivos PDF fácilmente en Windows 11/10
- Cómo evitar que los usuarios obtengan la vista previa de Windows Insider en Windows 11 »

