Arreglar el problema de error de disco o disco de sistema en Windows 11, 10
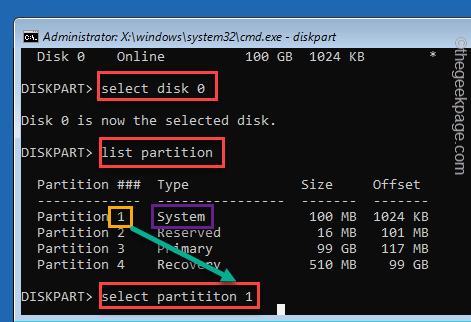
- 2350
- 104
- Hugo Vera
Cuando la BIOS de su computadora no puede localizar o identificar el sistema operativo de arranque real mientras su sistema se arranca, le mostrará este mensaje de error: ""Error de disco o error de disco que no es del sistema". El sistema no se iniciará normalmente hasta que primero resuelva manualmente el problema primero. Este problema ocurre cuando el BIOS intenta arrancar el sistema operativo desde otras unidades en lugar de la unidad del sistema real. Las razones son muy limitadas pero pueden diferir de un sistema a otro. Simplemente aplique estas correcciones a su sistema y el sistema estará en funcionamiento en poco tiempo.
Tabla de contenido
- FIJAR 1 - Eliminar las unidades adicionales
- Fix 2 - Reorganice la secuencia de arranque
- FIJAR 3 - Retire y reinstale el disco duro
- FIX 4 - RECONTRAR MBR
- FIJO 5 - Establezca la partición del sistema en activo
FIJAR 1 - Eliminar las unidades adicionales
Como primera solución, le sugerimos que elimine las unidades adicionales (como CD/DVD) de su sistema.
1. Al principio, presione y mantenga presionado el botón de encendido durante 10 segundos para apagar completamente su sistema.
2. Separarlo de la fuente de energía.
3. Ahora, elimine cuidadosamente los dispositivos USB adicionales de su computadora (incluidos los HDD externos).
4. Asegúrese de que no haya discos de CD o DVD en la bandeja de disco.
5. Una vez que esté seguro de que no hay disco/unidades conectadas a su sistema, conecte el cable de alimentación a su sistema.
6. Ahora, presione el botón de encendido una vez para iniciar el sistema.
El BIOS no encontrará otras unidades y arrancará desde la unidad del sistema. Esto debería solucionar su problema.
Fix 2 - Reorganice la secuencia de arranque
El problema principal se encuentra dentro de la secuencia de arranque mal configurada. Entonces, ¿por qué no lo alteras manualmente??
1. Apague su computadora.
2. Una vez que esté seguro de que está apagado, presione el botón de encendido una vez para iniciarlo.
3. Cuando aparezca el logotipo del fabricante, presione y mantenga presionado el "BorrarClave en su teclado para acceder a la configuración del BIOS.
NOTA -
Tenga en cuenta que este botón para acceder al BIOS altera del fabricante al fabricante, incluso a veces de modelo a otro.
Mantenga los ojos abiertos para el botón real para acceder a la BIOS mientras su computadora arranca.

3. Ahora, ve al "Bota" pestaña.
4. Luego, seleccione el "Configurar opciones de arranque"Con llaves de flecha y golpe Ingresar Para acceder a él.
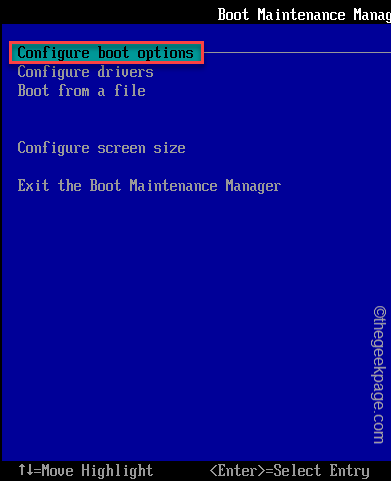
5. Luego, desplácese hacia abajo hacia el "Cambiar el orden de arranque"Y golpear Ingresar Para acceder a él.
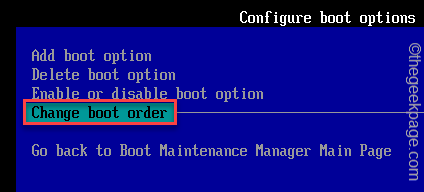
5. Verá la lista de dispositivos de arranque (como - HDD/SSD, unidad CDROM, red, dispositivos USB).
6. Use la tecla de flecha para seleccionar la unidad HDD/SSD (que contiene la carpeta de Windows) y muévala a la parte superior.
7. Una vez que haya hecho eso, desplácese hacia abajo para seleccionar el "Cometer cambios y salir"Opción y golpe Ingresar.
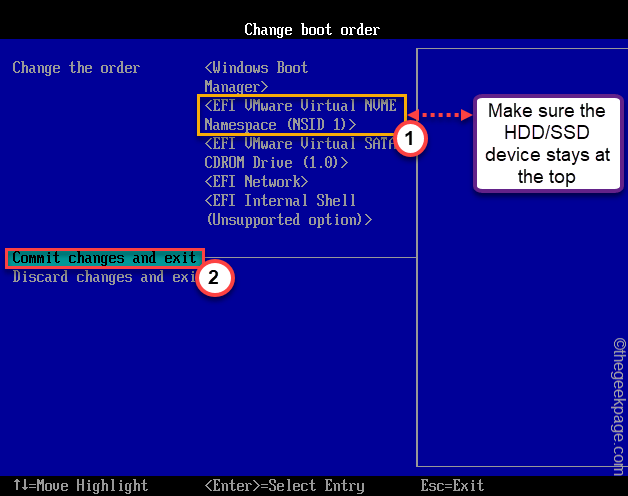
8. Finalmente, presione el "F10"Clave para guardar esta configuración.

Su computadora debe iniciarse normalmente.
FIJAR 3 - Retire y reinstale el disco duro
Existe la posibilidad de que el conector SATA/IDE a su placa base se haya desgastado o esté suelto.
1. Al principio, apague su sistema. Una vez que se apaga, desconecte el sistema de la fuente de alimentación.
2. Si está utilizando una computadora portátil, retire la batería de la parte posterior.
3. Luego, abra la carcasa/panel. Para los usuarios de la computadora portátil, desenrosque la contraportada.
4. Notará que el HDD/SSD está conectado a su placa base con conector de cable SATA/IDE.
5. Verifique la conexión con sus manos y, si algo se siente un poco flojo, conéctela correctamente.
6. Eliminar el disco del sistema.
7. Inspeccionar visualmente el estado del cable. Si el conector parece desgastado o dañado, debe reemplazarlo con uno nuevo.
8. Después de revisarlo, reinstale el disco del sistema nuevamente.
9. Una vez que haya terminado, cierre la carcasa. Si está utilizando una computadora portátil, arruine la cubierta posterior.
FIX 4 - RECONTRAR MBR
En algunos casos, el registro de botas maestras puede dañarse. Tienes que reconstruirlo manualmente.
1. Al principio, apague su sistema.
2. Luego, vuelva a encenderlo.
C. Después de eso, una vez que su sistema se inicia, solo presione y mantenga el botón de encendido nuevamente para forzar el cierre de su sistema.
d. Simplemente repita esta tarea por 1-2 veces más y para la tercera vez, deje que su computadora se inicie normalmente.
Su sistema irá al modo de 'reparación automática' automáticamente.
1. En la pantalla de 'reparación automática', debe hacer clic en el "Opciones avanzadas".
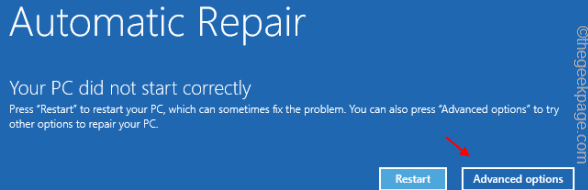
2. Después de eso, simplemente haga clic en el "Resolución de problemas".
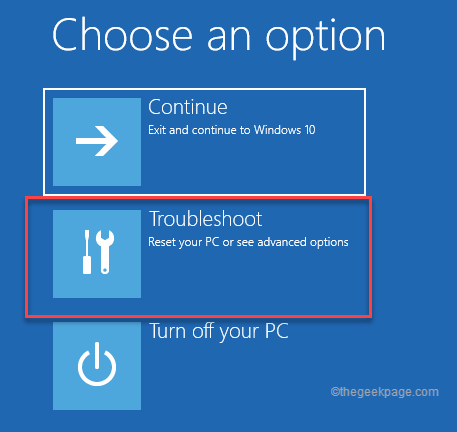
6. Luego, debe hacer clic en el "Opciones avanzadas".
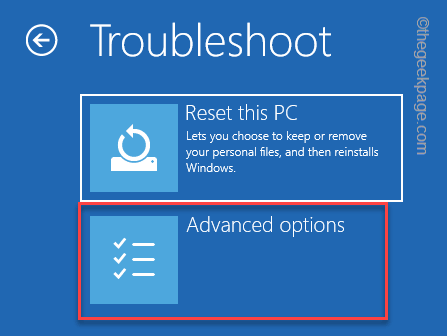
7. Verá muchas opciones en la siguiente pantalla. Pero, debe hacer clic en el "Solicitante del sistema".
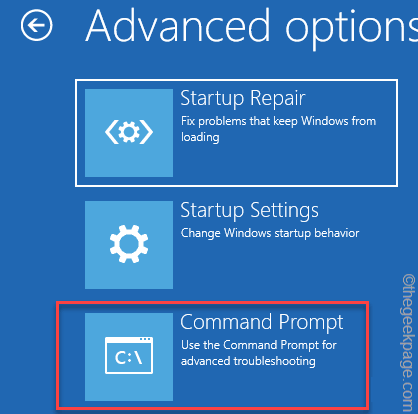
8. Ahora, su computadora se iniciará en el terminal del símbolo del sistema.
10. Luego, seleccione su cuenta y toque "Continuar"Para finalmente obtener acceso a la terminal.
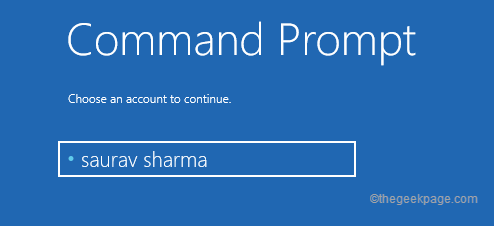
11. Ahora, pegar estos comandos uno por uno y golpe Ingresar. Esto arreglará el registro de arranque maestro.
bootRec /FixmBR
BootRec /Fixboot
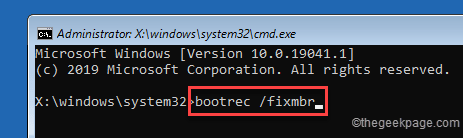
12. Ahora, puede reconstruir fácilmente el directorio de configuración de arranque. Simplemente ejecute este código para hacerlo.
BootRec /RebuildBCD
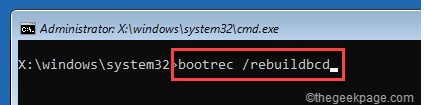
Una vez hecho, cierre el terminal.
13. Su sistema se iniciará en la primera pantalla.
14. Luego, haga clic en "Continuar".
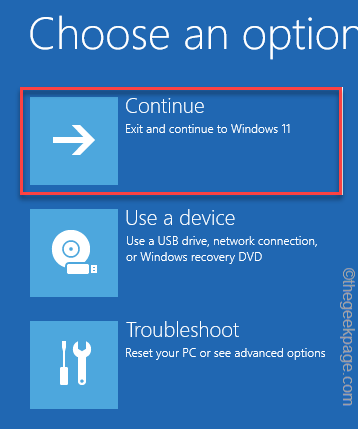
Deje que su computadora inicie en Windows 11. Esta corrección debe resolver el 'error de disco o disco que no es del sistema' en su sistema.
FIJO 5 - Establezca la partición del sistema en activo
A veces, la partición del sistema en su máquina puede ir inactiva. Siga estos pasos para reactivarlo nuevamente.
1. Abra el entorno de recuperación de la ventana siguiendo los pasos mencionados anteriormente.
2. Una vez que esté allí, toque el "Opciones avanzadas".
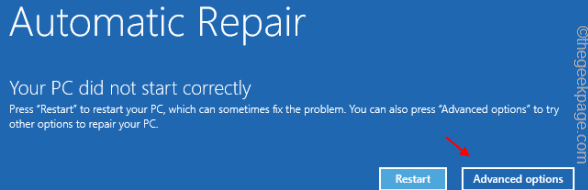
3. Luego, vaya de esta manera para abrir la pantalla del símbolo del sistema ~
Solución de problemas> Opciones avanzadas> símbolo del sistema
4. A continuación, inicie sesión con su cuenta administrativa y contraseña Para abrir el símbolo del sistema.
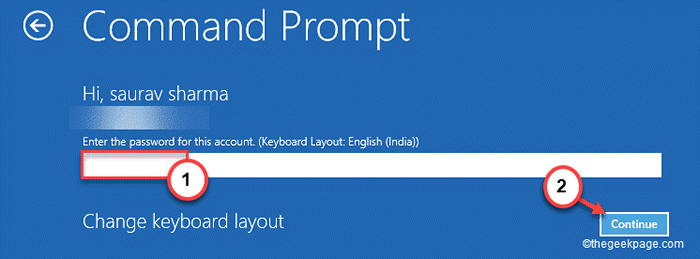
5. Cuando aparece la terminal, tipo este comando y golpe Ingresar.
disco de disco
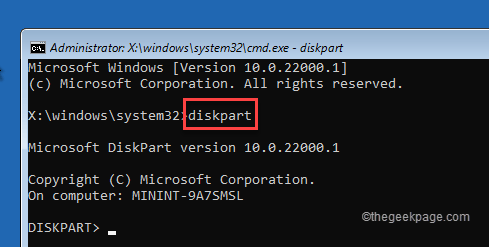
6. Ahora, tipo estos comandos uno por uno y golpe Ingresar.
Lista de disco Seleccionar disco 0
NOTA -
En el comando "Seleccionar disco", el disco del sistema generalmente se establece en 0. Pero verifique el número real de la lista de discos y luego coloque el número asociado con la unidad de su sistema.
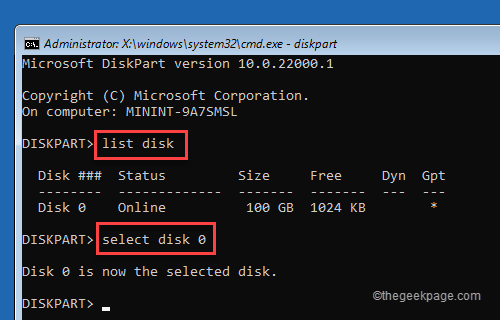
7. Ahora, tipo estos comandos uno por uno y golpe Ingresar Para seleccionar la partición.
Partition de lista Seleccionar la partición 1
NOTA -
Verifique la lista de particiones a la identidad que es el "Sistema"Partición. Por lo general, es partición 1. Pero, consulte la partición de su propia lista porque puede diferir.
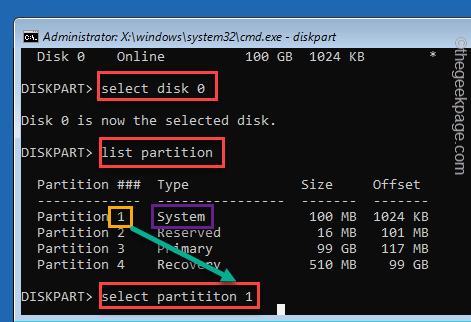
8. Finalmente, ejecutar este código de línea única para activar la partición.
activo
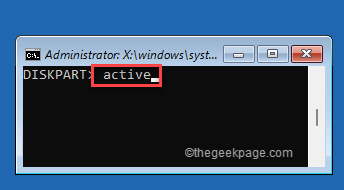
Cierre la ventana del símbolo del sistema. Volverás a la primera pantalla.
9. Toque en "Continuar".
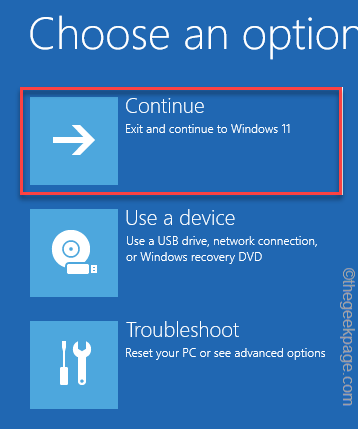
Una vez que haya terminado, normalmente puede usar su máquina. Esto debería haber solucionado su problema.
Tu problema debe resolverse.
Consejos adicionales -
1. Si nada está funcionando, pruebe el disco duro con otra computadora. Si no funciona bien, debe reemplazarlo con un nuevo disco duro.
2. Si su disco duro está funcionando bien, debe realizar una instalación limpia de Windows 11.Como hacer eso? No te preocupes. Puede realizar fácilmente una instalación limpia de Windows 11.
- « Cómo habilitar o deshabilitar la programación de GPU acelerada en Windows 11
- Cómo corregir el error de la tienda de Microsoft 0xc03f300d en Windows 11/10 »

