Cómo corregir el error de la tienda de Microsoft 0xc03f300d en Windows 11/10
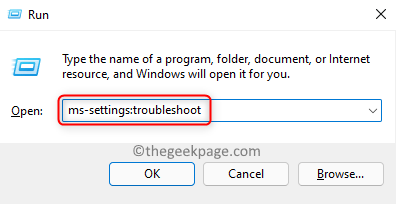
- 3799
- 203
- Sra. Lorena Sedillo
Recientemente, muchos usuarios han informado un problema con la tienda de Microsoft en la que no pueden obtener ninguna aplicación o juego de la tienda descargada a sus sistemas. Han estado viendo el mensaje de error que se lee como "Su compra no pudo completarse" junto con el código de error 0xc03f300d. Este código de error se ha visto al intentar usar los juegos/aplicaciones comprados o incluso aquellos que están disponibles de forma gratuita en la tienda.
Las posibles causas de este error son
- Problemas con la aplicación de la tienda
- Archivos de caché corruptos de la tienda que causan interferencia en la comunicación entre la tienda y los servidores
En este artículo, verá algunas soluciones que han ayudado a los usuarios a superar este error en su PC de Windows.
Tabla de contenido
- Solución 1 - Use el solucionador de problemas de Windows Store Apps
- Solución 2 - Restablecer el caché de la tienda de Windows
- Solución 3 - Comuníquese con el soporte de Microsoft
Solución 1 - Use el solucionador de problemas de Windows Store Apps
1. Sostener el Windows y R Combinación clave para abrir el Correr diálogo.
2. Tipo MS-Settings: Solución de problemas Para abrir el Resolución de problemas página adentro Configuración de Windows.
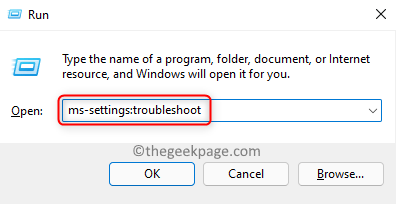
3. Haga clic en Otros solucionadores de problemas en el panel derecho.
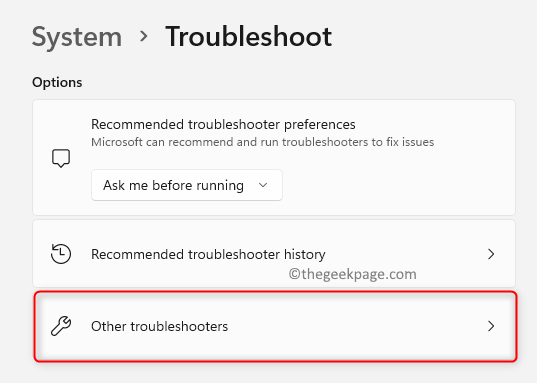
4. En el Otros solucionadores de problemas ventana, desplácese hacia abajo y busque Aplicaciones de Windows Store.
5. Clickea en el Correr botón junto a Aplicaciones de Windows Store.
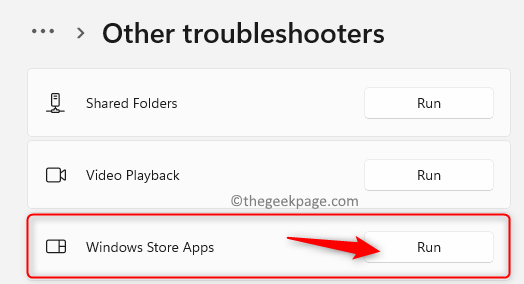
6. El solucionador de problemas comienza a ejecutarse y detectar problemas. Espere a que se complete este proceso.
7. Si hay alguna solución recomendada, aplíquela para implementar el procedimiento de reparación.
8. Reanudar tu computador. Abra la tienda de Windows y verifique si el error se corrige.
Solución 2 - Restablecer el caché de la tienda de Windows
1. Abierto Ejecutar (Windows + R) y escribir MS-Settings: AppSFeatures abrir Aplicaciones y características en la configuración.
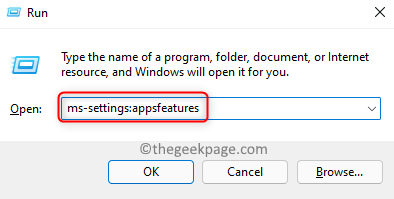
2. Aquí encontrará la lista de aplicaciones instaladas en su PC. Tipo Almacenar En el cuadro de búsqueda a continuación Lista de aplicaciones.
3. Ya verás Microsoft Store en el resultado. Clickea en el Tres puntos verticales y elige Opciones avanzadas.
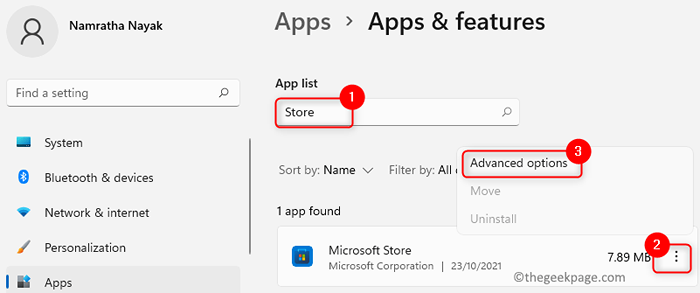
4. En el Opciones avanzadas para Microsoft Store, busca el Reiniciar título.
5. Clickea en el Reiniciar botón para iniciar el proceso de compensación de caché de la aplicación.
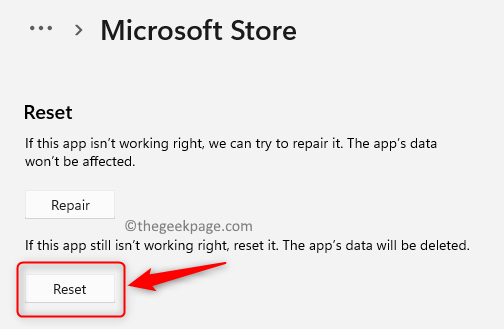
6. En el mensaje de confirmación, haga clic en Reiniciar de nuevo.
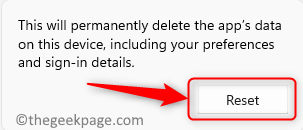
7. Reanudar Su PC una vez que se reinicia la aplicación. Ahora verifique si el problema con Microsoft Store todavía existe.
Solución 3 - Comuníquese con el soporte de Microsoft
Si las soluciones anteriores no funcionaban para usted, es mejor que se comunique con Microsoft Support Online. Abra el agente virtual y solicite una conversación con una persona en vivo y explique el problema que se enfrenta. Se resolverá en una hora. Esta ha sido mencionada como una de las correcciones si nada más funciona por muchos usuarios que enfrentan este error de Microsoft Store.
Gracias por leer.
Esperamos que al menos una de las soluciones anteriores debe haberle ayudado a regresar a Microsoft Store a un estado de trabajo. Comenta y háganos saber la solución que funcionó para ti.
- « Arreglar el problema de error de disco o disco de sistema en Windows 11, 10
- Cómo arreglar el código de error de Outlook 0x80042109 en Windows 11/10 »

