Cómo arreglar el código de error de Outlook 0x80042109 en Windows 11/10

- 2248
- 53
- Carmen Casillas
Muchos usuarios de Outlook han informado haber visto un problema al enviar y recibir correos electrónicos. El mensaje de error completo es el siguiente -
Tarea 'SMTP' Servidor - Envío 'Error informado (0x80042109): ”Outlook no puede conectarse a su servidor de correo electrónico saliente (SMTP).Si continúa recibiendo este mensaje, comuníquese con su administrador de servidor o proveedor de servicios de Internet (ISP)."
La mayoría de este error se ve cuando está utilizando MS Outlook (la aplicación de escritorio) e incluso Outlook Web o Outlook en su teléfono. En este artículo, verifiquemos diferentes formas de corregir este error. Antes de probar las correcciones a continuación, asegúrese de que su red esté estable y estable.
Tabla de contenido
- Arreglar 1: cambiar el puerto saliente
- SEX 2: elimine y vuelva a agregar la cuenta de Outlook
- FIJO 3: Conconfigurar el firewall de Windows
- FIJO 4: Repare la aplicación MS Office
- Arreglar 5: Elimine su cuenta de la aplicación Outlook desde el teléfono o la web de Outlook
Arreglar 1: cambiar el puerto saliente
Muchos ISP requieren que use sus servidores SMTP si usa el puerto 25. Por lo tanto, cambiarlo a otros puertos predeterminados resuelve el problema a veces.
Paso 1: Abra la aplicación MS Outlook.
Paso 2: haga clic en Archivo Desde las opciones del menú superior.

Paso 3: en la ventana de aparición, debajo del Información pestaña, haga clic en el Configuraciones de la cuenta
Paso 4: haga clic en el Configuraciones de la cuenta Desde el menú contextual emergente.

Paso 5: en el Configuraciones de la cuenta ventana que se abre, haga clic en el cuenta requerida y luego presiona Cambiar Como se muestra abajo.
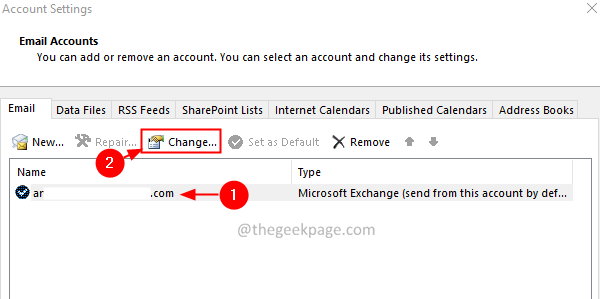
Paso 6: En la ventana Cambiar cuenta, haga clic en el Más ajustes botón.
Paso 7: en el Configuración de correo electrónico de Internet ventana que se abre, haga clic en el Servidor de salida pestaña.
Paso 8: Revisa la caja correspondiente a Mi servidor saliente (SMTP) requiere autenticación.
Paso 9: Ahora, garrapata en Use la misma configuración que mi servidor de correo entrante.
Paso 10: Ahora, hacer clic En la pestaña nombrada Conexión.
Paso 11: Garrapata en Conecte usando mi red de área local (LAN)
Paso 12: Hacer clic en el avanzado pestaña.
Paso 13: Establezca el Servidor entrante (POP3) a 110.
Paso 14: configure el Servidor saliente (SMTP) a 587.
Paso 15: desde el Use el siguiente tipo de conexión cifrada desplegable, elige TLS.
Paso 16: Finalmente, haga clic en DE ACUERDO.
Paso 17: Cierre y vuelva a abrir la aplicación Outlook.
Paso 18: Presione el botón Enviar/Recibir.
Paso 19: Si ve el error nuevamente, abra el Configuración de correo electrónico de Internet Ventana (pasos 1 a 7) y haga clic en el Avanzado pestaña.
Paso 20: configure el Servidor saliente (SMTP) a 465.
Paso 21: de la Use el siguiente tipo de conexión cifrada desplegable, elige SSLE.
SEX 2: elimine y vuelva a agregar la cuenta de Outlook
Paso 1: Abra la aplicación MS Outlook.
Paso 2: haga clic en Archivo Desde las opciones del menú superior.

Paso 3: en la ventana de aparición, debajo del Información pestaña, haga clic en Configuraciones de la cuenta.
Paso 4: haga clic en Configuraciones de la cuenta Desde el menú contextual emergente.

Paso 5: en el Configuraciones de la cuenta Ventana que se abre, haga clic en la cuenta que desea eliminar.
Paso 6: Presione Eliminar Como se muestra abajo.
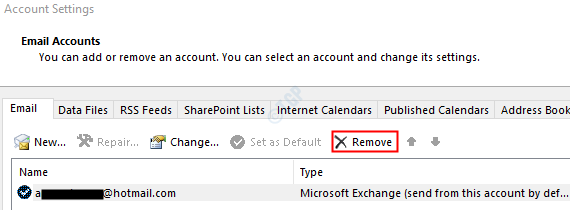
Paso 7: abra la aplicación MS Outlook y haga clic en Archivo Opción de menú.

Paso 8: en el Información pestaña, haga clic en Añadir cuenta botón.
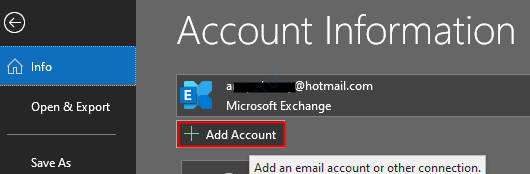
Paso 9: ingrese su dirección de correo electrónico y presione en Connect. Siga las instrucciones que se muestran para volver a agregar la cuenta.
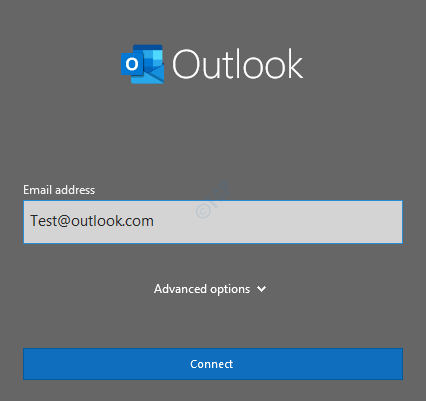
Esto tomará un tiempo para finalizar la configuración de la configuración.
Paso 8: haga clic en Finalizar. Ahora puede ver los correos electrónicos descargando.
Compruebe si el problema se ha resuelto. Si no, intente la próxima solución.
FIJO 3: Conconfigurar el firewall de Windows
Paso 1: Abra la ventana Ejecutar usando Windows + R
Paso 2: Tipo controlar el firewall.CPL, y golpear el Ingresar llave
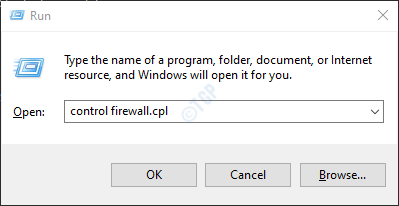
Paso 3: desde el menú del lado izquierdo, haga clic en el Permitir una aplicación o característica a través del firewall de defensor de Windows opción
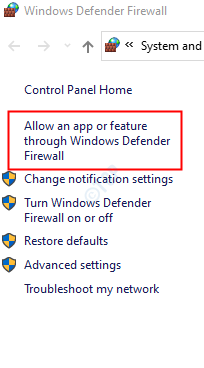
Paso 4: en la ventana de apertura, ubique los procesos msimn.exe y panorama.exe y habilitarlos a ambos para las redes públicas y privadas.
Paso 5: Finalmente, haga clic en DE ACUERDO.
Paso 6: reiniciar el sistema.
Verifique si el error desaparece.
FIJO 4: Repare la aplicación MS Office
Paso 1: mantenga presionado los botones Windows+R juntos.
Paso 2: en la ventana Ejecutar, escriba appwiz.CPL, y haga clic en el Introducir clave.
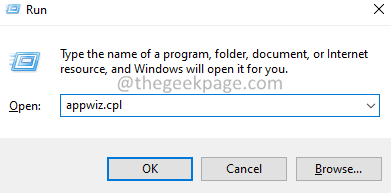
Paso 3: en la ventana del programa y características que se abre, local Microsoft 365. Haga clic derecho en él y seleccionar Cambiar.
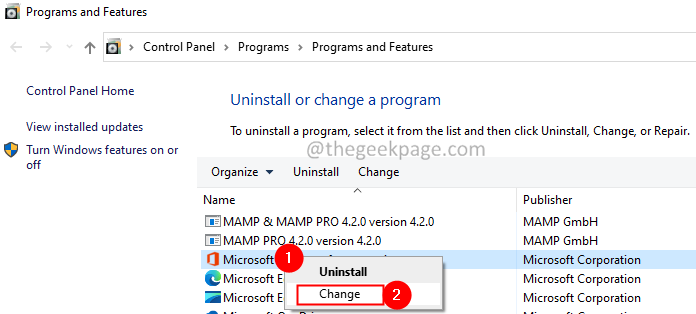
Paso 4: Si la UAC aparece pidiendo permisos, haga clic en Sí.
Paso 5: En el diálogo de aparición, haga clic en Reparación rápida.
Paso 6: haga clic en el Reparar botón.
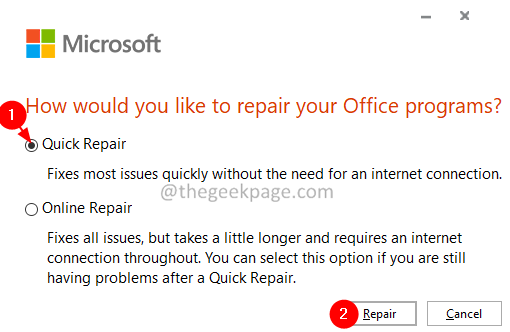
Paso 7: Siga las instrucciones mostradas y repare los programas de la oficina.
Paso 8: Si el problema se encuentra debido a una aplicación corrupta de Office 365, esta solución resolverá el problema.
Paso 9: reinicie la aplicación y verifique si el problema se ha solucionado. Si no, intenta elegir Reparación en línea (en lugar de una reparación rápida como en el paso 6) para reparar las aplicaciones de la oficina.
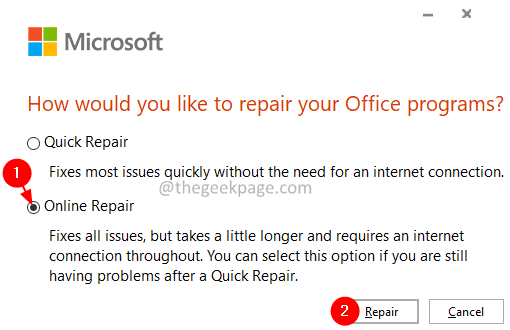
Paso 10: reinicie la aplicación y verifique si el error se ha solucionado.
Arreglar 5: Elimine su cuenta de la aplicación Outlook desde el teléfono o la web de Outlook
Si está viendo el error en Msoutlook (Desktop) y puede enviar o recibir los correos electrónicos de la aplicación de Outlook Web o Outlook en el teléfono, luego intente eliminar la cuenta de la aplicación móvil y/o Outlook WebApp.
Después de eliminar, cuando intente enviar o recibir los correos electrónicos, ve que el problema se resuelve. Espero que esto ayude.
Eso es todo.
Esperamos que este artículo haya sido informativo. Por favor comenta y háganos saber la solución que te ha ayudado a resolver el problema.
Gracias por leer.
- « Cómo corregir el error de la tienda de Microsoft 0xc03f300d en Windows 11/10
- Cómo restaurar las asociaciones de tipo de archivo en Windows 11 »

