Cómo restaurar las asociaciones de tipo de archivo en Windows 11
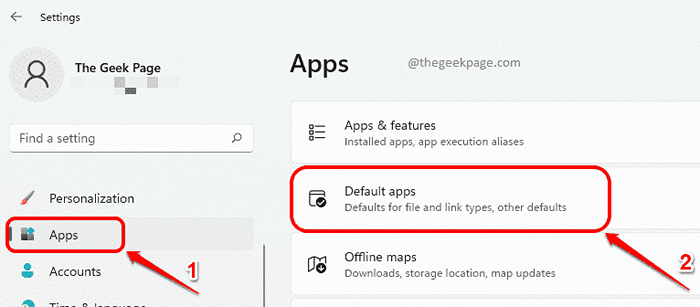
- 776
- 22
- Berta Solano
Para cada archivo en Windows, hay un tipo de archivo asociado con él. Windows abre estos tipos de archivos con aplicaciones que admiten abrirlos. A veces, es posible que desee abrir un archivo con una aplicación diferente a la predeterminada. Si la aplicación elegida no admite abrir el archivo y no recuerda la aplicación predeterminada que se usó para abrir el archivo antes, entonces podría estar en problemas. En tales casos, es extremadamente importante que sepa cómo puede restaurar las asociaciones de tipo de archivo.
Siga leyendo, para aprender cómo puede restaurar fácilmente las asociaciones de tipo de archivo en Windows 11.
Pasos para restaurar las asociaciones de tipo de archivo
Paso 1: Inicie el Ajustes aplicación presionando las teclas Ganar y yo juntos.
En el ventana izquierda panel, haga clic en el Aplicaciones pestaña y en el ventana derecha Panel, haga clic en la pestaña Aplicaciones predeterminadas.
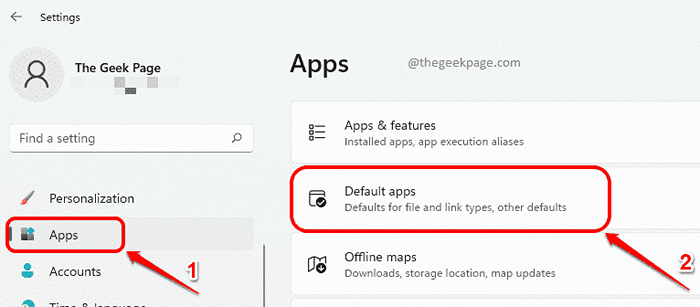
Paso 2: En la sección de aplicaciones predeterminadas, Desplácese todo el camino hacia abajo y encuentra la sección Configuración relacionada.
Como siguiente, haga clic en el botón Reiniciar contra la opción Restablecer todas las aplicaciones predeterminadas. Clickea en el De acuerdo botón que viene en la pequeña ventana emergente.
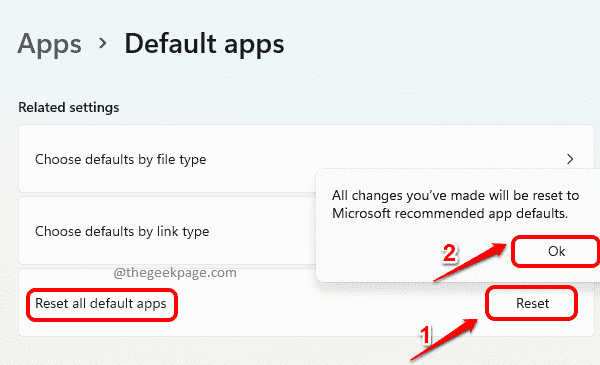
Eso es todo. Todas las asociaciones de tipo de archivo ahora están configuradas en los tipos de archivos de Microsoft predeterminados que inicialmente tenía en su máquina. Tenga en cuenta que esto es aplicable solo a la cuenta de usuario actual. Si desea restaurar las asociaciones de tipo de archivo de otra cuenta de usuario, repita los mismos pasos después de iniciar sesión en la cuenta de usuario para la cual desea restaurar las asociaciones de tipo de archivo.
Espero que hayas encontrado el artículo útil.
- « Cómo arreglar el código de error de Outlook 0x80042109 en Windows 11/10
- Arreglar chakracore.Falta el error de DLL en Windows 11/10 »

